En esta entrada voy a mostrarte cómo instalar X-Window con Xfce en FreeBSD 12 paso a paso, de modo que puedas activar el modo gráfico y convertirlo en un sistema de escritorio. Al final de esta guía conseguirás trabajar en modo gráfico con FreeBSD 12 y Xfce sobre el sistema X-Window de Xorg.
Contenido
Antes de instalar X-Window en FreeBSD 12
Para poder seguir esta guía de instalación de X-Window con Xfce en FreeBSD 12 necesitarás cumplir unos mínimos requisitos:
- Una máquina FreeBSD 12 actualizada.
- Acceso a consola con root o usuario con permisos de sudo.
- Conexión a Internet.
Partimos de una instalación mínima de FreeBSD 12, en esta guía concretamente trabajamos sobre la instalación en VirtualBox explicada en un tutorial anterior.
Cómo instalar X-Window con Xfce en FreeBSD 12
Para instalar X-Window con Xfce en FreeBSD 12 usaremos los repositorios del sistema, por lo que el primer paso será actualizarlos:
$ sudo pkg update
Una vez sincronizadas las listas del software de los repositorios ya podemos descargar los paquetes necesarios, xorg y xfce:
$ sudo pkg install -y xorg xfce
Tras descargar e instalar los paquetes y su larga lista de dependencias, debemos activar e iniciar el servicio dbus. En primer lugar lo activamos en /etc/rc.conf:
$ sudo sysrc dbus_enable=yes dbus_enable: yes -> yes
Y a continuación lo iniciamos:
~$ sudo service dbus start
Esto permitirá que Xfce pueda acceder a funciones de energía, apagado, etc.
Adicionalmente para usuarios de VirtualBox
Si quieres instalar Xfce en FreeBSD 12 sobre VirtualBox, además necesitas instalar el paquete virtualbox-ose-additions:
$ sudo pkg install -y virtualbox-ose-additions
Una vez instalado, si quieres usar las funciones avanzadas de VirtualBox entre el sistema anfitrión y FreeBSD 12 deberías activarlas en /etc/rc.conf, empezando por el script de carga del módulo de VirtualBox para el kernel:
$ sudo sysrc vboxguest_enable=yes vboxguest_enable: -> yes
Ahora podemos lanzar el script con el comando service:
~$ sudo service vboxguest start
Podemos comprobar que el módulo queda cargado en memoria con el comando kldstat:
~$ kldstat Id Refs Address Size Name 1 7 0xffffffff80200000 227ad00 kernel 2 1 0xffffffff82719000 2698 intpm.ko 3 1 0xffffffff8271c000 b40 smbus.ko 4 1 0xffffffff8271d000 2e683 vboxguest.ko
Por otro lado habilitamos el servicio de VirtualBox:
$ sudo sysrc vboxservice_enable=yes vboxservice_enable: -> yes
Y lo inciamos:
~$ sudo service vboxservice start
Igualmente comprobamos que el servicio está en ejecución:
~$ sudo service vboxservice status vboxservice is running as pid 654.
Es importante tener en cuenta que para poder usar estas extensiones, el usuario debe pertenecer al grupo wheel. Puedes añadir un usuario a un grupo con el comando pw:
$ sudo pw groupmod wheel -m usuario
Cómo iniciar el sistema X-Window en FreeBSD 12
Para iniciar el sistema X-Window en FreeBSD 12 bastará con lanzar el comando startx en consola:
$ startx
Inciará el servidor X y podremos jugar con el rudimentario entorno de ventanas X11:

Auténtica informática vintage, si duda. Puedes salir del entorno X11 lanzando el comando exit en la terminal titulada como login y regresarás a consola.
Cómo iniciar Xfce en FreeBSD 12
Para iniciar Xfce en FreeBSD 12 el comando que se usa es startxfce4 desde consola:
$ startxfce4
Xfce inicia con una apariencia mucho más prometedora que la anterior:
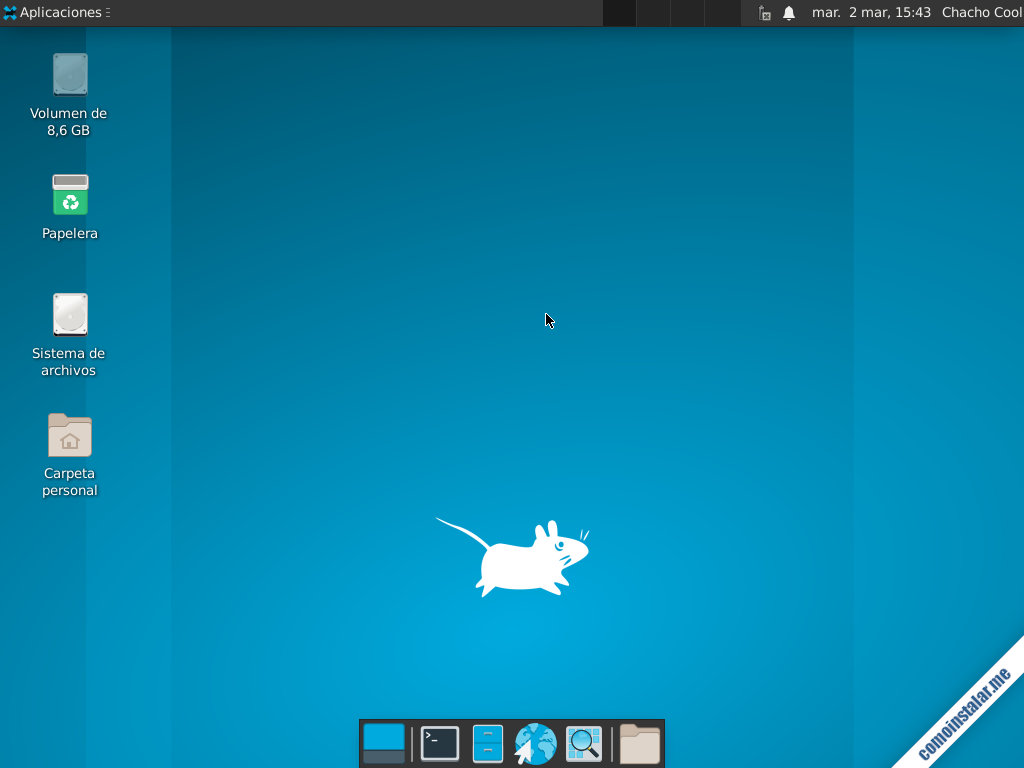
En el primer inicio de esta nueva versión de Xfce para FreeBSD 12 ya no se nos preguntará sobre la configuración de los paneles del escritorio, creándose una configuración predeterminada que configurará un panel superior con menú, applets, etc. y un panel inferior con lanzadores que podremos personalizar a nuestro gusto.
Cómo cambiar la resolución de Xfce en FreeBSD 12
Para cambiar la resolución de pantalla encontraremos la opción correspondiente en «Aplicaciones / Configuración / Pantalla«, donde un desplegable nos permitirá elegir distintas resoluciones:

Si estás usando VirtualBox puede que la resolución inicial provoque un tamaño de ventana de ejecución pequeño. Al tratar de usar el modo fullscreen o de pantalla completa, la resolución no varía, rellenándose de negro el espacio no ocupado.
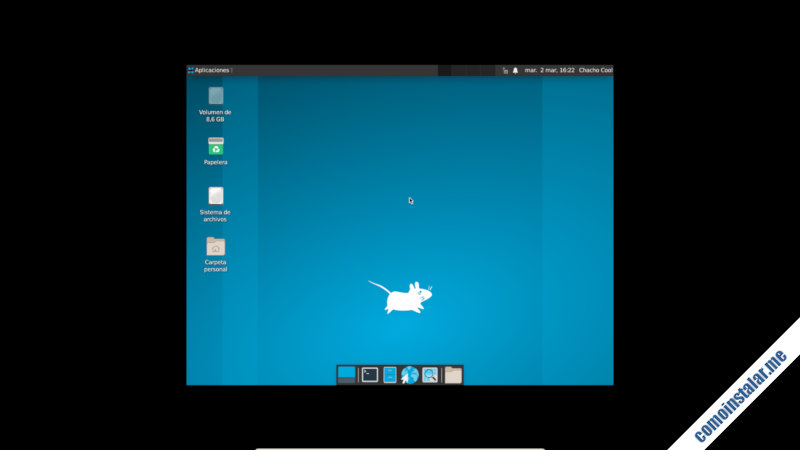
Si eso ocurre, asegúrate de usar el controlador de vídeo VBoxSVGA en lugar del controlador VMSVGA.
En el modo de pantalla completa Xfce activará la misma resolución que el sistema anfitrión.
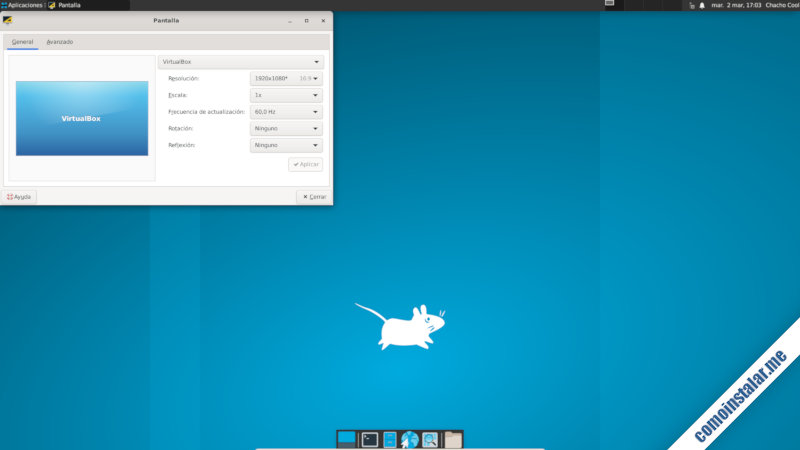
Cómo cambiar el idioma del teclado
Aunque tengas configurado algún soporte de idioma concreto en FreeBSD 12, Xfce inicia con el teclado en inglés de EE.UU.
Para usar el idioma que nos interese en el teclado, iremos a «Aplicaciones / Configuración / Teclado», pestaña «Distribución», desmarcaremos la casilla «Use system defaults«, y en «Disposición del teclado» añadimos el idioma que nos interese y eliminamos el que había por defecto.
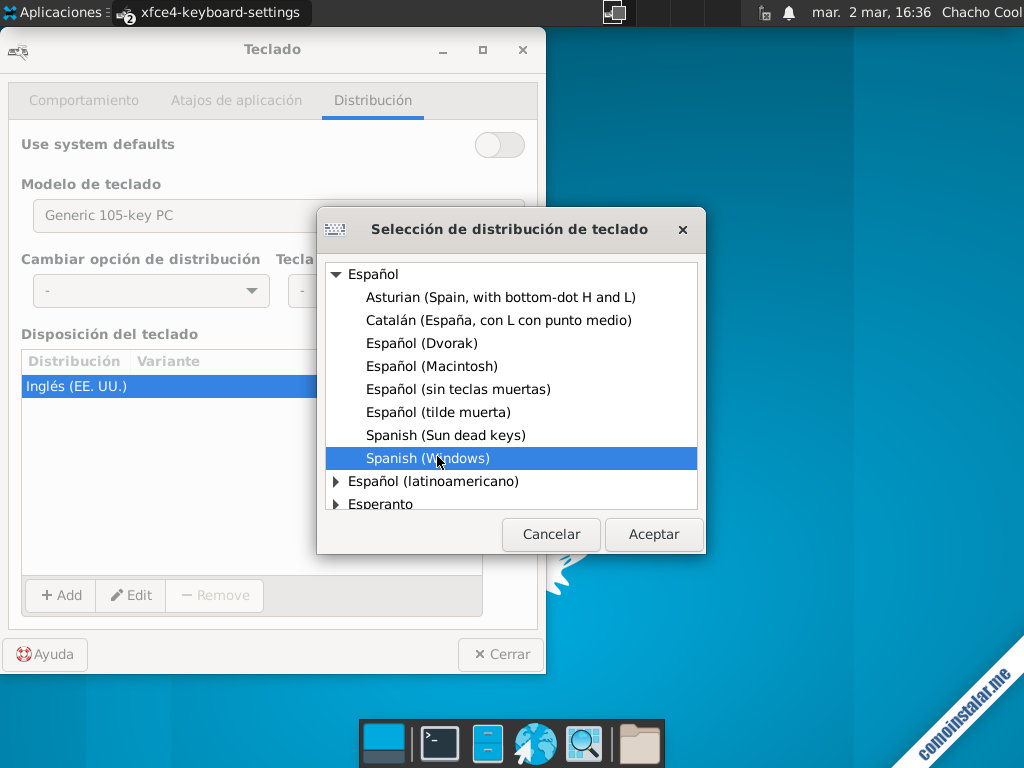
Una vez que dejamos únicamente la distribución de teclado que nos interesa y aceptamos, las aplicaciones nos permiten usar los caracteres propios del idioma que se trate:
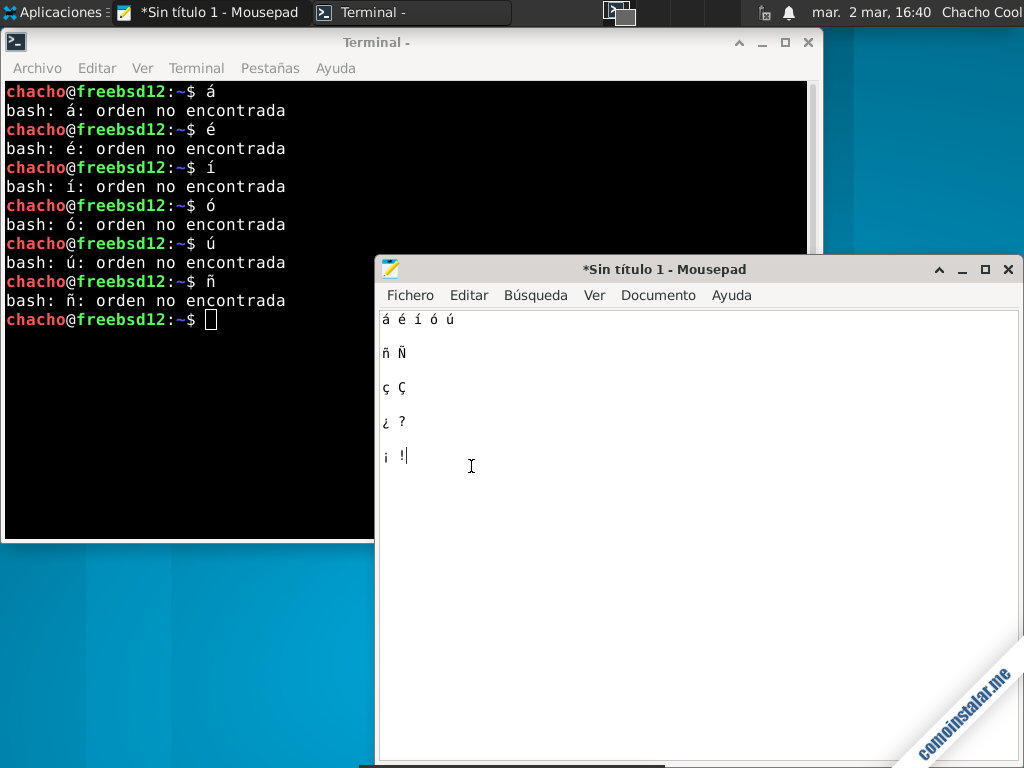
Si no funciona a la primera, prueba a activar y desactivar de nuevo la opción «Use system defaults» de la configuración de teclado.
Configurar el arranque de Xfce en FreeBSD 12
Vamos a hacer que Xfce arranque con el comando startx. Para ello crearemos el archivo ~/.xinitrc:
~$ nano .xinitrc
Y le añadiremos esta línea:
exec startxfce4 --with-ck-launch
Ahora al iniciar X11 con startx arrancará el escritorio Xfce. La opción –with-ck-launch permite que se habiliten algunas opciones de cierre de sesión, como el apagado de la máquina, por ejemplo.
Conclusión
Ahora que sabes cómo instalar el sistema X-Window con Xfce en FreeBSD 12 ya estás preparado para trabajar en modo gráfico. Es el punto de partida perfecto para elegir un entorno de escritorio para instalarlo sobre X-Window y tener un sistema de escritorio envidiable, de acuerdo con las posibilidades de tu máquina.
¡Apoya comoinstalar.me!
Si creías que pasar de un servidor en modo consola a una estación de trabajo gráfica iba a ser misión imposible… tal vez esta guía de instalación de FreeBSD 12 te ha hecho cambiar de opinión. Así que si quieres agradecérnoslo contribuyendo al mantenimiento de este sitio, puedes hacerlo dejando una propina de tan sólo 1 $ desde PayPal:
O, si te sientes especialmente agradecido, invitarnos a un café:
¡Gracias!

Muy buena guía, sería bueno el a continuación de personalizar y configurar a estado óptimo con firewall para FreeBSD.
Añadiría algunas cosas como la localización o idioma:
ee ~/.bash_login
Y el automontado, con el que todavía me estoy peleando:
sysrc autofs_enable=»YES»
En mi caso, necesito instalar xf86-video-intel para tener la resolución correcta de mi pantalla.
Parece que FreeBSD gestiona mejor la memoria y prioridad que Linux, el Escritorio no se bloquea cuando copio o abro varios programas a la vez en mi viejo portátil. Está por ver si es un reemplazo real del pingüino.
Gracias por el tutorial.