En esta ocasión vamos a ver cómo instalar Java en FreeBSD 13 paso a paso, aprovechando la implementación OpenJDK presente en el sistema, para que dispongas de este lenguaje de programación y su máquina virtual tanto en sistemas de escritorio como en tu servidor o VPS FreeBSD.
Contenido
Antes de instalar Java en FreeBSD 13
Si quieres seguir los pasos de esta guía de instalación de Java OpenJDK en FreeBSD 13 sólo se necesita partir del siguiente escenario:
- Una máquina FreeBSD 13 actualizada.
- Un usuario con privilegios de sudo.
- Acceso a Internet.
Como seguramente ya cumples estos requisitos, puedes abrir una terminal de consola y empezamos con el trabajo.
Lo primero es saber que a la hora de instalar Java en FreeBSD 13 debemos tener claro si lo que necesitamos es el entorno de ejecución o JRE para ejecutar aplicaciones realizadas en Java, o si se trata del entorno de desarrollo o JDK para compilar aplicaciones o acceder a funcionalidades no presentes en el JRE.
En caso de duda, el JDK incluye el JRE, es decir, con el JDK también se pueden ejecutar aplicaciones, pero se descargan muchos más paquetes y dependencias.
Cómo instalar Java en FreeBSD 13
Vamos a instalar Java OpenJDK en FreeBSD 13 a partir de los paquetes disponibles en el repositorio del sistema, por lo que el primer paso será actualizar su información:
~$ sudo pkg update
Una forma rápida de saber de qué versiones y variantes de Java OpenJDK disponemos en FreeBSD 13 es realizando una búsqueda filtrada adecuadamente:
~$ sudo pkg search ^openjdk openjdk11-11.0.12+7.1 Java Development Kit 11 openjdk11-jre-11.0.12+7.1 Java Runtime Environment 11 openjdk12-12.0.2+10.4_3 Java Development Kit 12 openjdk13-13.0.8+5.1 Java Development Kit 13 openjdk14-14.0.2+12.1_2 Java Development Kit 14 openjdk15-15.0.4+5.1 Java Development Kit 15 openjdk16-16.0.2+7.1 Java Development Kit 16 openjdk17-17+35.1 Java Development Kit 17 openjdk8-8.302.08.1_2 Java Development Kit 8 openjdk8-jre-8.302.08.1_2 Java Runtime Environment 8
Como puedes ver, disponemos de las versiones de Java 8, 11, 12, 13, 14, 15, 16 y 17, de las cuales sólo Java 8 y Java 11 ofrecen el JRE por separado. Una de las versiones más usadas y recomendadas es la 11, por lo que si queremos instalar el JRE usaremos el siguiente comando:
~$ sudo pkg install -y openjdk11-jre
Mientras que si necesitamos el JDK indicaremos el paquete correspondiente:
~$ sudo pkg install -y openjdk11
Una vez descargado e instalado el paquete podremos conocer la versión exacta de Java disponible en el sistema con el siguiente comando:
~$ java -version openjdk version "11.0.12" 2021-07-20 OpenJDK Runtime Environment (build 11.0.12+7-1) OpenJDK 64-Bit Server VM (build 11.0.12+7-1, mixed mode)
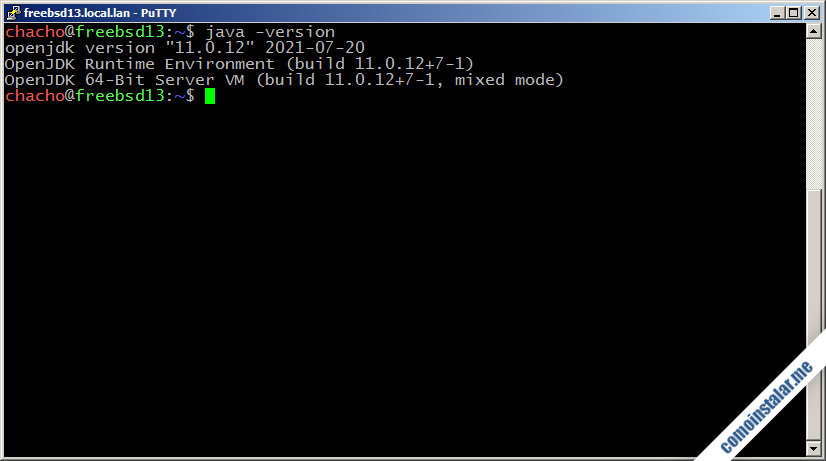
Igualmente, si hemos instalado una versión distinta, como la última disponible, el comando anterior nos ayudará a identificarla:
~$ java -version openjdk version "17" 2021-09-14 OpenJDK Runtime Environment (build 17+35-1) OpenJDK 64-Bit Server VM (build 17+35-1, mixed mode, sharing)
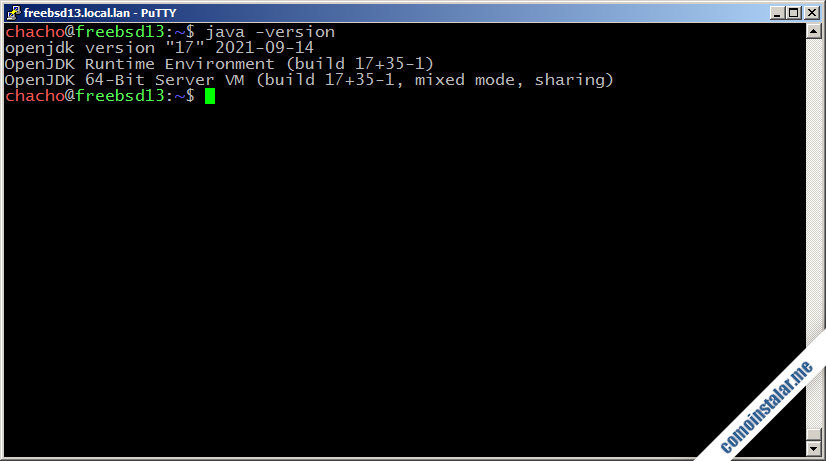
Instalar Java 8
Java 8 es todavía a día de hoy un auténtico estándar de la industria, así que no es difícil encontrar aplicaciones y sistemas que requieren esta versión. Si esta es la versión que necesitas como base para una aplicación o plataforma concreta, puedes instalar el paquete correspondiente, ya sea Java 8 JRE:
~$ sudo pkg install -y openjdk8-jre
O Java 8 JDK:
~$ sudo pkg install -y openjdk8
Cualquiera de las dos variantes pertenecerá a la misma versión:
~$ java -version openjdk version "1.8.0_302" OpenJDK Runtime Environment (build 1.8.0_302-b08) OpenJDK 64-Bit Server VM (build 25.302-b08, mixed mode)
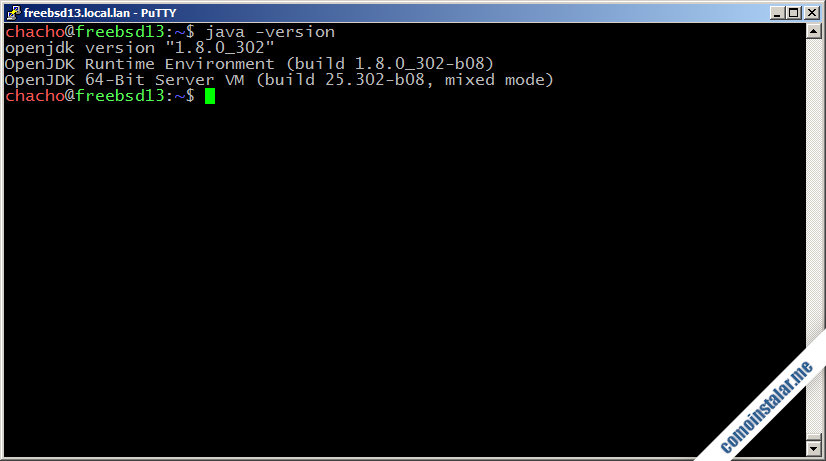
Cómo configurar el sistema de archivos para Java en FreeBSD 13
Sea cual sea la versión instalada, habrá que montar algunos sistemas de archivos especiales para optimizar el funcionamiento de Java en FreeBSD 13.
Montamos los dos sistemas requeridos:
~$ sudo mount -t fdescfs fdesc /dev/fd
Y:
~$ sudo mount -t procfs proc /proc
Para hacer estos cambios permanentes, editamos el archivo /etc/fstab:
~$ sudo nano /etc/fstab
Y añadimos estas dos líneas al final del archivo:
... fdesc /dev/fd fdescfs rw 0 0 proc /proc procfs rw 0 0
Guardamos los cambios y cerramos el archivo.
Ahora, cada vez que inicie FreeBSD 13 estos sistemas de archivos especiales quedarán montados.
Conclusión
Ahora que ya sabes cómo instalar Java en FreeBSD 13 puedes trabajar con este lenguaje de programación tanto para tus propios desarrollos, con la plataforma JDK, como para hacer funcionar aplicaciones de terceros, a través del JRE.
¡Apoya comoinstalar.me!
¿Ya funciona este lenguaje de programación en tu propia máquina gracias a esta guía de instalación? Si es así y quieres agradecérnoslo, siempre es bienvenida cualquier pequeña aportación para el mantenimiento de este sitio y la actualización y creación de estos tutoriales.
Puedes ayudarnos dejando tan sólo 1 $ de propina con PayPal:
O, si te sientes especialmente generoso, puedes invitarnos a un café:
¡Gracias!
¿Dudas, preguntas, sugerencias?
Si te ha surgido alguna duda o pregunta, tienes sugerencias o correcciones, etc. puedes dejarnos un comentario. Están moderados para intentar evitar el SPAM, pero se revisan a diario.
