En este artículo vamos a ver cómo instalar Joomla en Rocky Linux 8 paso a paso, de tal manera que puedas crear fácilmente contenido web con uno de los CMS más arraigados en Internet, usando tu servidor o VPS Rocky.
Contenido
Antes de instalar Joomla en Rocky Linux 8
Si quieres seguir los pasos de esta guía de instalación de Joomla en Rocky Linux 8 será necesario cumplir los siguientes requisitos mínimos:
- Un sistema Rocky Linux 8 actualizado.
- La pila LAMP, o sea, servicio web con PHP (recomendable versión 8.1 ó superior) y motor de bases de datos (MariaDB 10.4 ó superior).
- Un usuario con privilegios de sudo.
- Acceso a Internet.
En caso de que no dispongas del entorno adecuado, puede ser útil consultar previamente nuestra guía de instalación de la pila LAMP en Rocky Linux 8. Este tutorial muestra de forma didáctica una instalación sencilla de Joomla, pero se puede ampliar a la instalación en un servidor virtual, con seguridad SSL, etc. con lo explicado también en nuestra guía de instalación de Apache en Rocky Linux 8.
Si ya tienes todo listo, es el momento de regular la altura de nuestra mesa de trabajo a la posición más cómoda, abrir un navegador y una terminal de consola, y empezar con el trabajo.
Instalaremos algunas herramientas que vamos a necesitar desde los repositorios de Rocky Linux 8, así que los actualizamos:
~$ sudo yum update
E instalamos estas herramientas:
~$ sudo yum install -y policycoreutils-python-utils tar wget
Cómo descargar Joomla para Rocky Linux 8
Vamos a descargar Joomla para Rocky Linux 8 desde la sección de descargas de la última versión estable en el sitio oficial del proyecto.
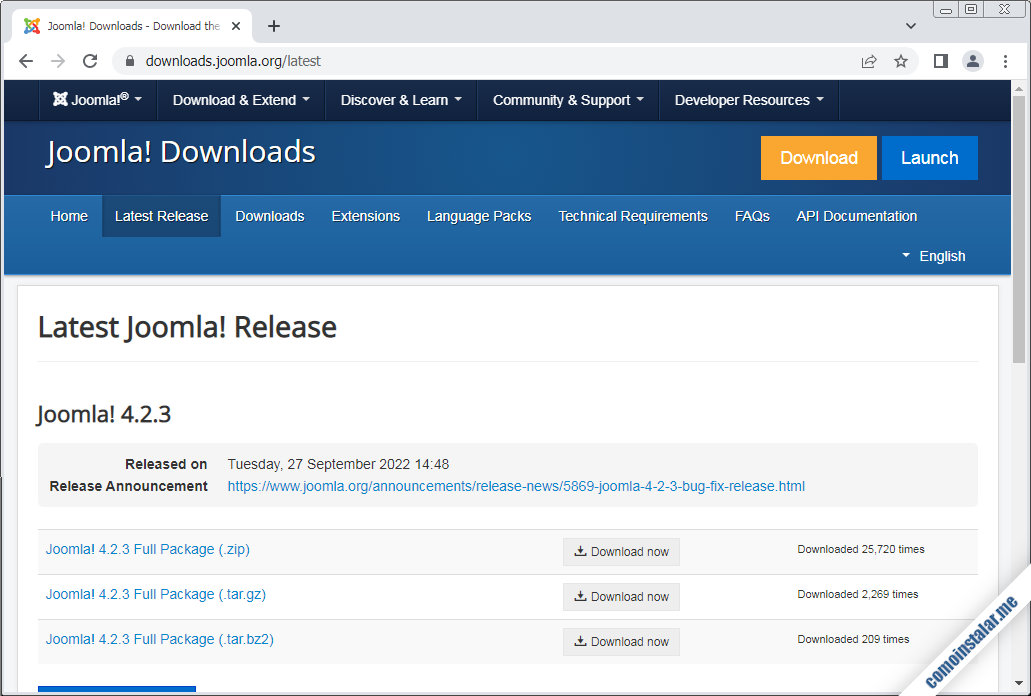
Encontraremos paquetes para descargar en distintos formatos de compresión, como .tar.bz2, .tar.gz y .zip. El formato que elegiremos en este tutorial será el .tar.gz, que podemos descargar desde el navegador si trabajamos localmente, o desde consola, si trabajamos de forma remota, con alguna herramienta como wget:
~$ wget https://downloads.joomla.org/cms/joomla5/5-1-1/Joomla_5-1-1-Stable-Full_Package.tar.gz
Cómo instalar Joomla en Rocky Linux 8
Para poder instalar Joomla en Rocky Linux 8 es necesario realizar una serie de preparativos en el sistema, de modo que el instalador web pueda realizar su trabajo. Vamos a ver a continuación detalladamente todos estos pasos.
Archivos de Joomla
Creamos un directorio donde instalar Joomla, preferentemente en la ruta de archivos del servicio web:
~$ sudo mkdir /var/www/joomla
Descomprimimos el paquete que acabamos de descargar directamente en el nuevo directorio:
~$ sudo tar xf Joomla_5-1-1-Stable-Full_Package.tar.gz -C /var/www/joomla/
Como Joomla necesita escribir en su propio directorio de instalación y esta operación la realiza a través del servicio web, cambiamos la propiedad del directorio al usuario con el que corre el servicio:
~$ sudo chown -R apache: /var/www/joomla/
SELinux
No basta con adecuar los permisos de archivo convencionales, ya que si SELinux está activado (lo que ocurre por defecto en Rocky Linux 8) habrá que crear un contexto de lectura/escritura para el servicio web sobre los archivos de Joomla. Esto lo hacemos con el comando semanage:
~$ sudo semanage fcontext -a -t httpd_sys_rw_content_t "/var/www/joomla(/.*)?"
Aplicamos el nuevo contexto con el comando restorecon:
~$ sudo restorecon -R /var/www/joomla/
Por otro lado, tendremos que permitir el acceso a Internet del servicio web:
~$ sudo setsebool -P httpd_can_network_connect on
Base de datos
Joomla necesita trabajar sobre una base de datos, soportando los motores más populares en Rocky Linux 8. Veremos cómo preparar la base de datos en algunos de ellos.
MariaDB/MySQL
Conectamos al servicio con el comando mysql y un usuario administrador:
~$ sudo mysql
Creamos la base de datos para Joomla:
> create database joomla_db charset utf8mb4 collate utf8mb4_unicode_ci;
Creamos el usuario que manejará la base de datos:
> create user joomla_user@localhost identified by 'XXXXXXXX';
Concedemos los permisos necesarios al usuario sobre la base:
> grant all privileges on joomla_db.* to joomla_user@localhost;
Refrescamos la tabla de permisos:
> flush privileges;
Y cerramos la conexión:
> exit
Servicio web
Joomla puede hacer uso de configuraciones avanzadas de Apache a través de archivos .htaccess, así que crearemos dicho archivo a partir del archivo de muestra proporcionado en el paquete:
~$ sudo -u apache mv /var/www/joomla/htaccess.txt /var/www/joomla/.htaccess
Crearemos un archivo de configuración del servicio web personalizado para Joomla:
~$ sudo nano /etc/httpd/conf.d/joomla.conf
El contenido será similar al siguiente:
Alias /joomla /var/www/joomla
<Directory /var/www/joomla>
AllowOverride all
</Directory>
Hemos creado el alias /joomla para hacer navegable la aplicación (puedes darle un nombre distinto) y hemos permitido el uso de archivos .htaccess en el directorio de /var/www/joomla, uso que por defecto estaría desactivado.
Guardamos los cambios, cerramos el archivo y recargamos la configuración del servicio web:
~$ sudo systemctl reload httpd
PHP
Joomla requiere la presencia en Rocky Linux 8 de ciertas extensiones que instalaremos desde los repositorios del sistema:
~$ sudo yum install -y php-gd php-intl php-zip
También habrá que realizar algún ajuste de configuración a través del archivo php.ini:
~$ sudo nano /etc/php.ini
Buscamos estas directivas:
... output_buffering = 4096 ... post_max_size = 8M ... upload_max_filesize = 2M ...
Y cambiamos sus valores por defecto de la siguiente forma:
... output_buffering = Off ... post_max_size = 16M ... upload_max_filesize = 16M ...
Guardamos los cambios y recargamos la configuración del servicio PHP-FPM:
~$ sudo systemctl reload php-fpm
Instalador web
Para acceder al instalador web de Joomla en Rocky Linux 8 desde un navegador utilizaremos la dirección que corresponda a la forma en que hayamos integrado la aplicación en el servicio web.
De acuerdo con la forma en que lo hemos hecho en este tutorial indicamos la dirección IP, dominio, nombre DNS, etc. del servidor (o localhost si accedemos de forma local) añadiendo el alias que definimos.
Por ejemplo, la máquina Rocky Linux 8 que hemos usado para preparar este artículo es accesible en el subdominio rocky8.local.lan, y hemos definido el alias /joomla, así que podemos usar http://rocky8.local.lan/joomla como URL.
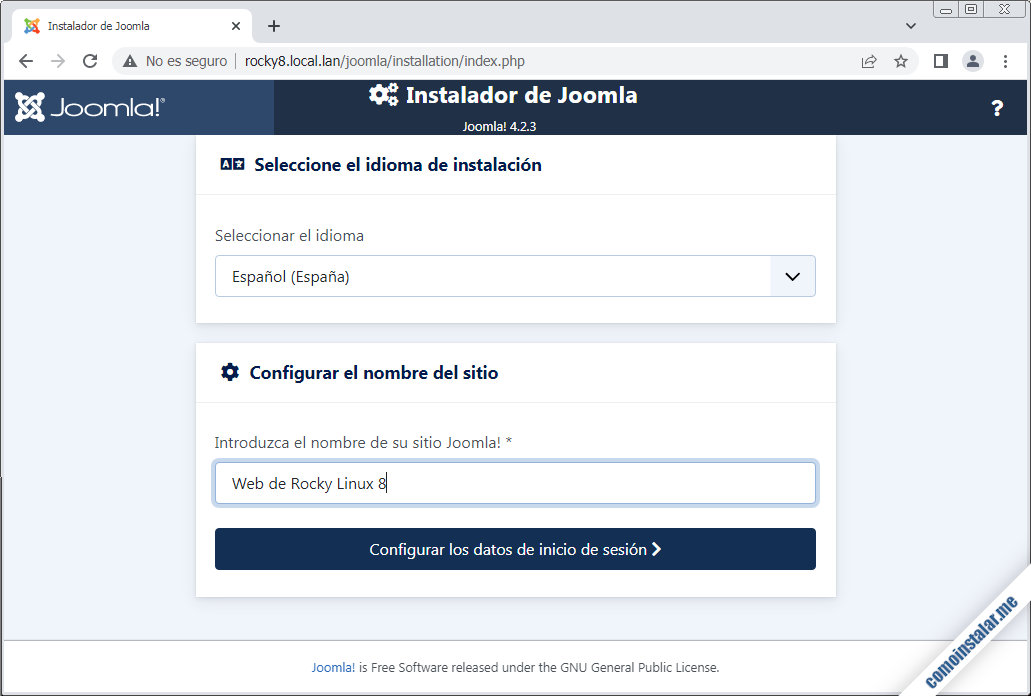
En la primera página del instalador seleccionaremos el idioma para la instalación y le daremos un nombre a nuestro sitio Joomla.
Hecho esto, continuamos con la creación del usuario administrador:
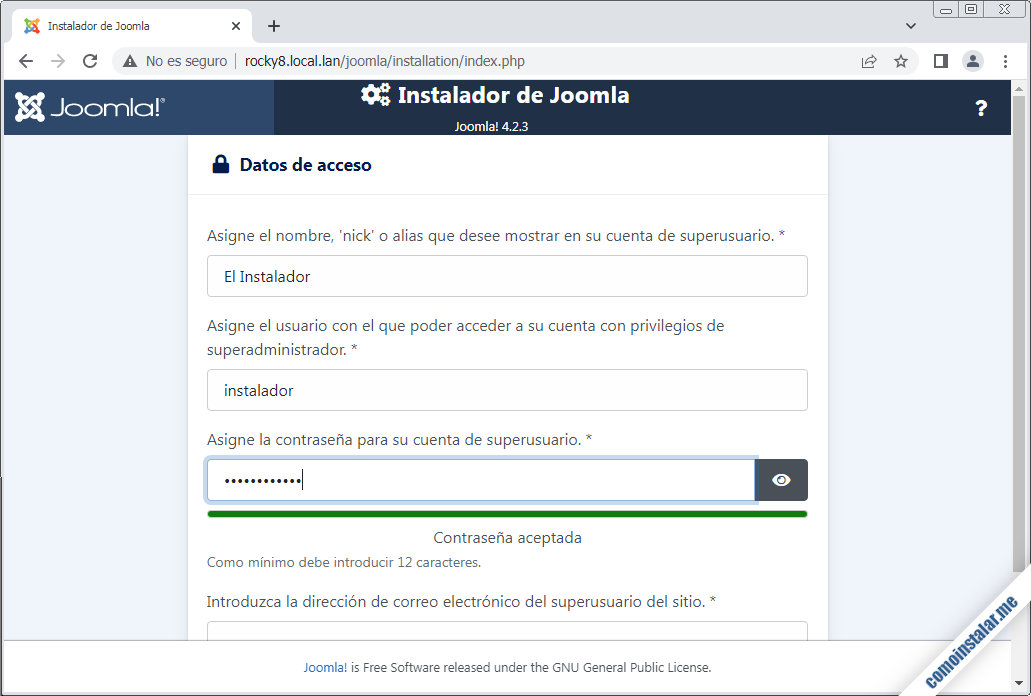
Proporcionaremos el nombre completo, el nombre para inicio de sesión, la contraseña y la dirección de correo electrónico.
El siguiente paso es la configuración de la conexión a la base de datos:
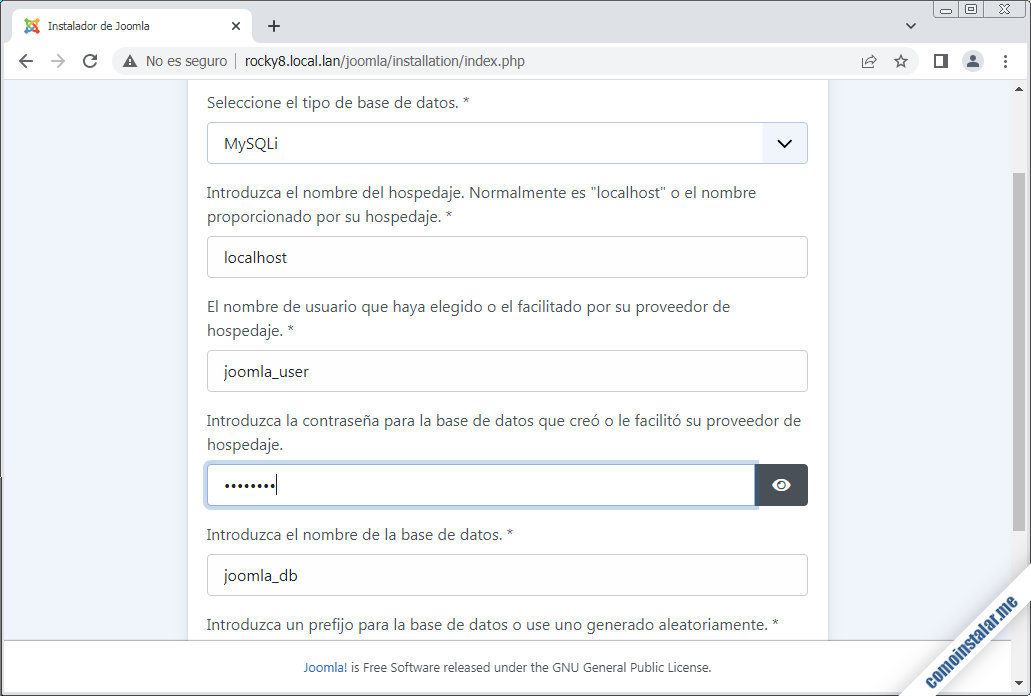
Indicamos el usuario de la base de datos, su contraseña y el nombre de la base de datos tal como los creamos en pasos anteriores.
Tras este paso el instalador web nos informa de que la instalación de Joomla habría concluido:

Puede que se muestre algún aviso sobre requisitos opcionales no cumplidos, pero si seguiste todos los preparativos anteriormente, no debería aparecer ninguno.
En realidad aún queda algún paso por dar, ya que el idioma que elegimos al inicio de instalación sólo se aplica al instalador, y si queremos que el sitio Joomla se muestre en dicho idioma debemos instalarlo con la opción «Instalar idiomas adicionales«.
Se mostrará una lista con todos los idiomas disponibles:
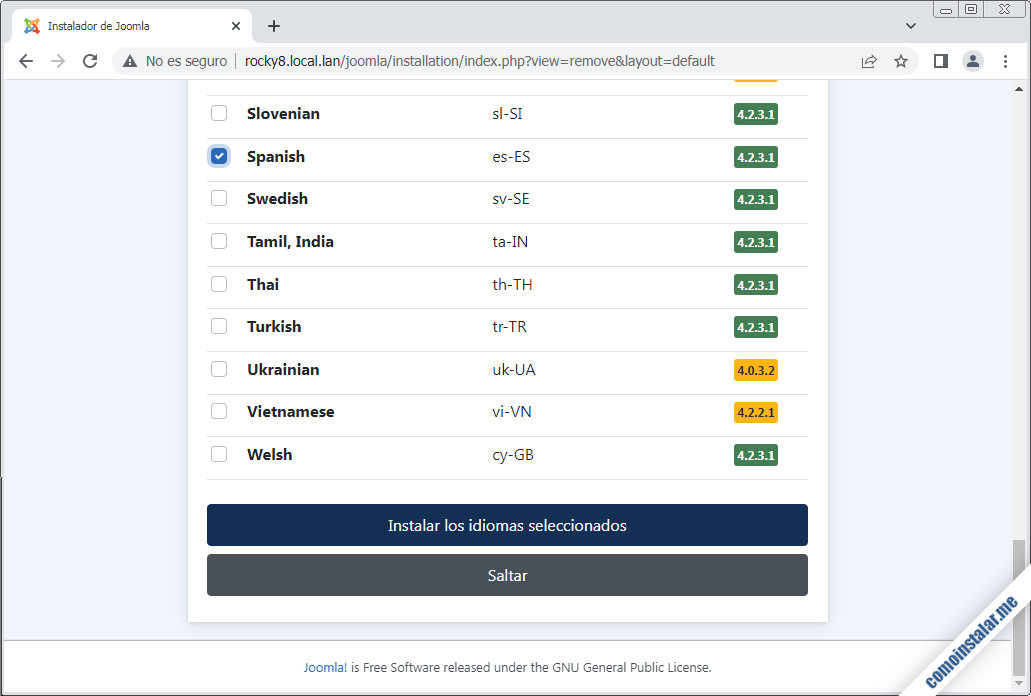
Una vez elegido e instalado el idioma o idiomas adicionales continuamos y seleccionamos cuál será el predeterminado tanto para el panel de administración como para el sitio web.
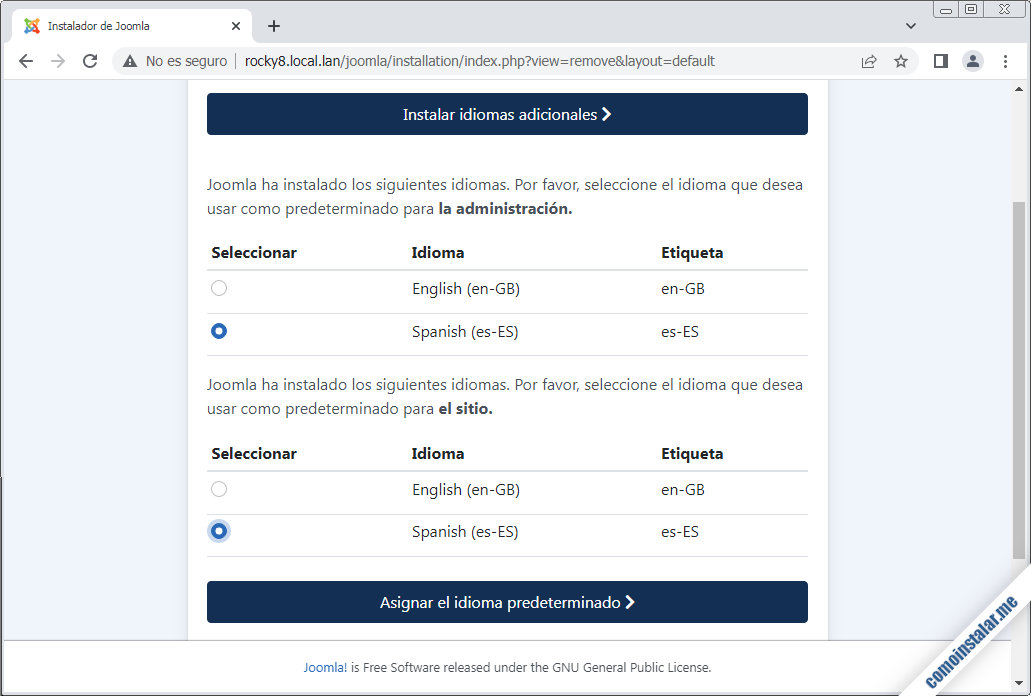
Hecho este ajuste sólo nos queda decidir si queremos visitar el nuevo sitio Joomla o el panel de administración.
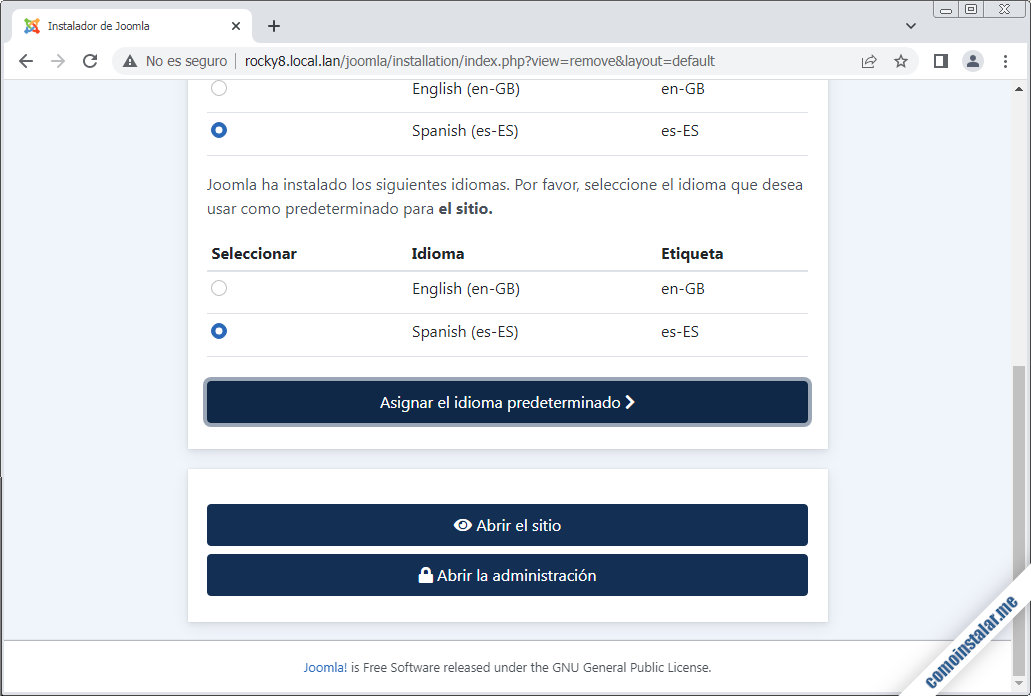
Vamos a acceder al área de administración siguiendo el enlace «Abrir la administración«.
Se mostrará la página de inicio de sesión.
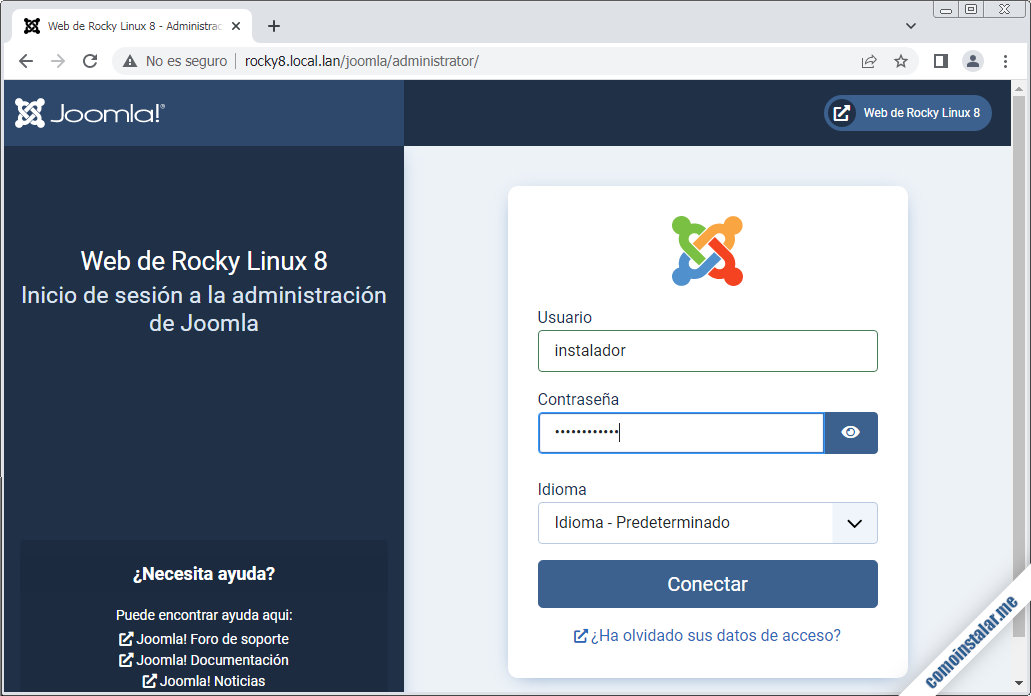
Como desde el sitio web no se ofrecen enlaces al panel de administración sería conveniente guardar en los marcadores del navegador o en cualquier otro sitio la URL de este inicio de sesión.
Introducimos el nombre de usuario y la contraseña de administrador, tal como los creamos durante la instalación y accederemos al panel de administración.
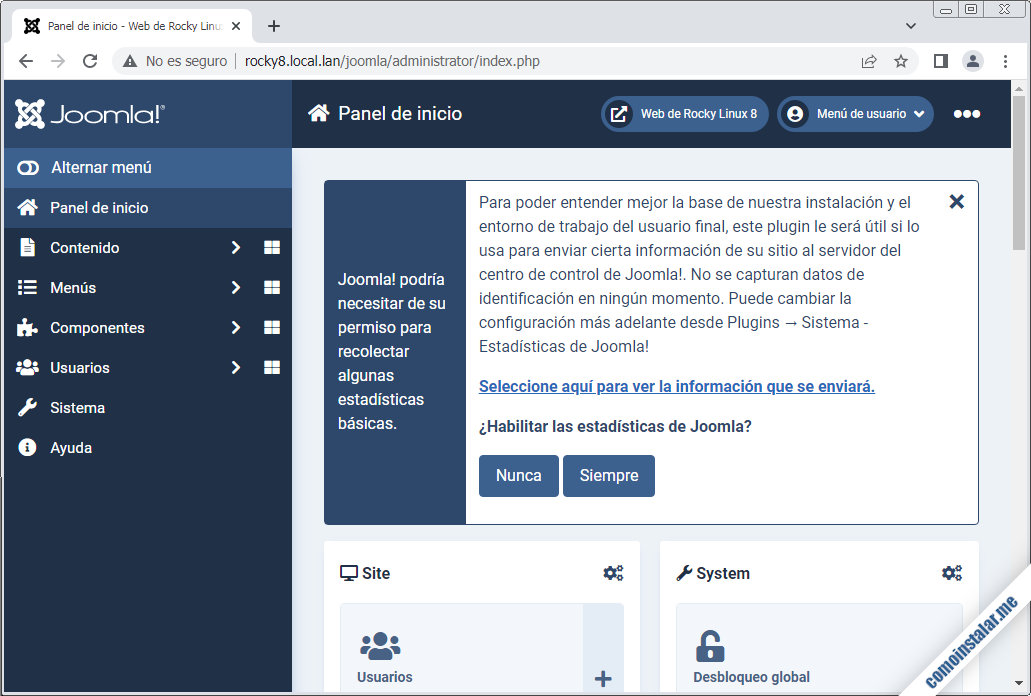
Recibimos la bienvenida con un pequeño paseo explicativo de las secciones principales de la interfaz.
También se mostrará un aviso que nos permitirá activar o no un servicio de recogida automática de estadísticas de uso.
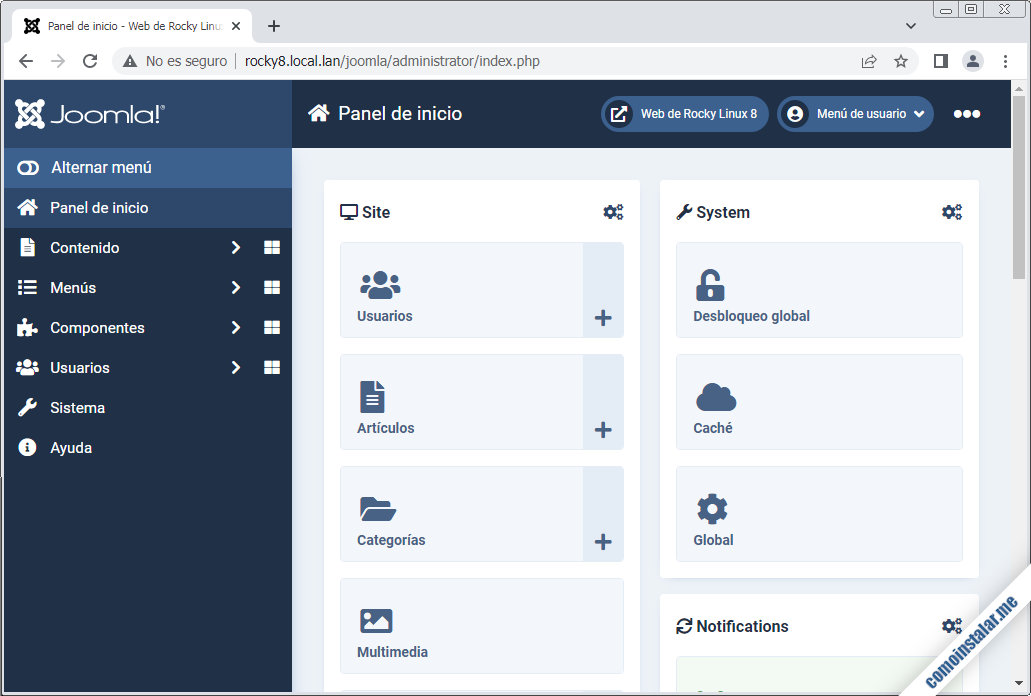
Cerrados todos los avisos podremos empezar a configurar nuestro nuevo sitio Joomla en Rocky Linux 8, crear usuarios, contenido, etc.
Conclusión
Ahora que ya sabes cómo instalar Joomla en Rocky Linux 8 puedes crear atractivo contenido web fácil y rápidamente gracias a este reconocido y popular CMS, utilizando tu propia máquina o servidor.
¡Apoya comoinstalar.me!
¿Ya funciona Joomla en tu máquina Rocky Linux 8 gracias a esta guía de instalación? Si es así y quieres agradecérnoslo, siempre es bien recibida cualquier mínima contribución para el mantenimiento y actualización de este sitio.
Puedes ayudarnos dejando una propina de tan sólo 1 $ desde PayPal:
O, si te sientes especialmente agradecido, puedes invitarnos a un café:
¡Gracias!
¿Dudas, preguntas, sugerencias?
¿Te ha surgido alguna duda o pregunta? ¿Quieres hacernos alguna corrección o sugerencia? En ese caso déjanos un comentario que, aunque están moderados para intentar frenar el SPAM, se revisan a diario.

Actualizado a la versión 5.1.1.
Actualizado a la versión 4.2.3.
Hola. He instalado Joomla siguiendo este tutorial con la versión 4.2.2 pero al llegar a la configuración de la base de datos, en el campo del tipo de BBDD solo aparece la opción «Ninguno» y no me deja avanzar. ¿Sabéis alguna solución para esto?
Hola, Roger. Para que aparezcan opciones de bases de datos en dicho momento de la instalación previamente deben estar instalados un servicio de bases de datos y la correspondiente extensión de PHP para conectar con dicho servicio. Por ejemplo, para MariaDB/MySQL todo esto queda explicado en el tutorial de preparación de la pila LAMP en Rocky Linux 8, que se menciona al principio de esta guía como requisito.
Actualizado a la versión 4.1.4.