En este artículo explicaremos cómo instalar Joomla en Ubuntu 22.04 LTS Jammy Jellyfish paso a paso, de tal manera que puedas crear tu propio sitio web con este popular CMS utilizando los recursos de tu servidor o VPS Ubuntu.
Existen adaptaciones de este tutorial para otras versiones de Ubuntu e incluso otros sistemas operativos que puedes encontrar con el buscador de este sitio.
Contenido
Antes de instalar Joomla en Ubuntu 22.04 LTS Jammy Jellyfish
Si quieres seguir los pasos de esta guía de instalación de Joomla en Ubuntu 22.04 LTS Jammy Jellyfish es imprescindible partir del siguiente escenario:
- Un sistema Ubuntu 22.04 LTS Jammy Jellyfish actualizado.
- La pila o entorno LAMP (servicio web con bases de datos y PHP).
- Acceso a línea de comandos con un usuario con permisos de sudo.
- Conexión a Internet.
En caso de no disponer aún de los requisitos mínimos seguramente te interesará consultar nuestra guía de instalación de la pila LAMP en Ubuntu 22.04 LTS Jammy Jellyfish. Es importante trabajar sobre protocolo HTTPS para asegurar las conexiones, pero por motivos didácticos trabajaremos sobre HTTP en este tutorial.
Una vez todo preparado, es hora de regular la altura más cómoda para nuestra mesa e ir abriendo un navegador web y una terminal de consola.
Cómo descargar Joomla para Ubuntu 22.04 LTS
Vamos a descargar la última versión estable de Joomla para Ubuntu 22.04 LTS Jammy Jellyfish desde la sección de descargas del sitio web oficial del proyecto:

Encontraremos el paquete comprimido en varios formatos, siendo el .tar.gz el que elegiremos para este tutorial. Podemos realizar la descarga directamente desde el navegador o, si trabajamos remotamente, desde consola con alguna herramienta como wget:
~$ wget https://downloads.joomla.org/cms/joomla5/5-1-1/Joomla_5-1-1-Stable-Full_Package.tar.gz
Cómo instalar Joomla en Ubuntu 22.04 LTS
Para poder instalar Joomla en Ubuntu 22.04 LTS Jammy Jellyfish es necesario realizar una serie de tareas que preparen el sistema con el fin de que el instalador web pueda lograr su objetivo. Veremos con detalle estos preparativos a continuación.
Archivos de Joomla
Creamos el directorio donde se alojará Joomla, teniendo en cuenta cómo vayamos a integrarlo en el servicio web de la máquina Ubuntu 22.04 LTS:
~$ sudo mkdir /var/www/joomla
Descomprimimos el paquete que acabamos de descargar directamente en el nuevo directorio:
~$ sudo tar xf Joomla_5-1-1-Stable-Full_Package.tar.gz -C /var/www/joomla
Crearemos el archivo .htaccess a partir del ejemplo que contiene el paquete:
~$ sudo mv /var/www/joomla/htaccess.txt /var/www/joomla/.htaccess
Como Joomla necesita escribir en su propio directorio de instalación cambiaremos el propietario del mismo al usuario con el que corre el servicio web:
~$ sudo chown -R www-data: /var/www/joomla/
Servicio web
Vamos a crear una configuración del servicio web para Joomla, de acuerdo con el método en que vayamos a integrar esta aplicación:
~$ sudo nano /etc/apache2/sites-available/joomla.conf
Para este tutorial tendremos que crear un alias para hacer accesible Joomla y permitiremos las configuraciones adicionales a través de archivos .htaccess:
Alias /joomla /var/www/joomla
<Directory /var/www/joomla>
AllowOverride all
</Directory>
Guardado este archivo lo habilitaremos:
~$ sudo a2ensite joomla.conf
Las configuraciones adicionales en el archivo .htaccess hacen uso de características que ofrecen módulos del servicio web que no están activados por defecto, así que los activamos:
~$ sudo a2enmod headers rewrite
Aplicaremos todos estos cambios reiniciando el servicio:
~$ sudo systemctl restart apache2
PHP
Joomla requiere la presencia en Ubuntu 22.04 LTS de ciertas extensiones de este lenguaje de programación que obtendremos de los repositorios del sistema, así que los actualizamos:
~$ sudo apt update
Si trabajamos con la versión de PHP de la distribución, instalamos los siguientes paquetes:
~$ sudo apt install -y php-curl php-gd php-intl php-xml php-zip
Pero si trabajamos con alguna versión alternativa hay que especificar el número de dicha versión en el nombre de cada paquete; por ejemplo, para la versión 8.3:
~$ sudo apt install -y php8.3-curl php8.3-gd php8.3-intl php8.3-xml php8.3-zip
Además de las extensiones debemos realizar algunos ajustes de configuración en el archivo php.ini (sustituye X.X en el siguiente comando por el número de la versión con la que trabajes):
~$ sudo nano /etc/php/X.X/apache2/php.ini
Buscaremos las siguientes directivas:
... output_buffering = 4096 ... post_max_size = 8M ... upload_max_filesize = 2M ...
Y cambiaremos sus valores por los siguientes:
... output_buffering = off ... post_max_size = 16M ... upload_max_filesize = 16M ...
Guardamos el archivo y recargamos la configuración del servicio web para aplicar todos estos cambios:
~$ sudo systemctl reload apache2
Base de datos
Joomla trabajará sobre una base de datos preparada sobre el servicio que utilicemos en Ubuntu 22.04 LTS Jammy Jellyfish. En este caso trabajaremos sobre MariaDB/MySQL, así que conectaremos al servicio con el cliente de consola mysql y un usuario administrador:
~$ sudo mysql
Creamos la base de datos:
> create database joomla_db charset utf8mb4 collate utf8mb4_unicode_ci;
Creamos el usuario:
> create user joomla@localhost identified by 'XXXXXXXX';
Y concedemos permisos suficientes al usuario sobre la base:
> grant all privileges on joomla_db.* to joomla@localhost;
Ya podemos cerrar la conexión:
> exit
Instalador web
Es el momento de acceder al instalador web de Joomla sobre Ubuntu 22.04 LTS Jammy Jellyfish desde un navegador, para lo que utilizaremos la URL adecuada, que en este tutorial sería la dirección del servidor (IP, dominio, nombre DNS, etc.) y el alias que hemos configurado para Joomla.
Por ejemplo, la máquina Ubuntu 22.04 LTS que hemos utilizado para realizar este tutorial es accesible en el subdominio ubuntu2204.local.lan y hemos definido el alias /joomla, así que podemos conectar con http://ubuntu2204.local.lan/joomla como URL.
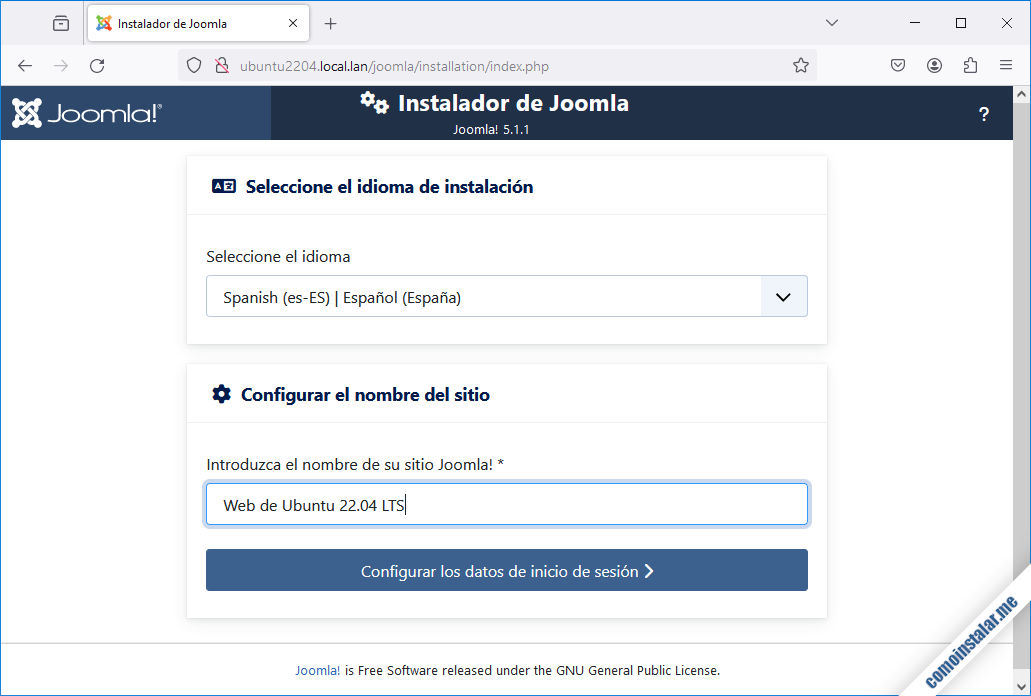
En la primera página del instalador web elegiremos el idioma para el instalador web y el nombre de nuestro nuevo sitio Joomla.
Seguidamente configuraremos el usuario administrador:
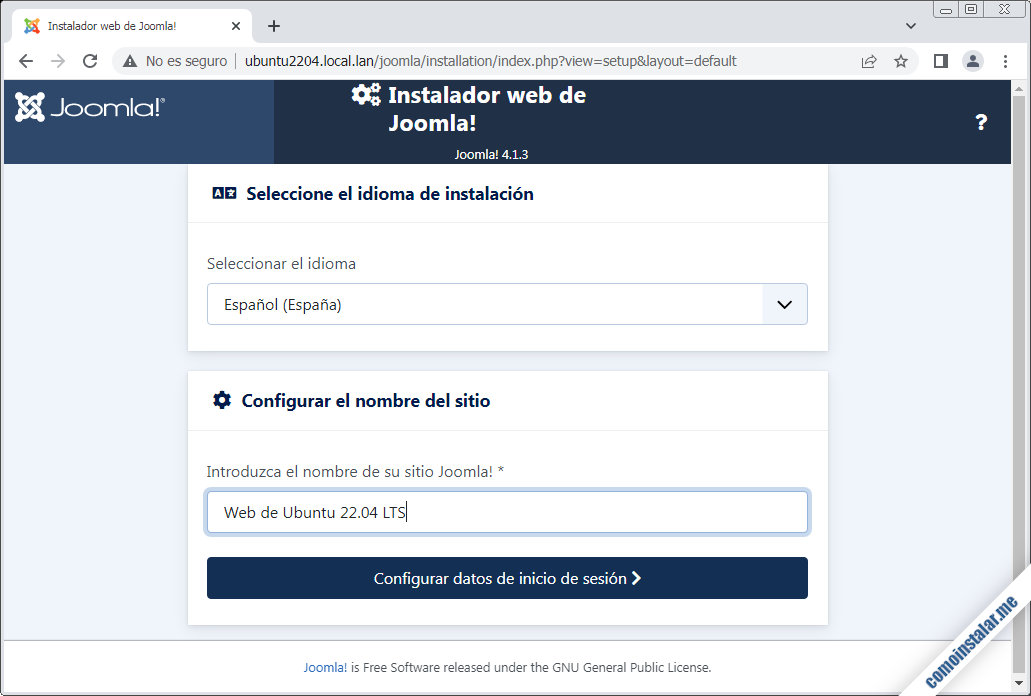
Indicaremos el nombre completo, nombre de usuario (para el inicio de sesión), contraseña y dirección de correo-e.
El siguiente paso es configurar la conexión al servicio de bases de datos:
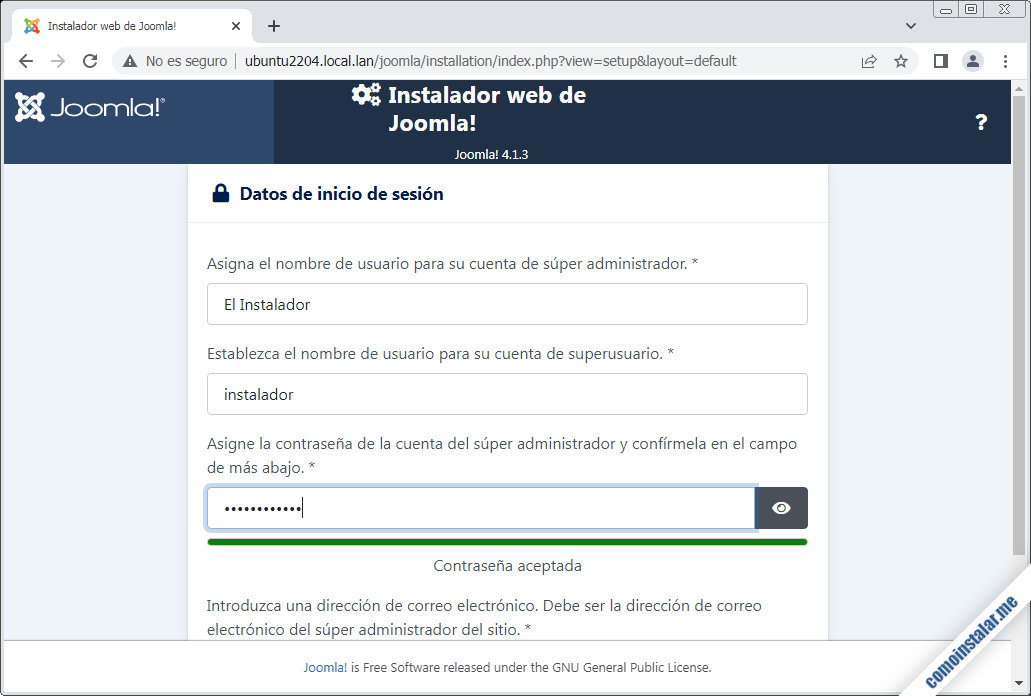
Introduciremos usuario, contraseña y base de datos tal como los creamos en pasos anteriores (en este ejemplo hemos creado la base con el nombre por defecto que le asigna Joomla, así que dejamos dicho valor).
El instalador finaliza el trabajo, aunque aún queda la instalación de idiomas adicionales, ya que la selección que realizamos al principio solo afecta al instalador, no al CMS.
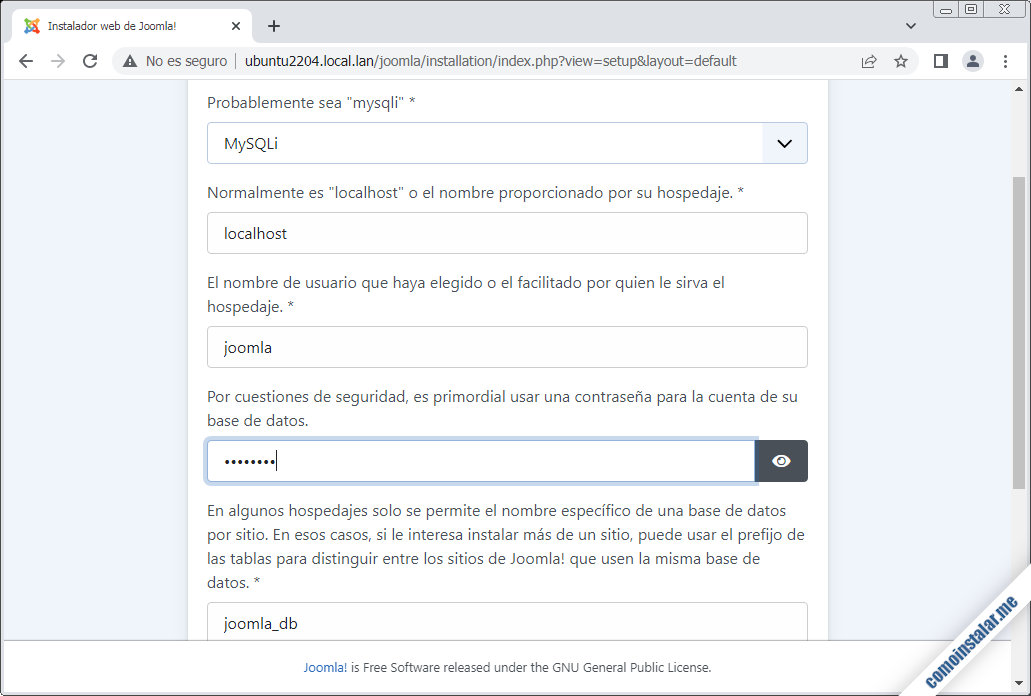
Seguiremos el enlace «Instalar idiomas adicionales» y se mostrará la lista de idiomas disponibles:
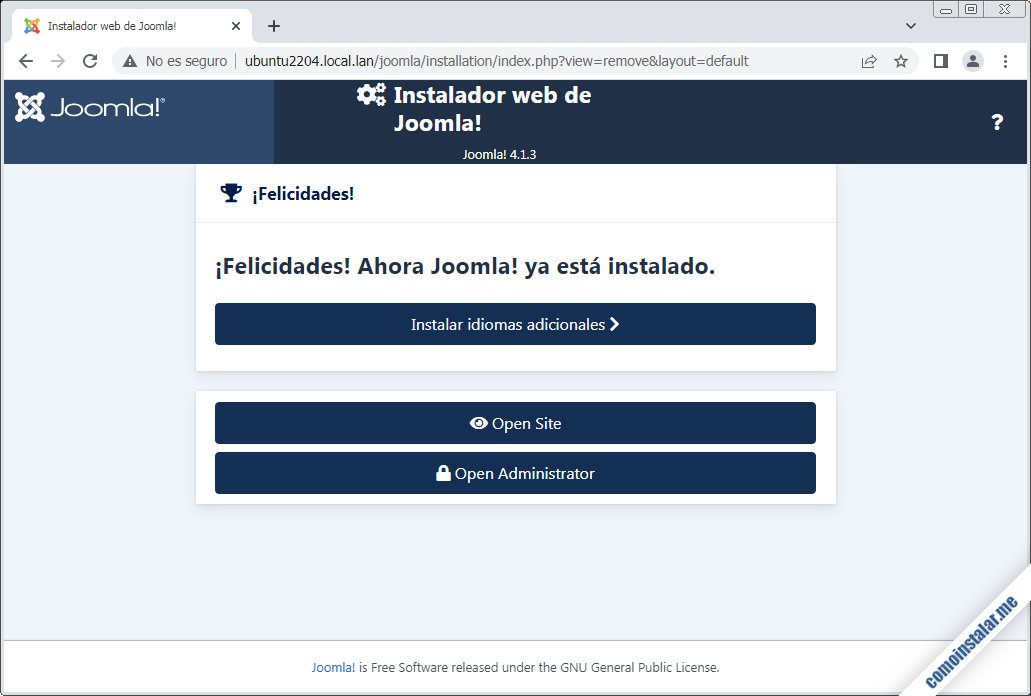
Podemos seleccionar todos los idiomas que necesitemos.
Continuamos y seleccionamos cuál de los idiomas instalados será el que se tome por defecto para el panel de administración y para el sitio web:
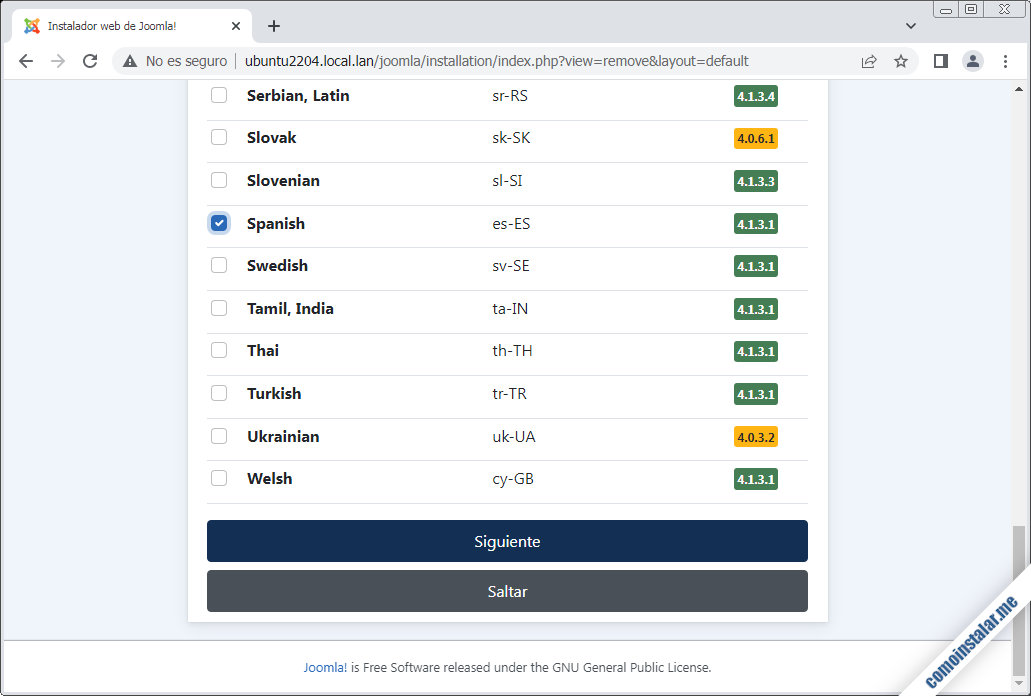
Terminado este ajuste, ya podemos visitar el sitio web o abrir el panel de administración a través de los enlaces que nos ofrece el instalador web.
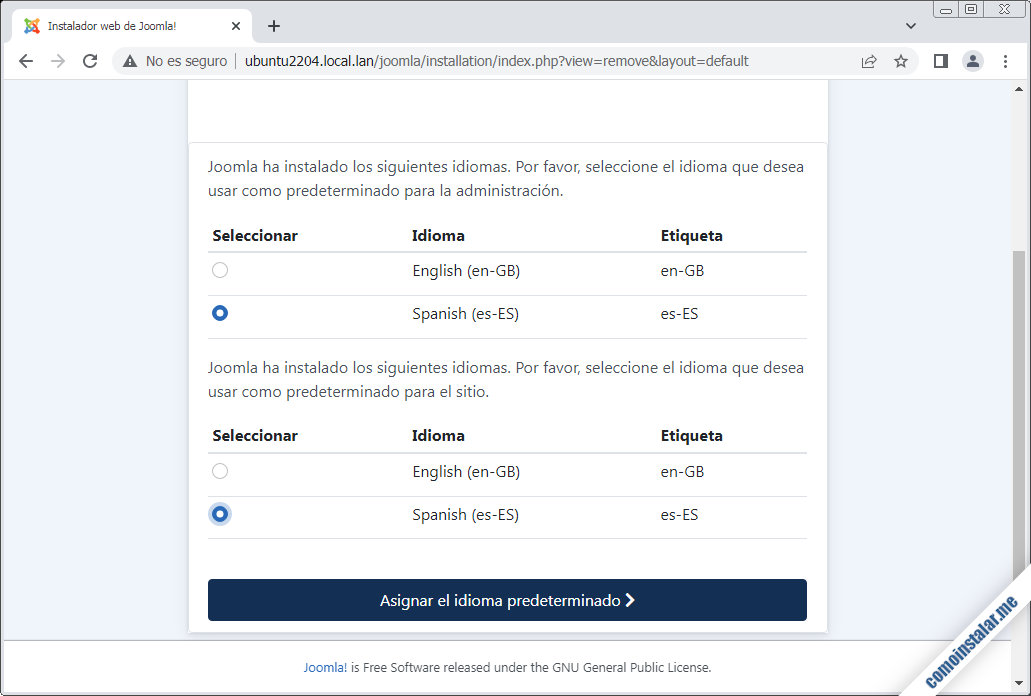
Vamos a visitar el panel de administración siguiendo el enlace «Abrir la administración» que nos llevará a un inicio de sesión:
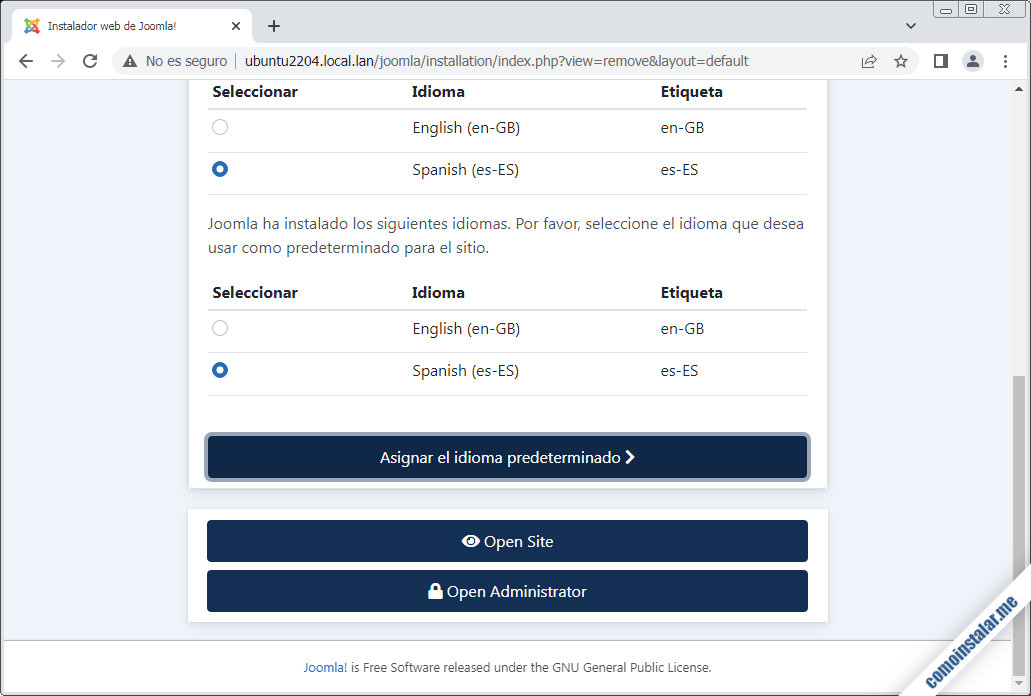
Introducimos el nombre del usuario administrador y su contraseña e iniciamos sesión.
Aparecerá la interfaz principal del panel de control, donde podremos aprender lo básico gracias a la posibilidad de realizar un pequeño paseo guiado a través de las secciones más relevantes de dicha interfaz:
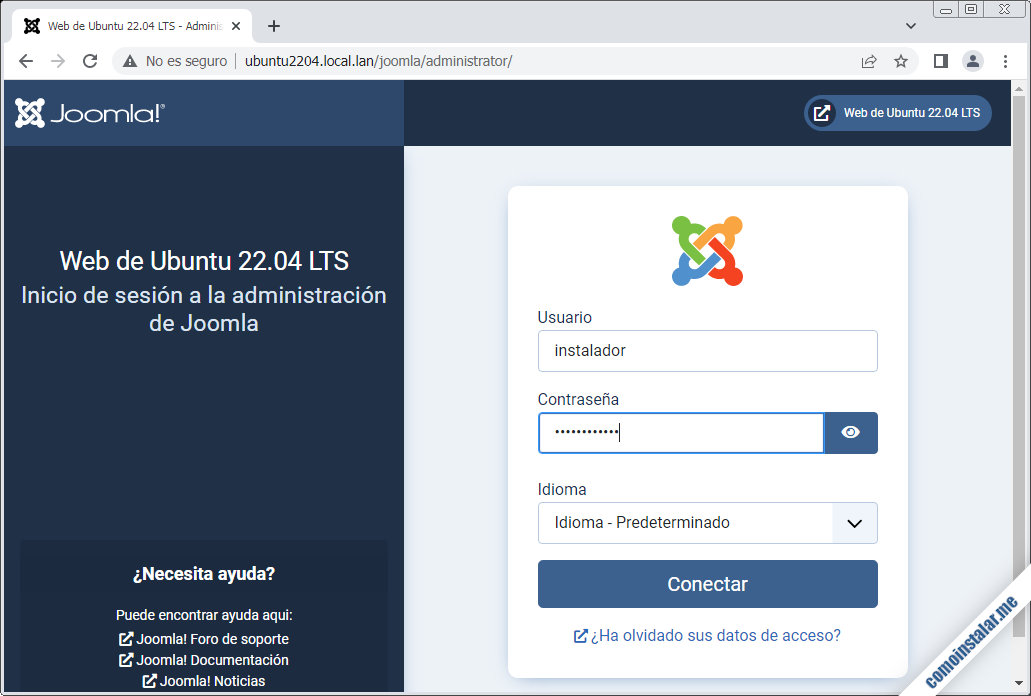
Terminado el tour sólo queda configurar el servicio de estadísticas y empezar a visitar los distintos paneles para realizar las configuraciones que necesitemos.
¡Ya está todo listo para empezar a crear contenido!
Conclusión
Ahora que sabes cómo instalar Joomla en Ubuntu 22.04 LTS Jammy Jellyfish ya puedes crear magnífico contenido web gracias a las características y posibilidades que te ofrece este potente CMS.
Si te ha surgido alguna duda o pregunta, quieres notificar algún error, realizar alguna sugerencia, etc. puedes dejar un comentario. Los comentarios se moderan para evitar el SPAM, pero se revisan prácticamente a diario.
¡Apoya comoinstalar.me!
¿Ya puedes crear tu propio sitio web sobre tu máquina gracias a esta guía? Si es así y quieres agradecérnoslo, cualquier mínima contribución aporta mucho al mantenimiento de este sitio y la creación de más artículos y tutoriales.
Puedes ayudarnos dejando una propina desde 1 $ con PayPal:
O, si te sientes especialmente generoso, puedes invitarnos a un café:
¡Gracias!


Actualizado a la versión 5.1.1.