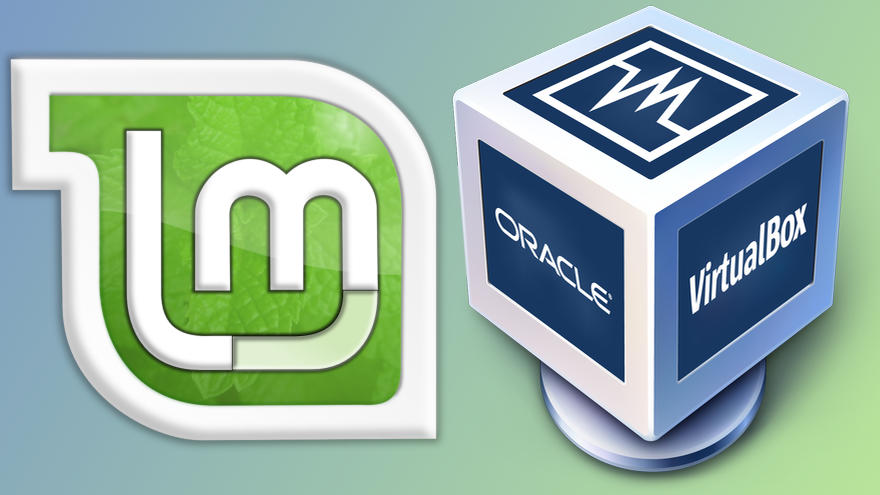En esta entrada veremos cómo instalar Linux Mint 19.2 Tina en VirtualBox paso a paso, de modo que podrás trabajar con esta distribución de escritorio muy valorada por la comunidad de usuarios de Linux, pero sin renunciar a tu entorno de trabajo habitual. ¿A qué esperas para probarla?
Contenido
Antes de instalar Linux Mint 19.2 en VirtualBox
Para seguir esta guía de instalación de Linux Mint 19.2 Tina en VirtualBox necesitarás lo siguiente:
- Un sistema anfitrión con una versión actualizada de VirtualBox.
- Conexión a Internet para descargar Linux Mint.
Como seguramente ya cumples estos requisitos, pasamos a la acción.
Cómo descargar Linux Mint 19.2 para VirtualBox
Vamos a descargar Linux Mint 19.2 Tina para VirtualBox en forma de imágenes ISO de discos de instalación directamente desde el sitio oficial. Disponemos de tres modalidades:
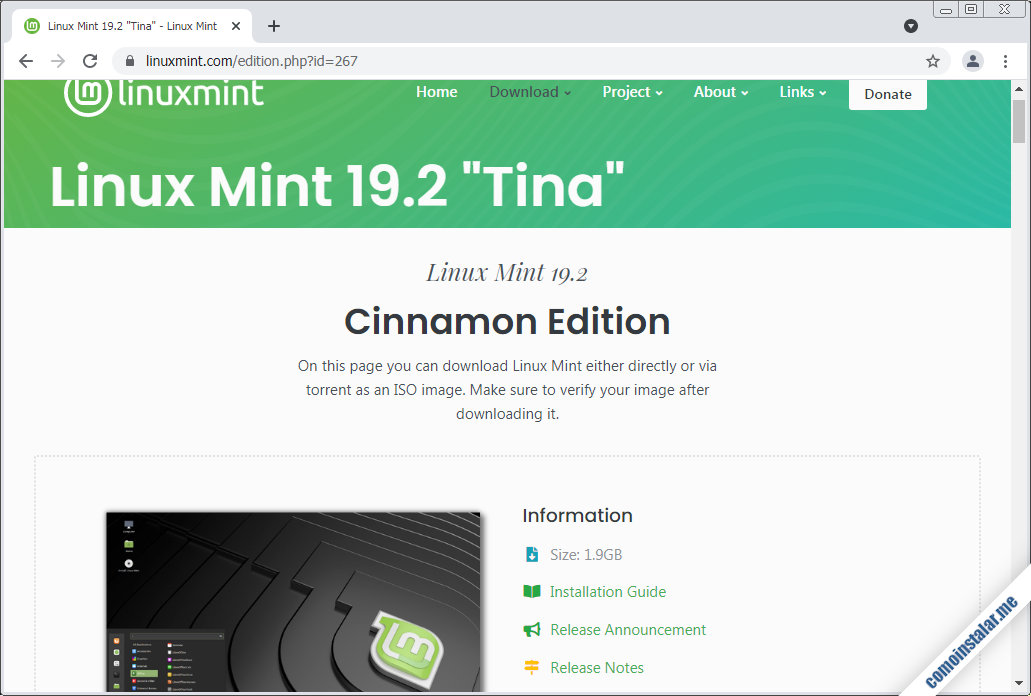
Una vez elegido el tipo de escritorio, disponemos de versiones de 32 y 64 bits a través de enlaces Torrent y de descarga directa en múltiples servidores espejo o mirrors en todo el mundo.
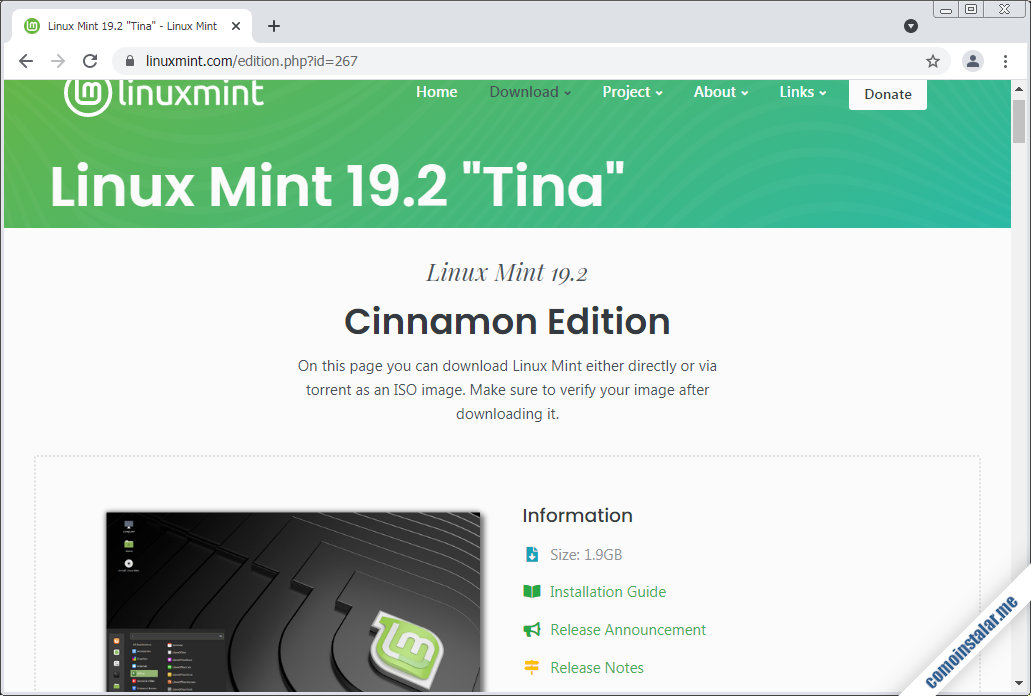
Ya sabrás que Cinnamon es el escritorio que más recursos consume, mientras que Xfce sería el que menos, así que dependiendo de los recursos de tu máquina anfitriona podrás optar por una u otra versión.
El proceso de creación de la máquina virtual y de instalación será el mismo independientemente de la versión elegida.
Cómo crear la máquina virtual Linux Mint 19.2 en VirtualBox
Para instalar Linux Mint 19.2 Tina en VirtualBox tendremos que crear una nueva máquina virtual. En el diálogo de creación de la máquina especificaremos un nombre que, si contiene la palabra Mint, fijará el tipo de máquina a Linux y la versión a Ubuntu.
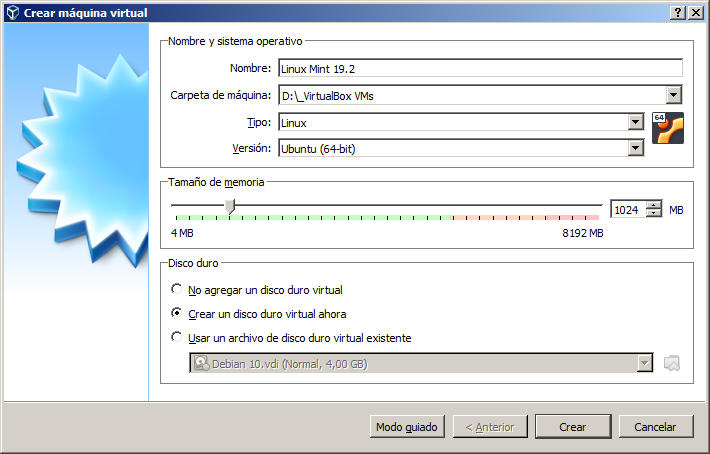
Reserva la cantidad de memoria que consideres necesaria (para este ejemplo reservaremos 1 GB) y crea un disco duro virtual.
El disco duro virtual deberá tener un tamaño suficiente de acuerdo a la cantidad de aplicaciones y archivos necesarios para el uso que tengas previsto para la máquina virtual Linux Mint.
Para que te hagas una idea, Linux Mint 19.2 Tina versión MATE requiere sobre 10 Gb para su instalación. En este ejemplo usaremos un disco reservado dinámicamente de 15 Gb de capacidad.
Sistema
En la configuración del sistema desactivo el disquete como dispositivo de arranque y sitúo en primer lugar la unidad de disco duro, ya que con un disco duro vacío se buscará la unidad óptica, que es comportamiento deseado durante la instalación.
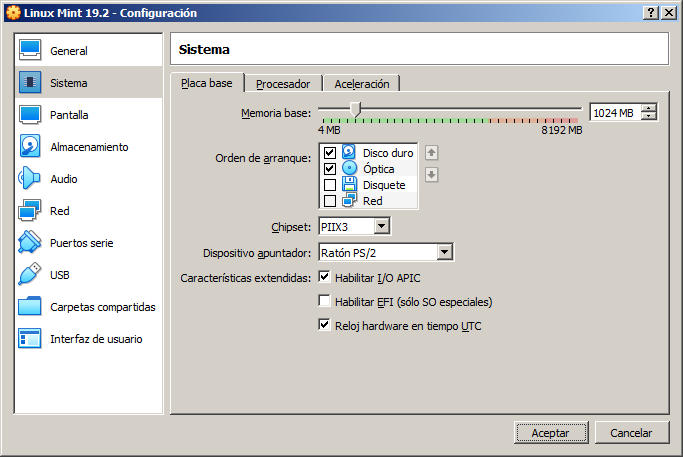
Como dispositivo apuntador selecciono «Ratón PS/2» para poder desactivar el soporte USB que no suelo usar en máquinas virtuales.
Es importante asegurarnos de que el reloj hardware esté en tiempo UTC.
Pantalla
En la configuración de pantalla selecciona la mayor cantidad de memoria de vídeo que te permita tu sistema. Como controlador gráfico la opción más interesante es VBoxSVGA que permite activar la aceleración 3D.
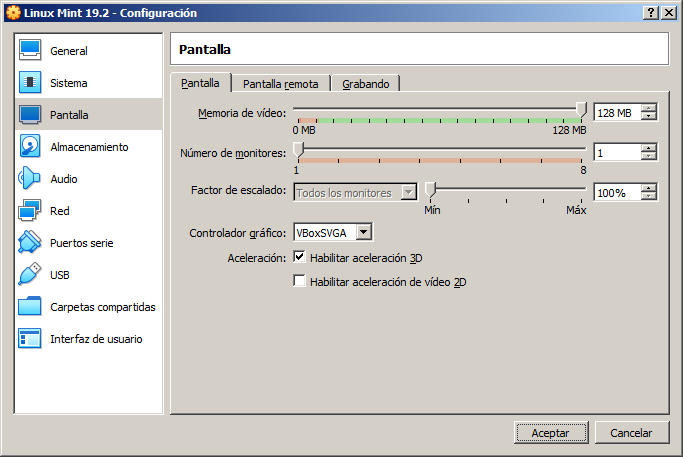
Almacenamiento
Carga en la unidad óptica virtual la imagen ISO de la versión de Linux Mint 19.2 que hayas descargado desde la web oficial.
Audio
Si no lo vas a usar lo puedes desactivar para ahorrar recursos.
Red
Si quieres que tu máquina virtual Linux Mint 19.2 se comporte como cualquier otra máquina de tu red local, accediendo directamente a Internet a través del router o puerta de enlace que tengas configurada, la configuración adecuada es mediante «Adaptador puente«:
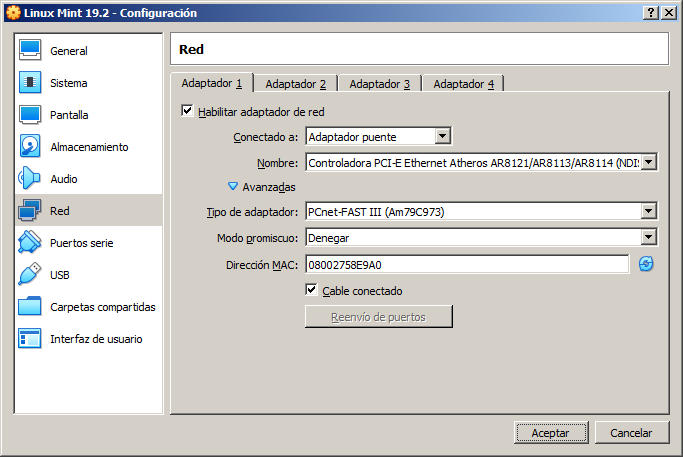
De los distintos tipos de adaptadores posibles, el PCnet-FAST III funciona muy bien, siendo reconocido y configurado sin problemas.
USB
Como comenté anteriormente si no lo vas a usar puedes desactivarlo.
Una vez terminada la configuración de tu nueva máquina virtual Linux Mint 19.2 puedes arrancarla para iniciar la instalación del sistema.
Cómo instalar Linux Mint 19.2 Tina en VirtualBox
Para instalar Linux Mint 19.2 Tina en VirtualBox iniciaremos la nueva máquina que acabamos de crear y en unos instantes aparecerá una pantalla con una cuenta atrás de 10 segundos:
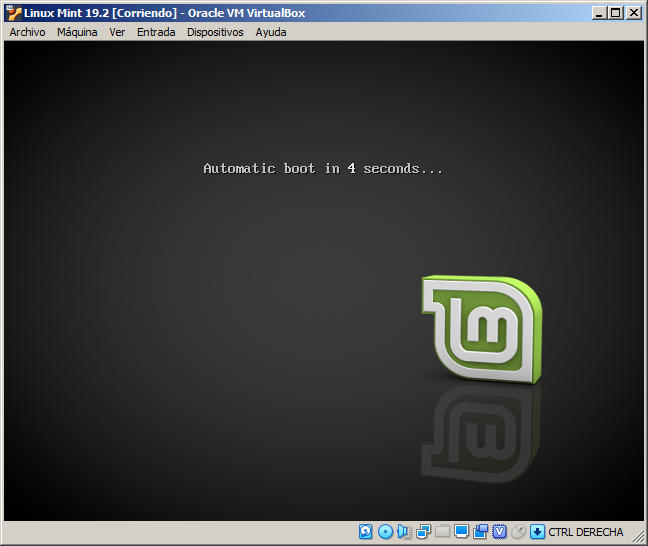
Pulsando cualquier tecla se interrumpirá la cuenta atrás y aparecerá un menú con varias opciones, entre ellas una de instalación OEM:

Seleccionamos la opción de instalación y en unos instantes aparecerá la primera pantalla del instalador, donde podremos seleccionar el idioma de la instalación:

No es necesario introducir nombre de sistema, por lo que podemos continuar hasta la pantalla de selección de la distribución del teclado:
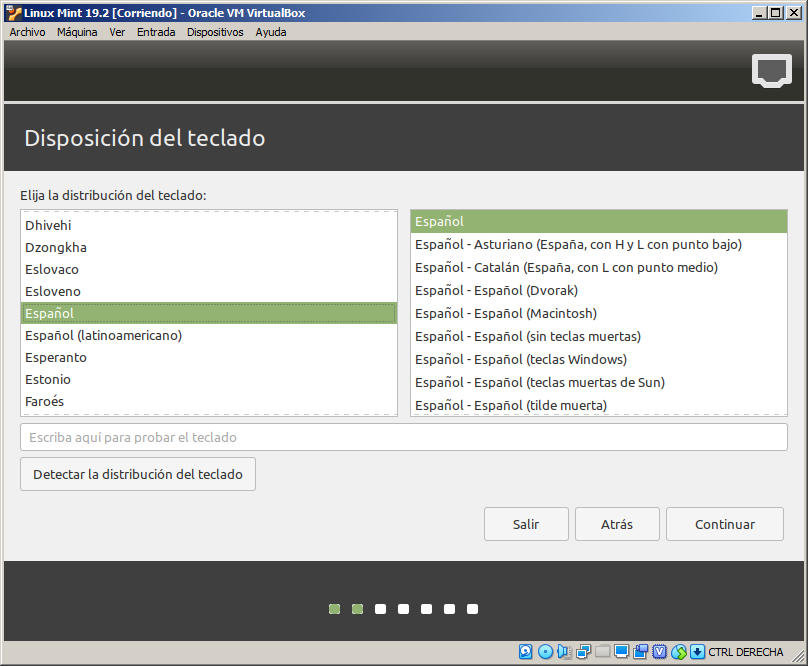
Una vez hecha la selección que corresponda continuamos hasta la pantalla en la que se nos pregunta si queremos instalar software de terceros:
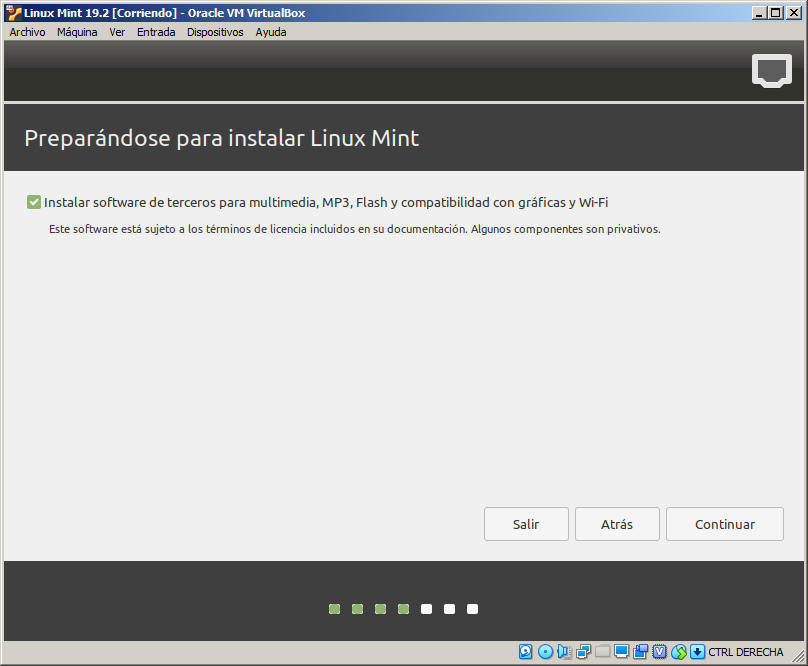
Por software de terceros se entiende el software bajo licencias distintas a la GPL. No hay mayor problema por aceptar la instalación de este software, pero eres libre de instalarlo o no.
En el siguiente paso se nos mostrará la pantalla de formateo del disco duro:
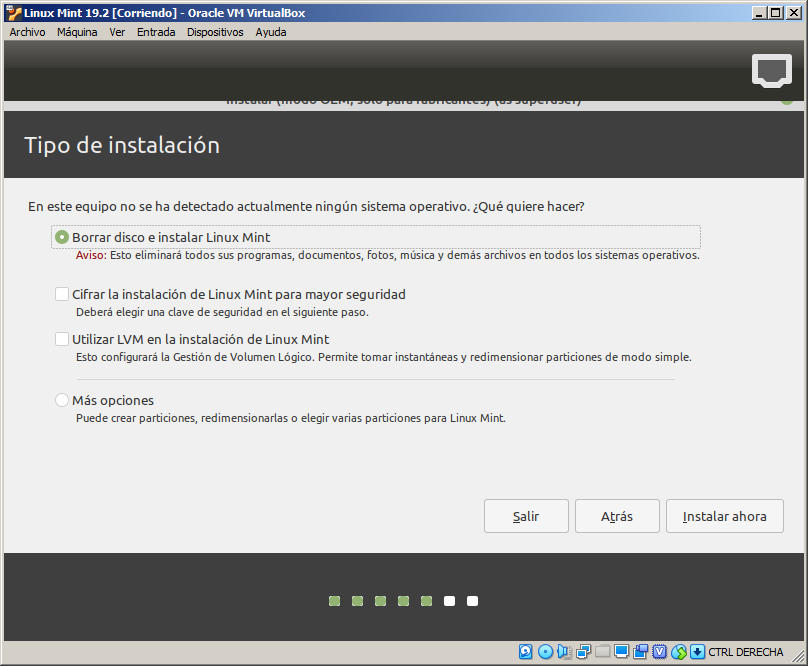
Además del simple formateo hay opciones avanzadas como el cifrado y más características. Antes de realizar la instalación, se nos pedirá confirmación de escritura de los cambios en disco:
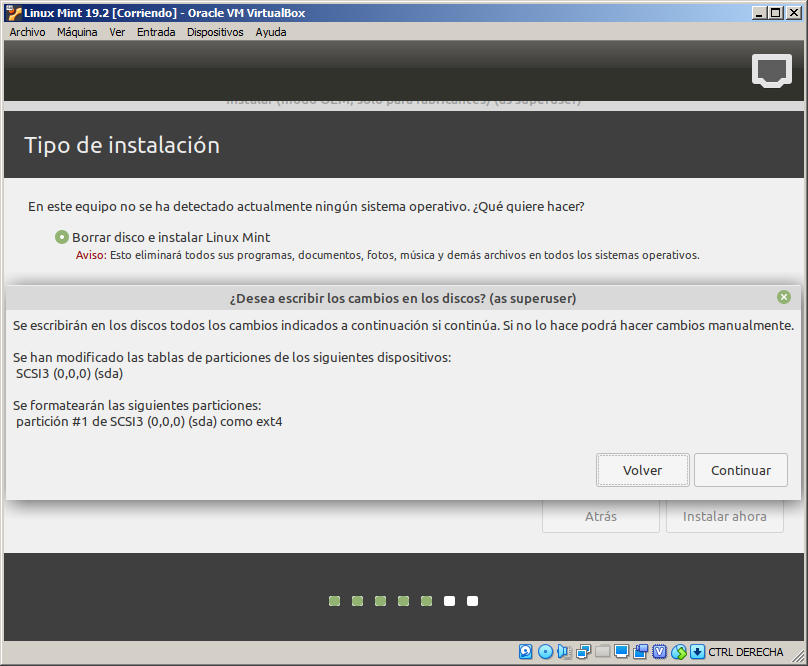
Tras confirmar la escritura en disco llega el momento de elegir la zona horaria. Puedes seleccionar tu zona horaria haciendo clic en el huso horario correspondiente:
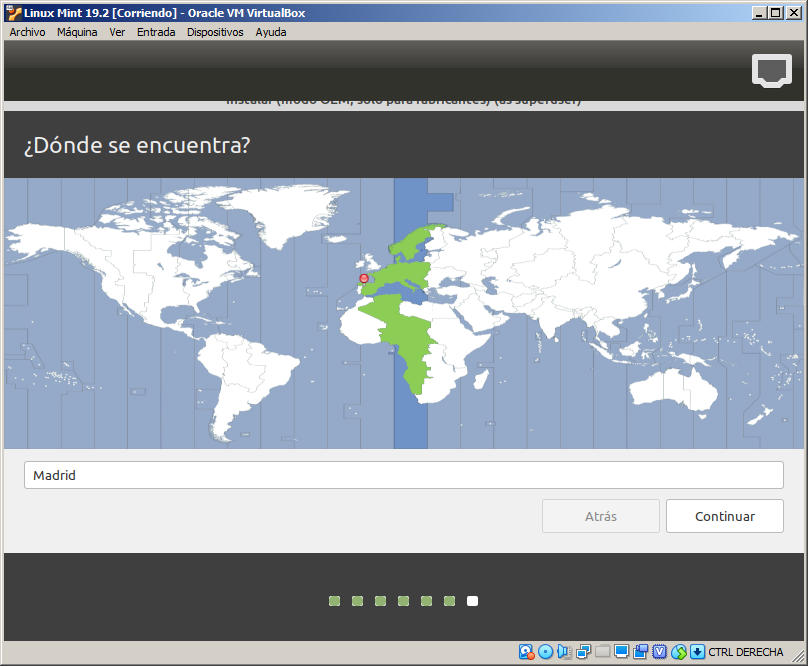
A continuación debemos proporcionar el nombre del sistema y una contraseña para el usuario temporal OEM:
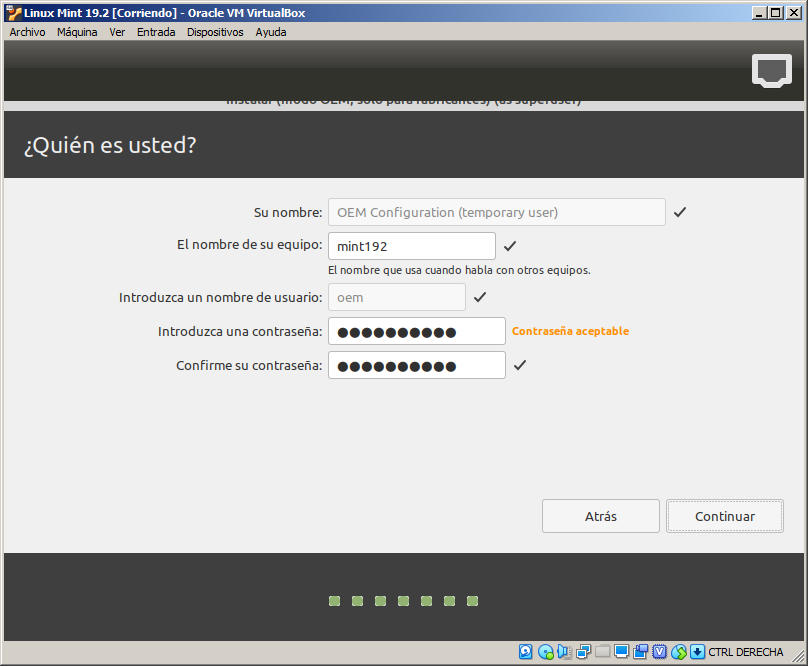
Tras este paso comienza la copia de archivos en el sistema, mientras un carrusel al más puro estilo instalador de Windows nos muestra las ventajas de disfrutar de Linux Mint:
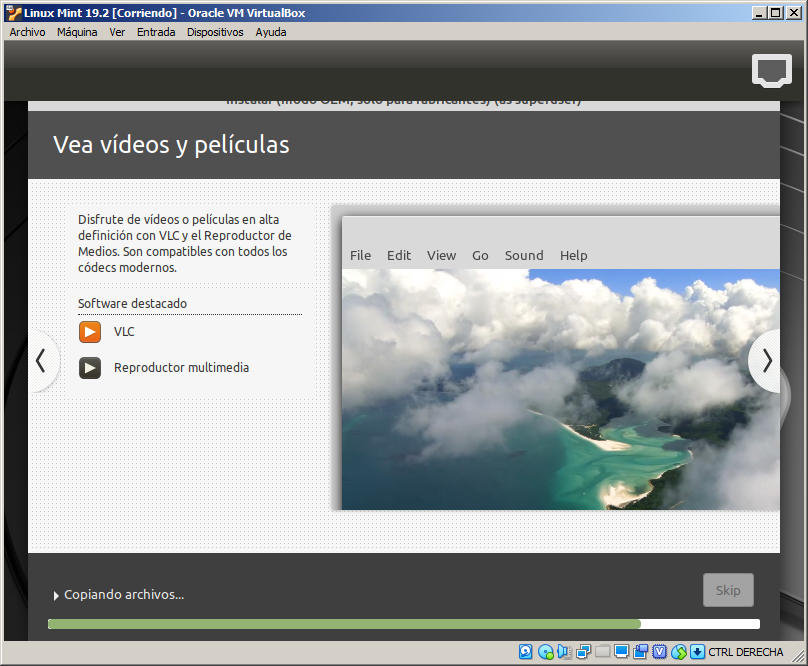
Tras terminar de copiar archivos y crear las configuraciones necesarias aparecerá un aviso de que es necesario reiniciar el sistema:
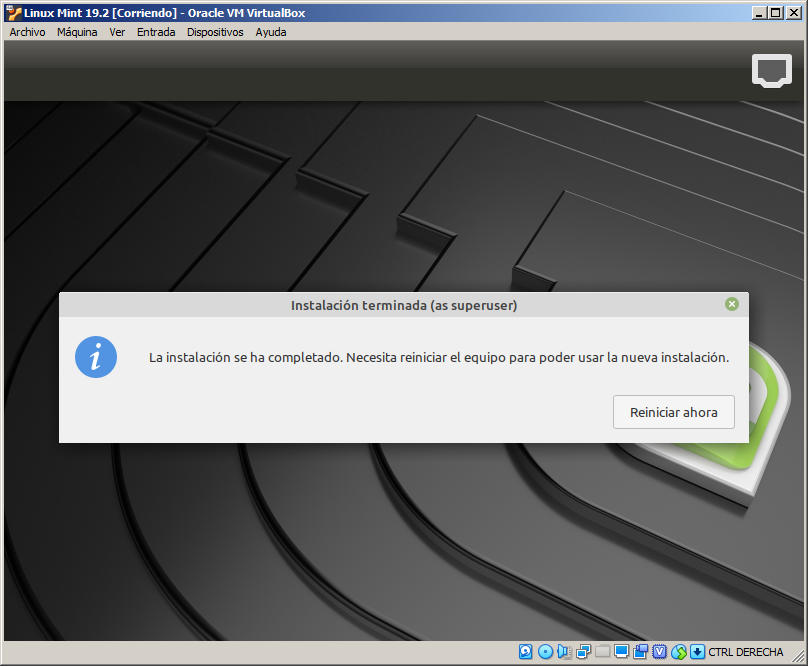
Unos instantes más tarde se nos pide que extraigamos el medio de instalación y pulsemos la tecla ENTER para continuar:
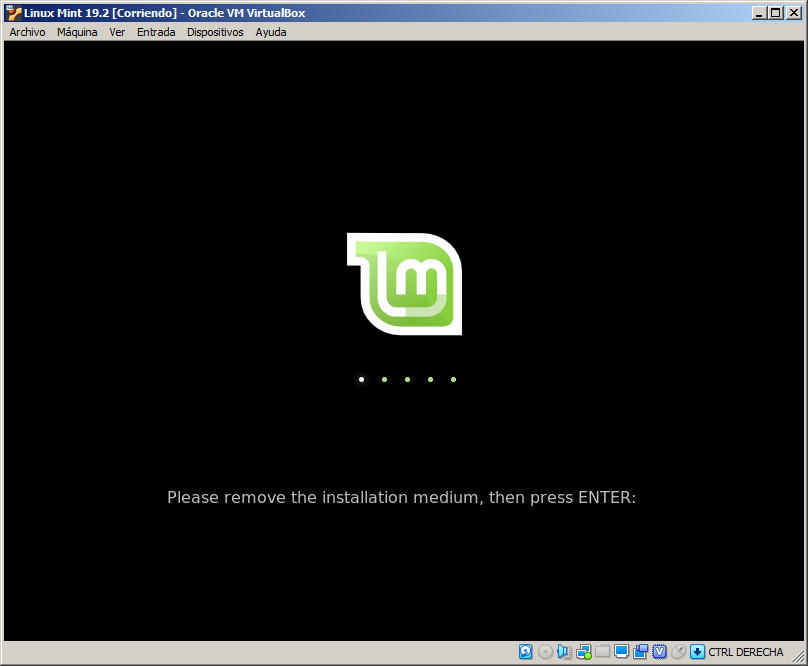
Como estamos trabajando con una máquina virtual no es necesario hacer nada con el medio de instalación, basta con pulsar la tecla ENTER.
El sistema ahora sí se reinicia y en unos instantes cargará, entrando directamente en el escritorio:
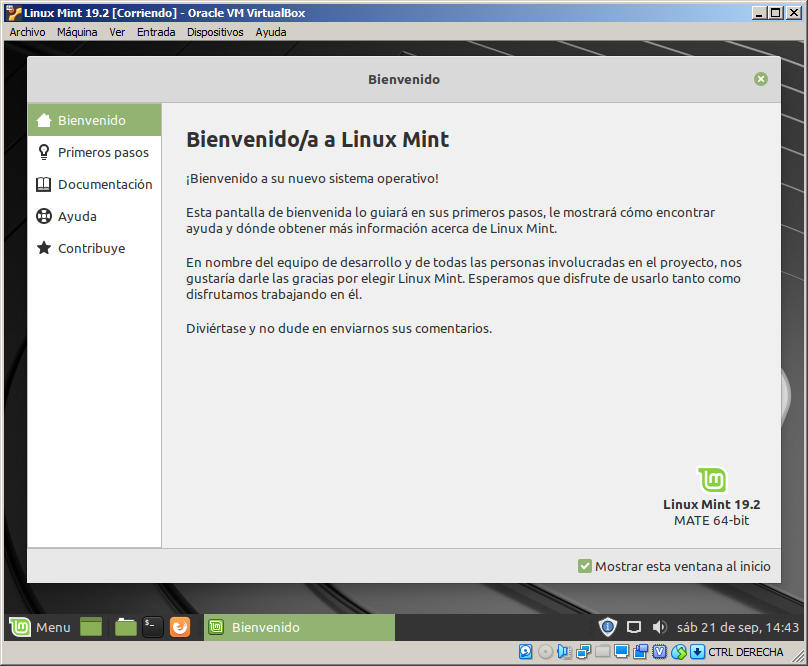
Cerramos la pantalla de bienvenida y podremos ver en el escritorio un icono con la etiqueta «Preparar para la entrega al usuario final«:
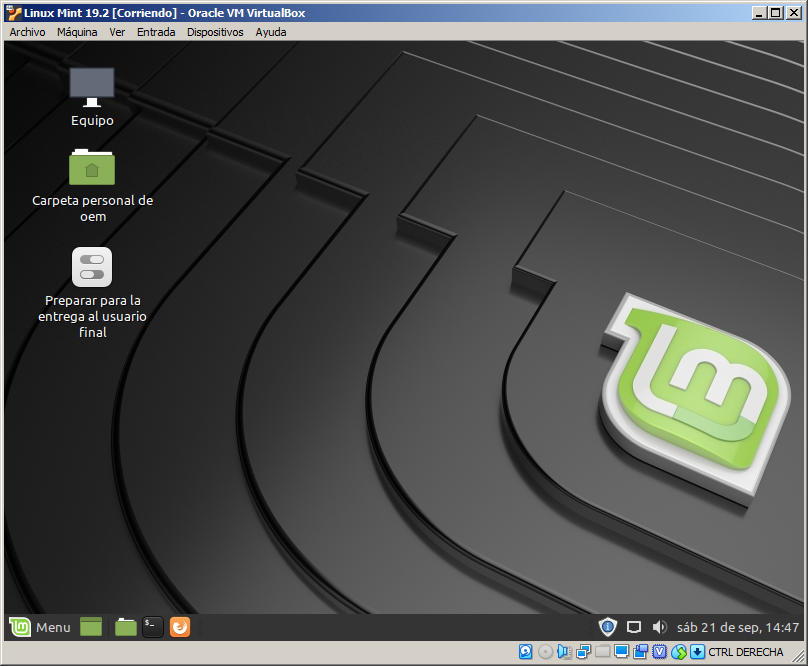
Hacemos doble clic en ese icono para que se abra el correspondiente asistente que terminará de personalizar la instalación, previa solicitud de la contraseña de usuario.
Un diálogo nos informa de que el configurador se ejecutará en el siguiente inicio del sistema:

El aviso no reinicia el sistema, así que debemos hacerlo manualmente. Al reiniciar la máquina se ejecutará un asistente que en primer lugar solicitará el idioma del sistema:
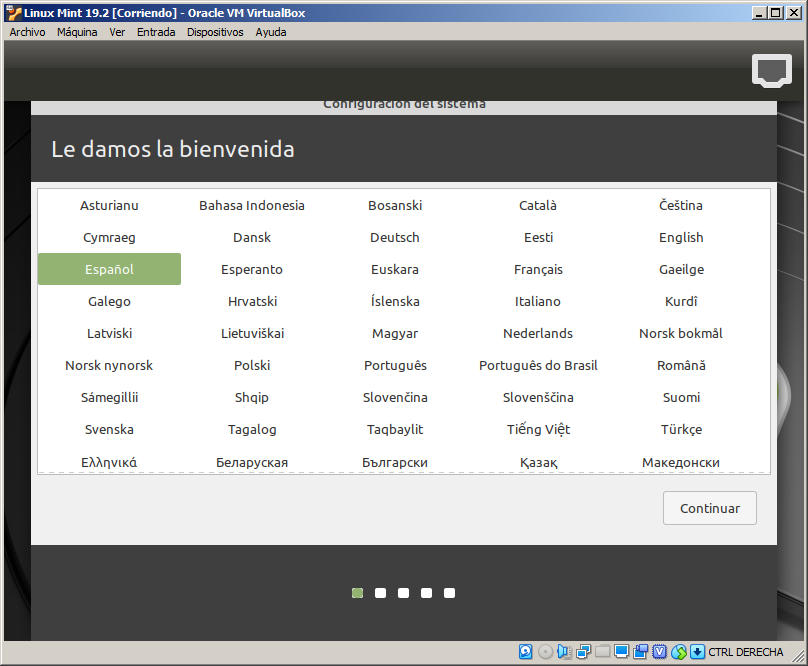
Confirmaremos la disposición del teclado:
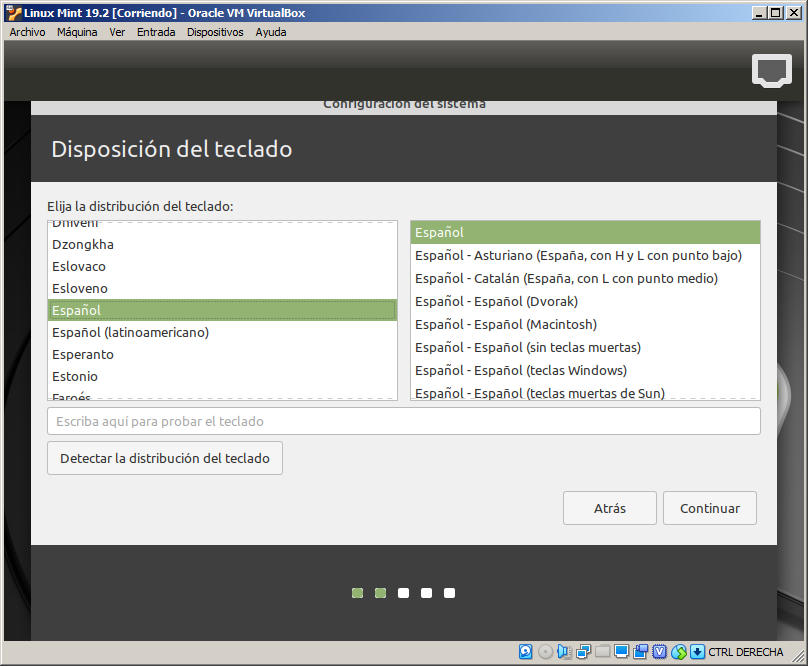
Confirmaremos la ubicación geográfica:
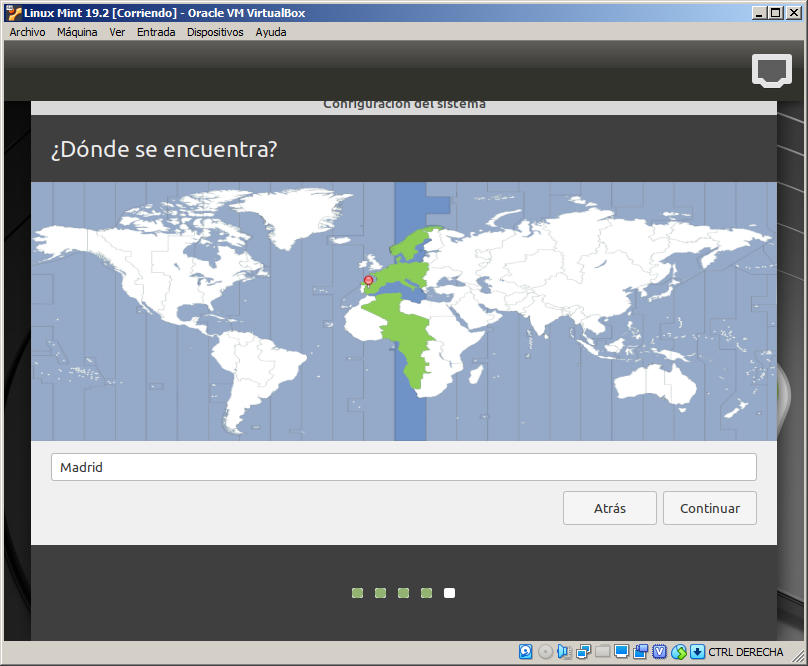
Y lo que sí tendremos que hacer nuevo es crear nuestro usuario personal:
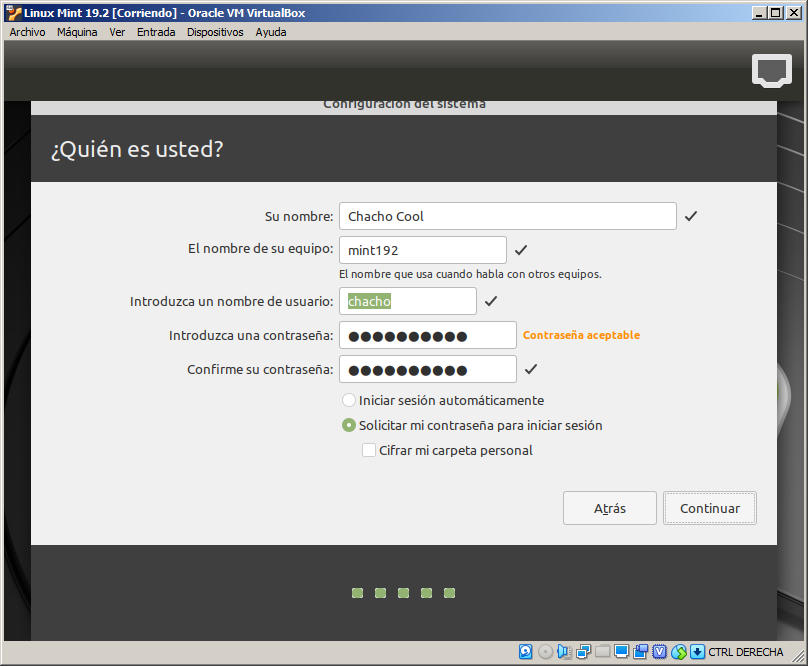
Terminada esta configuración, el asistente aplicará en unos instantes los nuevos ajustes:
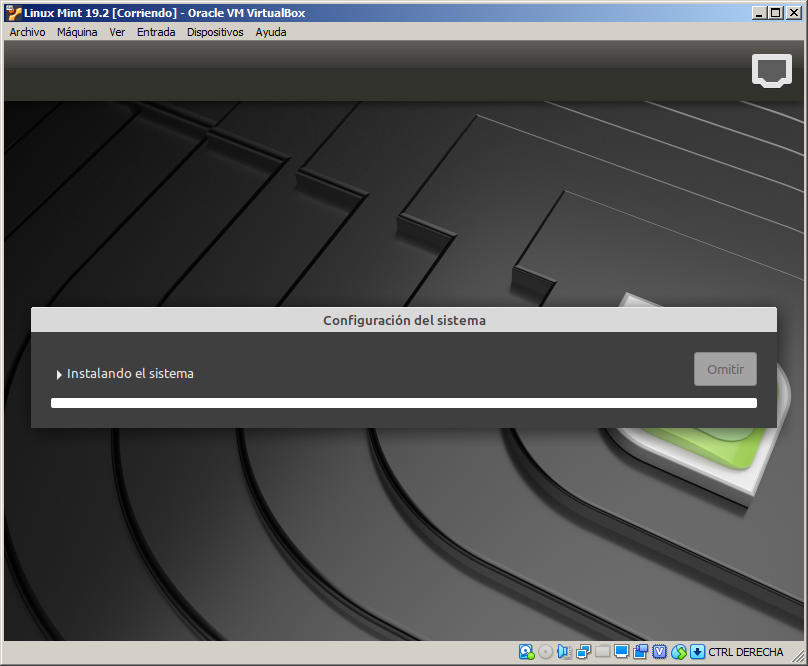
Unos instantes después cargará el sistema y se nos presentará la pantalla de inicio de sesión:
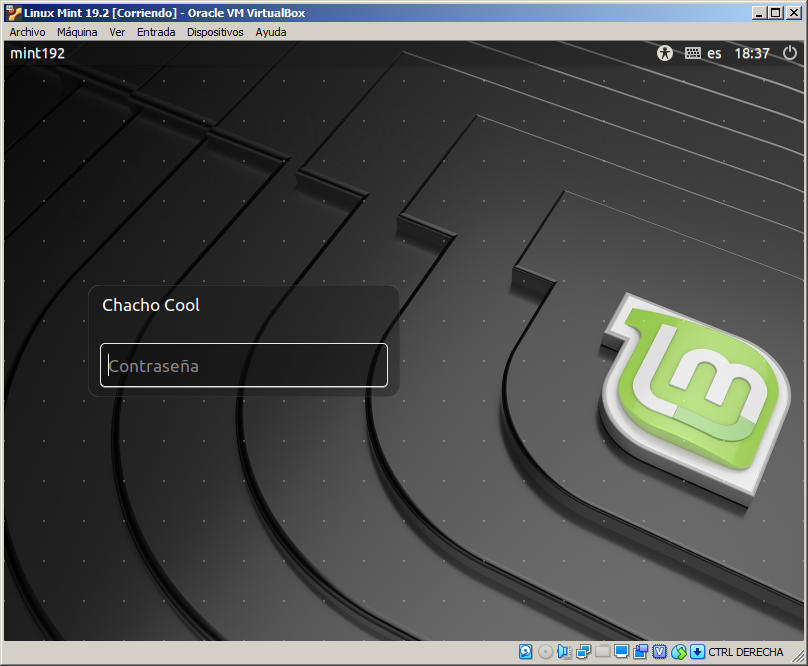
Sólo queda introducir la contraseña que acabamos de crear para nuestra cuenta personal y ante nosotros se desplegará el escritorio (con el diálogo de bienvenida).
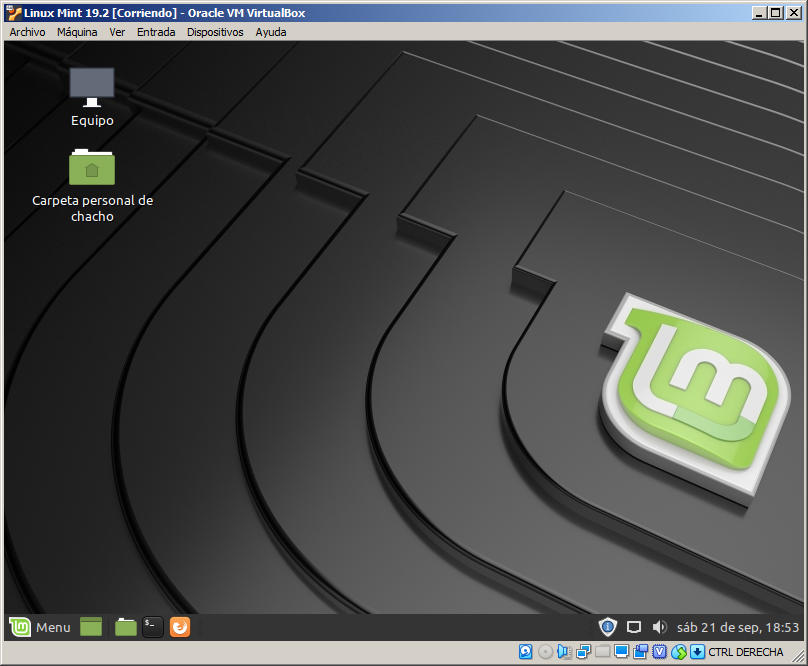
A partir de este momento ya estamos listos para trabajar con nuestro nuevo sistema Linux MInt 19.2 Tina, versión MATE (o la variante que hayas elegido).
Conclusión
Ahora que sabes cómo instalar Linux Mint 19.2 Tina en VirtualBox ya puedes disfrutar de la comodidad y atractivo de esta distribución de Linux que tanto gusta a sus usuarios. Prueba las distintas versiones según el escritorio que incorporan y quédate con el que se ajuste mejor a los recursos disponibles de tu máquina virtual.
Si tienes alguna sugerencia, notificación, pregunta, duda, etc. déjame un mensaje.
¡Apoya este sitio!
¿Te ha servido esta guía de instalación de Linux Mint 19.2 Tina en VirtualBox? ¿Quieres ayudarnos al mantenimiento de este sitio y redacción de más contenidos sobre Linux Mint? Cualquier mínima contribución será bienvenida.
Puedes ayudarnos dejando una propina de tan sólo 1 $ desde PayPal:
O, si te sientes especialmente agradecido, puedes invitarnos a un café: