En este post veremos cómo instalar VirtualBox Guest Additions en Ubuntu 18.04 LTS Bionic Beaver para poder aprovechar todas las capacidades de nuestro sistema anfitrión en tu máquina virtual. Esto es especialmente interesante si quieres trabajar con algún entorno gráfico de escritorio, por ejemplo.
Antes de instalar VirtualBox Guest Additions en Ubuntu 18.04 LTS
Si quieres completar esta guía de instalación de VirtualBox Guest Additions en Ubuntu 18.04 deberías partir de estos requisitos mínimos:
- Un sistema Ubuntu 18.04 LTS Bionic Beaver actualizado.
- Acceso a línea de comandos con un usuario con privilegios de sudo.
- Conexión a Internet.
También necesitaremos algunas herramientas del sistema que podemos obtener desde los repositorios de la distribución, así que los actualizamos:
~$ sudo apt update
E instalamos los paquetes correspondientes a dichas herramientas:
~$ sudo apt install -y gcc make
Con todo esto preparado estamos listos para compilar los módulos del núcleo de Linux necesarios para acceder a las extensiones de VirtualBox en Ubuntu 18.04.
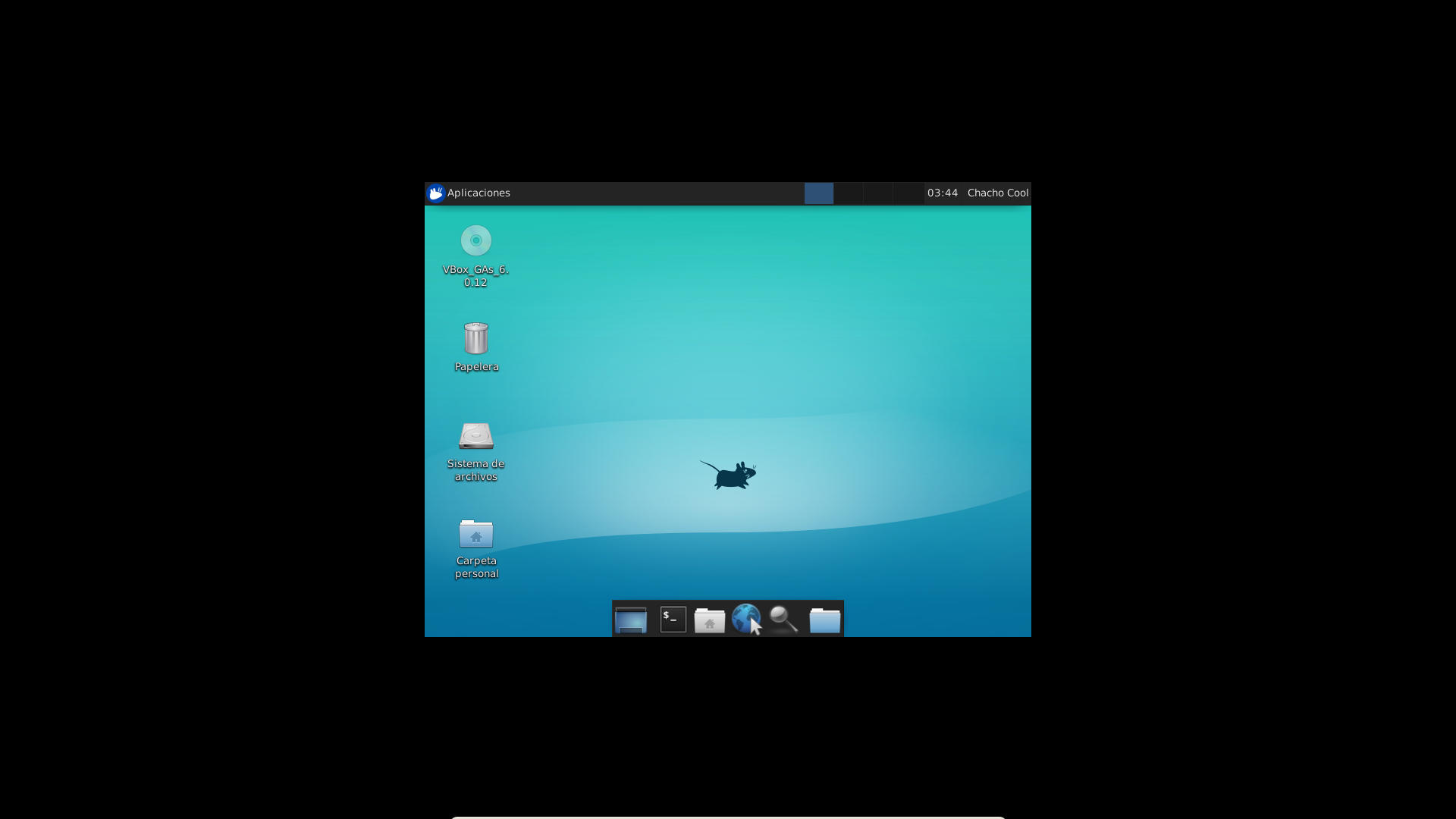
Cómo instalar VirtualBox Guest Additions en Ubuntu 18.04 LTS
Para instalar VirtualBox Guest Additions en Ubuntu 18.04 LTS con éxito tenemos que seguir una serie de pasos que detallamos a contnuación. Este es el procedimiento:
1. Arranca tu máquina virtual Ubuntu 18.04 LTS e inicia sesión.
2. En la ventana de ejecución de tu máquina virtual entra en el menú Dispositivos y activa «Insertar imagen de CD de las Guest Additions«.
3. Monta la unidad de CD-ROM en el punto de montaje que consideres necesario, por ejemplo en /media/:
~$ sudo mount /dev/cdrom /media
4. Copia el archivo VBoxLinuxAdditions.run desde la unidad de CD-ROM a tu directorio personal:
~$ cp /media/VBoxLinuxAdditions.run .
5. Desmonta la unidad de CD-ROM virtual:
~$ sudo umount /media
6. Ejecuta con sudo el archivo que acabas de copiar:
~$ sudo ./VBoxLinuxAdditions.run
7. En unos minutos se compilarán los nuevos módulos y puede que sea necesario reiniciar el sistema para cargarlos.
8. Puedes borrar el archivo VBoxLinuxAdditions.run que has copiado, ya no es necesario.
La próxima vez que actualices el núcleo podrás actualizar los módulos asegurándote de que también se instalen las cabeceras del núcleo y ejecutando el comando:
~$ sudo /sbin/rcvboxadd setup
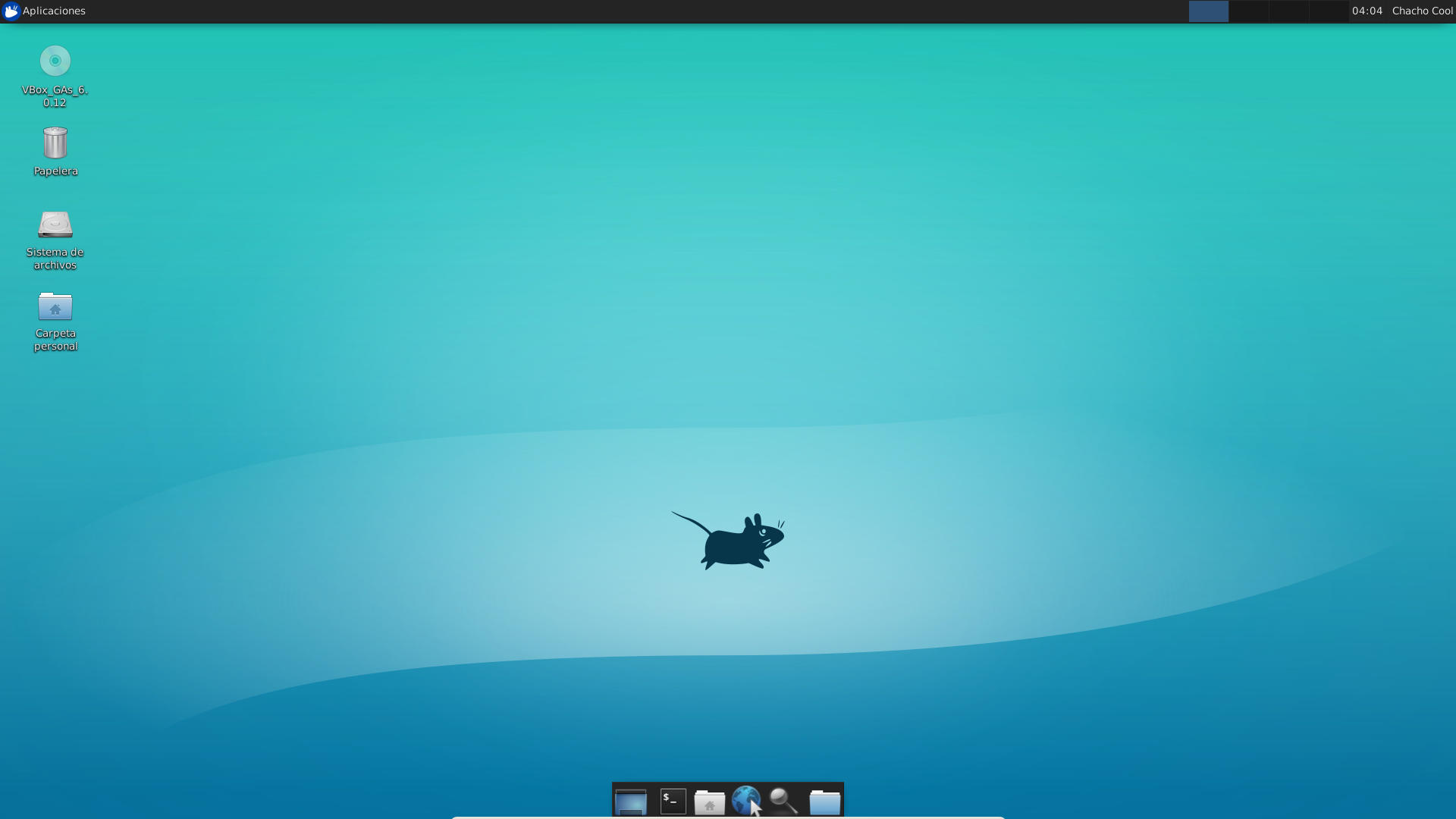
Conclusión
Ahora que ya sabes cómo hacer la instalación VirtualBox Guest Additions en Ubuntu 18.04 puedes explotar al máximo las capacidades de tu máquina virtual Ubuntu accediendo al hardware físico del sistema anfitrión. Pero no sólo eso, sino que podrás utilizar funciones avanzadas de VirtualBox como compartir el portapales entre anfitrión y máquina virtual. Y muchas más posibilidades.
Si tienes preguntas, sugerencias o dudas, puedes dejar un comentario.
¡Apoya comoinstalar.me!
¿Ya funciona todo en tu sistema gracias a esta pequeña guía? Si es así y quieres agradecérnoslo puedes ayudar al mantenimiento de este sitio dejando una propina a partir de 1 $ desde PayPal:
¡Gracias!
