En esta ocasión vamos a explicar cómo instalar MariaDB en Ubuntu 22.04 LTS Jammy Jellyfish de modo que puedas trabajar con este potente motor de bases de datos relacionales sobre tu máquina, servidor o VPS Ubuntu.
Contenido
Antes de instalar MariaDB en Ubuntu 22.04 LTS Jammy Jellyfish
Si quieres seguir los pasos de esta guía de instalación de MariaDB en Ubuntu 22.04 LTS sólo tendrás que cumplir estos requisitos básicos:
- Una máquina Ubuntu 22.04 LTS Jammy Jellyfish actualizada.
- Acceso a consola con un usuario con permisos de sudo.
- Conexión a Internet.
Como seguramente ya cumples estos requerimientos es hora de abrir una terminal de consola y ponernos manos a la obra.
Cómo instalar MariaDB en Ubuntu 22.04 LTS Jammy Jellyfish
Vamos a instalar MariaDB en Ubuntu 22.04 LTS desde los paquetes presentes en los repositorios de la distribución, por lo que actualizamos la información de los mismos:
~$ sudo apt update
E instalamos el paquete mariadb-server con apt:
~$ sudo apt install -y mariadb-server
Una vez descargados e instalados este paquete y sus dependencias se crea un nuevo servicio en Ubuntu 22.04, el servicio mariadb o mariadb.service, que queda en ejecución y habilitado para su inicio automático.
Puedes comprobar el estado del servicio en cualquier momento con el siguiente comando:
~$ systemctl status mariadb

Cómo instalar el cliente de MariaDB en Ubuntu 22.04 LTS
Si necesitas instalar el cliente MariaDB en Ubuntu 22.04 LTS pero sin instalar el servidor, el paquete que buscas es mariadb-client:
~$ sudo apt install -y mariadb-client
Si has instalado el servidor de MariaDB no es necesario instalar este paquete, ya que forma parte de las dependencias.
Acceso a MariaDB desde consola
Para conectar al servicio MariaDB desde la consola de Ubuntu 22.04 LTS podemos usar el cliente mysql y el usuario root del servicio que no tiene contraseña y sólo puede conectar mediante sudo:
~$ sudo mysql
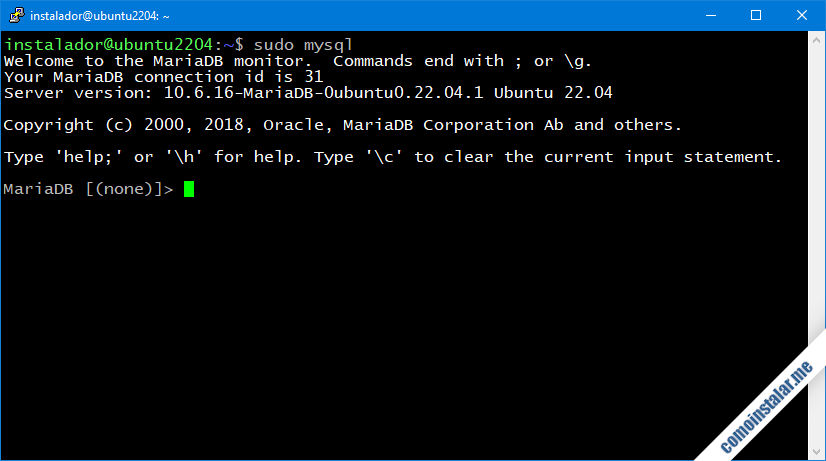
Ya podríamos empezar a crear bases de datos, usuarios, etc.
Contraseña para root
Quizás prefieras utilizar el sistema de usuario/contraseña para el usuario root de MariaDB. Si es así se puede crear fácilmente una vez iniciada la sesión con el cliente mysql:
> alter user root@localhost identified by 'XXXXXXXX';
Entre las comillas simples indicamos la contraseña que deseemos establecer para root.
Actualizamos la tabla de permisos de MariaDB:
> flush privileges;
Y ya podemos cerrar la sesión:
> exit
Si probamos de nuevo a entrar usando el comando anterior, con sudo, veremos que ya no es posible:
~$ sudo mysql ERROR 1045 (28000): Access denied for user 'root'@'localhost' (using password: NO)
En su lugar, ahora habrá que indicar el usuario con el parámetro -u y añadir el parámetro -p para que se solicite la contraseña:
~$ mysql -u root -p Enter password: Welcome to the MariaDB monitor. Commands end with ; or \g. Your MariaDB connection id is 36 Server version: 10.6.16-MariaDB-2ubuntu1 Ubuntu 22.04 ... >
Introducimos la contraseña y tendremos de nuevo acceso al servicio.
Crear un usuario administrador
Es interesante disponer de un usuario administrador propio que pueda ser usado en aplicaciones de gestión, conexiones remotas, etc. Puedes hacerlo desde el cliente de consola:
> grant all privileges on *.* to instalador identified by 'XXXXXXXX' with grant option;
Y, como siempre que trajamos sobre usuarios y permisos, forzamos la actualización de la tabla de permisos de MariaDB:
> flush privileges;
De regreso a línea de comandos, para conectar al servicio con el nuevo usuario habrá que utilizar los parámetros -u y -p:
~$ mysql -u instalador -p Enter password: Welcome to the MariaDB monitor. Commands end with ; or \g. Your MariaDB connection id is 34 Server version: 10.6.16-MariaDB-2ubuntu1 Ubuntu 22.04 ... >
Configurar MariaDB en Ubuntu 22.04 LTS
Para configurar MariaDB en Ubuntu 22.04 LTS tendremos que trabajar sobre los archivos guardados bajo la ruta /etc/mysql/, siendo uno de los más importantes 50-server.cnf que se encuentra a su vez en el subdirectorio mariadb.conf.d/ y controla la configuración del servidor de bases de datos.
Acceso remoto
Por defecto MariaDB no permite conexiones remotas en Ubuntu 22.04 LTS, pero si en tu servidor es importante permitir acceso remoto a otros clientes es fácil cambiar esta configuración.
Editamos el archivo de configuración del servidor de bases de datos:
~$ sudo nano /etc/mysql/mariadb.conf.d/50-server.cnf
Y buscamos la directiva bind-address:
... bind-address = 127.0.0.1 ...
Su valor por defecto permite únicamente conexiones locales, por lo que desactivaremos la directiva colocando un carácter # al inicio de línea:
... #bind-address = 127.0.0.1 ...
Ahora el valor por defecto sería 0.0.0.0 que significa que se permiten conexiones remotas desde cualquier lugar.
Hechos los ajustes guardamos y cerramos el archivo y reiniciamos el servicio para aplicar la nueva configuración:
~$ sudo systemctl restart mariadb
Firewall
Si está activado el firewall UFW habrá que añadir una regla para permitir las conexiones entrantes al servidor MariaDB:
~$ sudo ufw allow mysql
Conexión
Desde cualquier máquina en red que cuente con algún cliente de MariaDB, como el propio cliente de consola mysql, podemos comprobar el acceso remoto. Por ejemplo, podemos usar el comando mysql con el parámetro -h para indicar la dirección IP o nombre DNS de nuestro servidor Ubuntu 22.04, junto con el parámetro -u y -p para indicar el usuario y solicitar la contraseña:
~$ mysql -h ubuntu2204.local.lan -u instalador -p
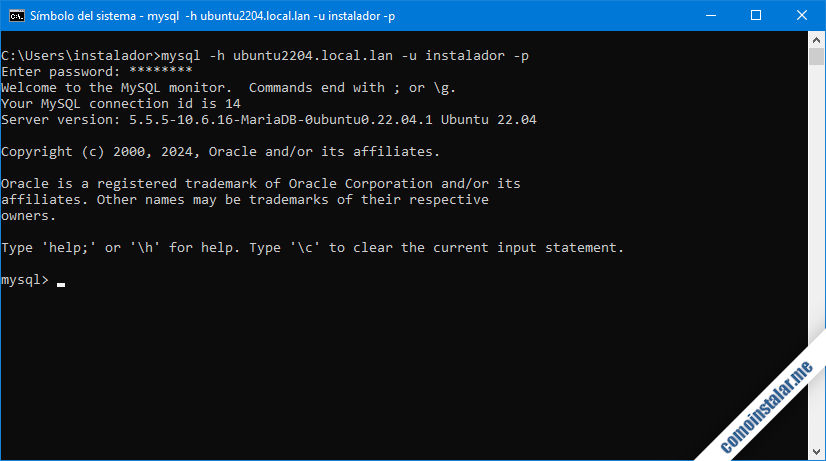
En este ejemplo la máquina Ubuntu 22.04 LTS es accesible en el subdominio ubuntu2204.local.lan e indicamos el usuario administrador que creamos en pasos anteriores.
Conclusión
Ahora que sabes cómo instalar MariaDB en Ubuntu 22.04 LTS Jammy Jellyfish ya puedes trabajar con potentes bases de datos relacionales sobre tu máquina tanto para pequeños desarrollos como con aplicaciones y servicios más complejos en ambientes de producción.
¡Apoya comoinstalar.me!
¿Te ha resultado útil esta pequeña guía de instalación y configuración? Si es así y quieres agradecérnoslo cualquier pequeña contribución ayuda mucho al mantenimiento de este sitio y la elaboración de más artículos y tutoriales.
Puedes ayudarnos dejando una propina de tan sólo 1 $ desde PayPal:
O, si te sientes especialmente agradecido, puedes invitarnos a un café:
¡Gracias!

Actualizado a la versión 10.6.16.
Excelente tutorial, saludos desde México.
Gracias, saludos a México.
Este tutorial es el mejor de la Web, cuántas veces me ha salvado. ¡Muchísimas gracias por compartir tu conocimiento!
Me alegro de que te haya servido, Beto.