En esta entrada vamos a aprender cómo instalar MySQL en Windows. Puesto que es una de las bases de datos de código abierto más populares (si no la que más), especialmente en el ámbito del desarrollo web, saber cómo instalar MySQL Server es prácticamente una obligación en cualquier entorno de servidores.
Contenido
Antes de instalar MySQL Server en Windows
Si quieres completar esta guía de instalación y configuración de MySQL en Windows debes cumplir los siguientes requisitos básicos:
- Un sistema Windows 10 ó superior.
- Conexión a Internet para descargar MySQL.
- Un usuario con permisos de administrador para instalar software.
Actualmente podemos instalar 3 versiones de MySQL Server en Windows:
- 8.4, la nueva rama.
- 8.0 la más utilizada actualmente.
- 5.7 la más antigua y mantenida por compatibilidad con muchos sistemas y aplicaciones que aún la usan.
Vamos a ver cómo descargar e instalar cada una de ellas.
Cómo descargar MySQL para Windows
Vamos a descargar MySQL para Windows visitando la página oficial de MySQL, donde acabaremos llegando a la página de descarga de la Comunidad de MySQL. Allí podremos descargar MySQL Community Server para Windows, que podremos usar libremente para nuestros proyectos.
Descargar MySQL Server 8.4
MySQL 8.4 es la versión que aparece por defecto en el desplegable «Select Version» al acceder a la página de descargas:
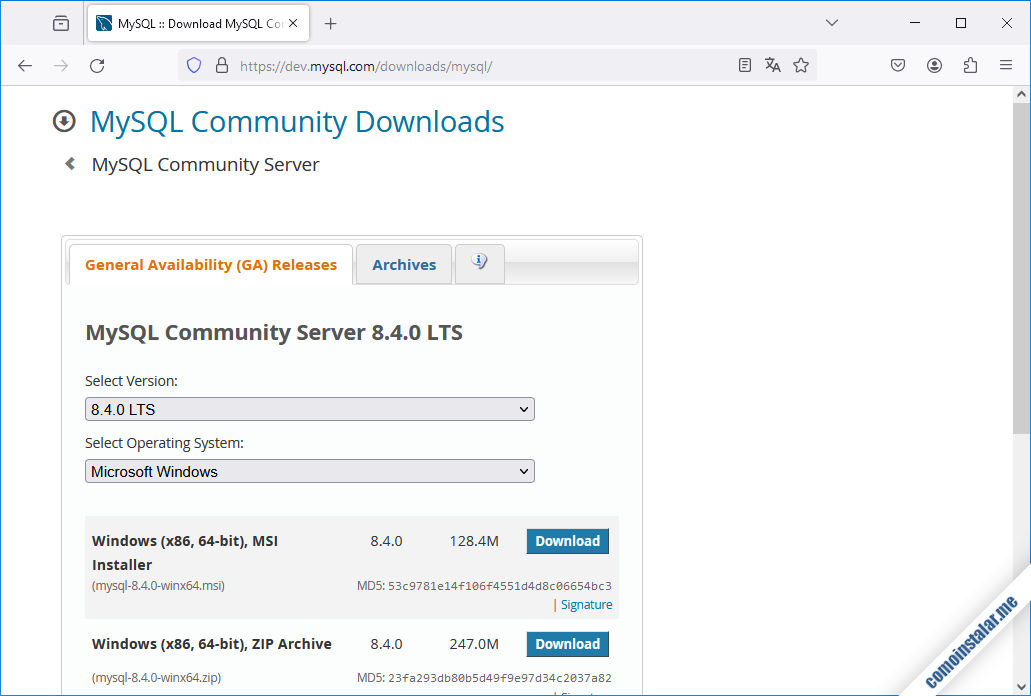
Seleccionamos el enlace de descarga para el instalador de Windows (MSI) y se nos muestra la página de acceso a la cuenta de Oracle:
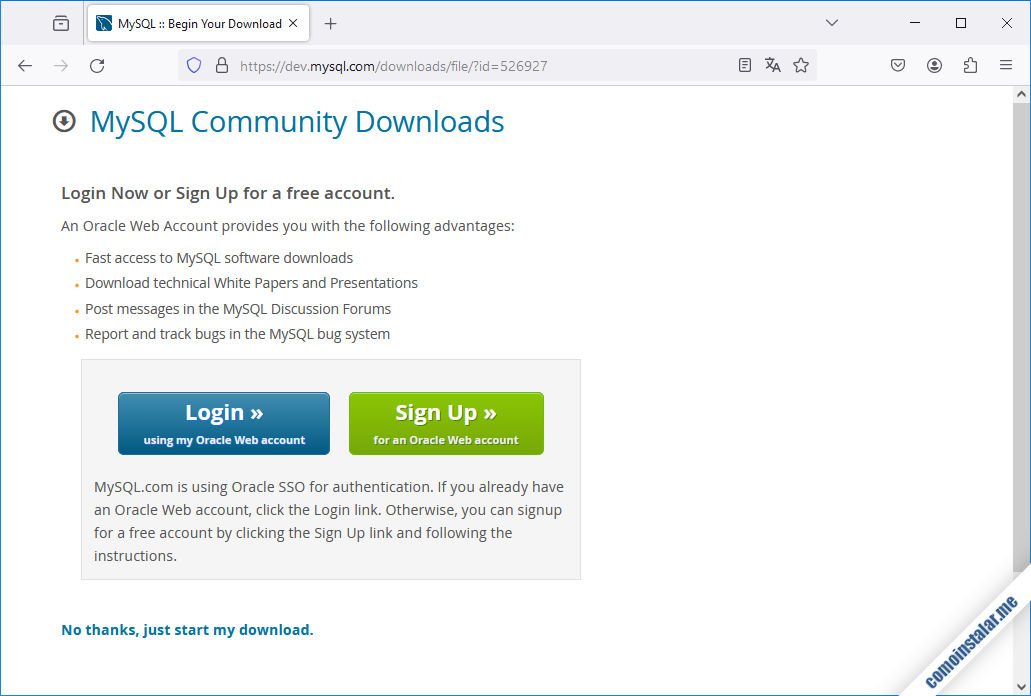
Y es que en todas las páginas de descarga de productos de MySQL, antes de poder realizar la descarga se nos va a pedir si queremos entrar en dicha cuenta o registrarnos en el caso de no tener una.
Ninguna de las dos cosas es necesaria para descargar MySQL Server para Windows, ya que se nos ofrece un poco más abajo un enlace directo a la descarga, «No thanks, just start my download«.
Descargar MySQL 8.0
Partiendo de la página de descargas mencionada al inicio de esta sección, seleccionamos la versión 8.0 del desplegable, de modo que se mostrará un enlace que nos llevará a la página de descargas del instalador MSI:
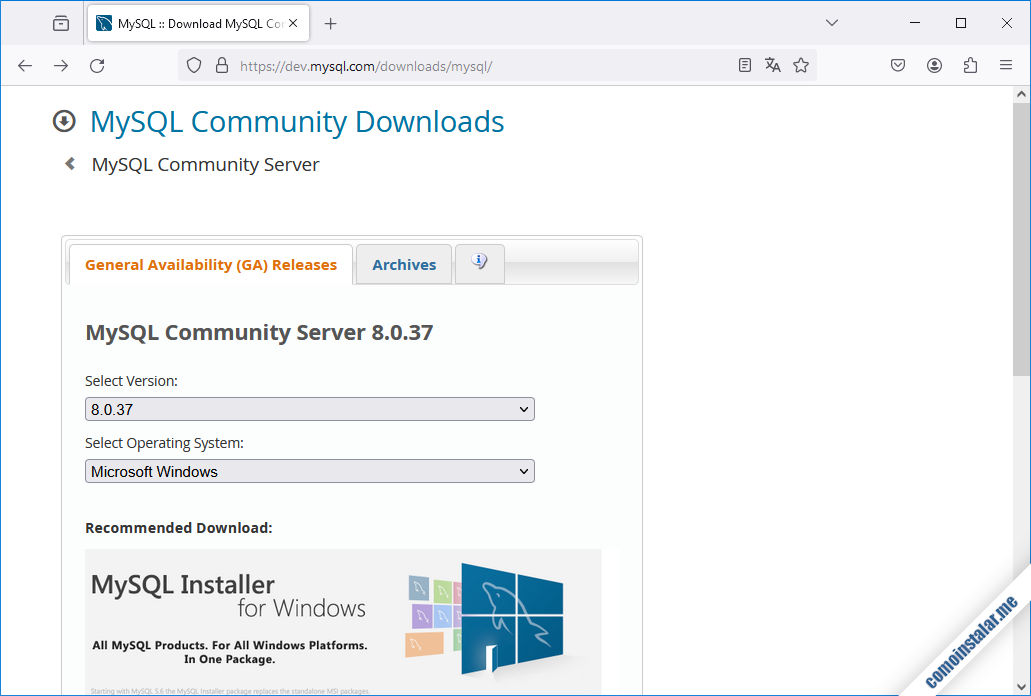
Siguiendo dicho enlace se nos facilitará la descarga de un pequeño instalador web o del instalador completo:
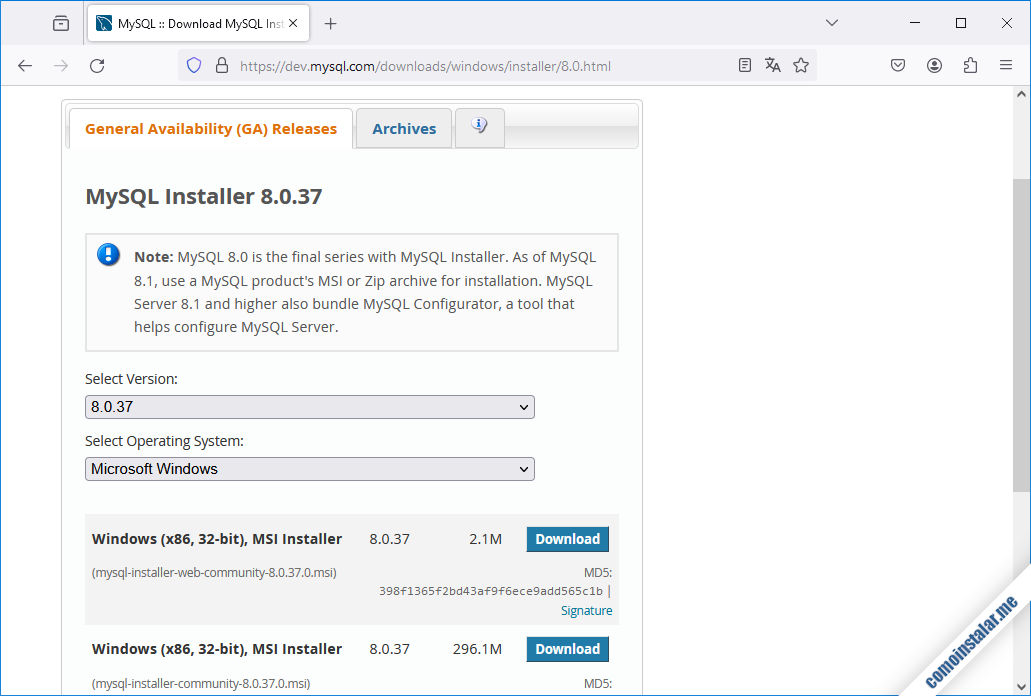
Ambos enlaces nos conducen a la página de acceso a la cuenta de Oracle, en cuya parte inferior encontramos el enlace directo de descarga «No thanks, just start my download«.
En esta guía descargaremos el instalador completo.
Descargar MySQL 5.7
Para acceder a la descarga de MySQL 5.7 para Windows visitaremos la página principal de descargas mencionada al principio de la sección. En el desplegable «Select version» elegiremos la versión 8.0, que nos mostrará un enlace al instalador MSI. En la página que se abre ahora estará disponible la versión 5.7 en el desplegable «Select version» de modo que, al seleccionarla, se mostrarán las descargas del instalador web y el instalador completo:

Ambos enlaces nos llevan a la página de acceso a la cuenta de Oracle, donde seguiremos el enlace directo de descarga titulado como «No thanks, just start my download«.
Cómo instalar MySQL Server en Windows
El instalador de Windows requiere el componente «Visual Studio 2019 x64 Redistributable» que podremos descargar desde el soporte de Microsoft, siendo la indicada la versión de 64 bits, a no ser que queramos instalar MySQL Server 5.7 de 32 bits (x86), necesitando entonces la versión de 32 bits del complemento.
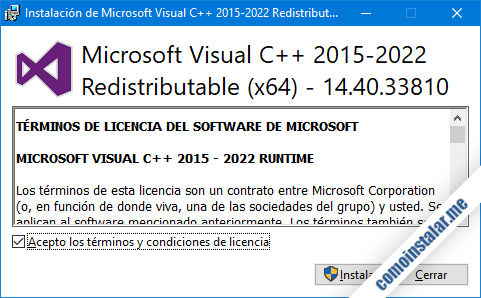
Instalar MySQL 8.4 para Windows
Para instalar MySQL Server 8.4 en Windows lanzaremos el instalador que hemos descargado antes.
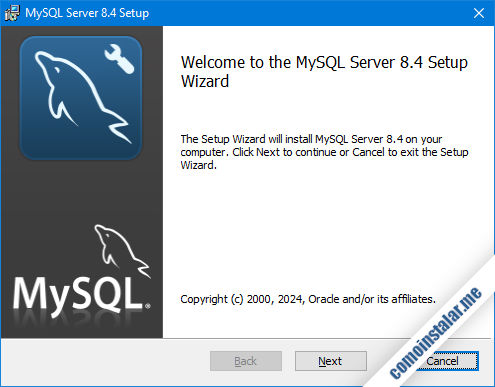
Tendremos que aceptar los términos de la licencia para poder continuar con la instalación:
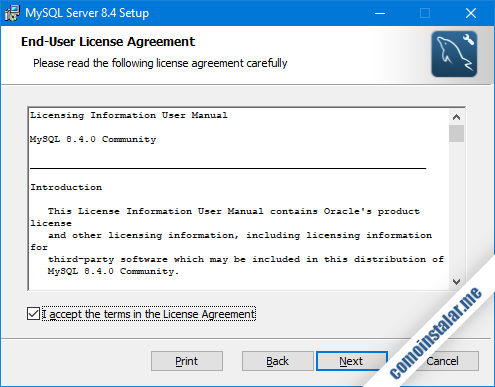
Podremos elegir entre instalar los componentes típicos de MySQL 8.4, una instalación personalizada o la instalación completa:
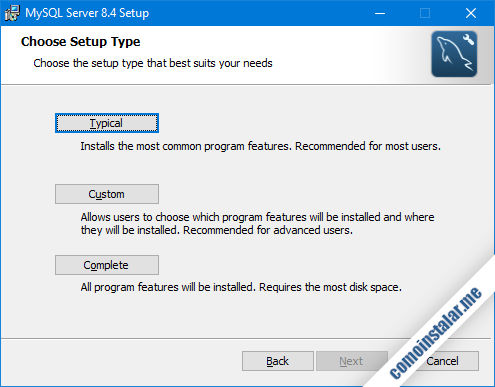
En este tutorial elegiremos la instalación personalizada para poder elegir lo que nos interese.
Por ejemplo, en mi caso no me interesarían los componentes de desarrollo:
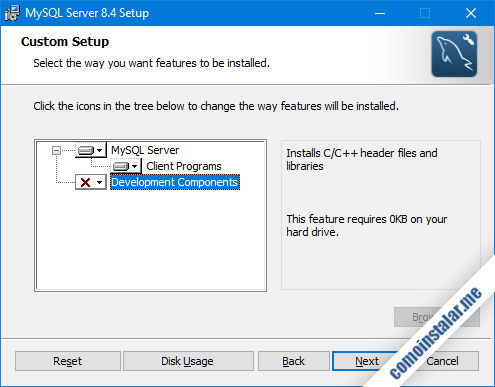
En este momento el instalador ya está listo para comenzar con la instalación:
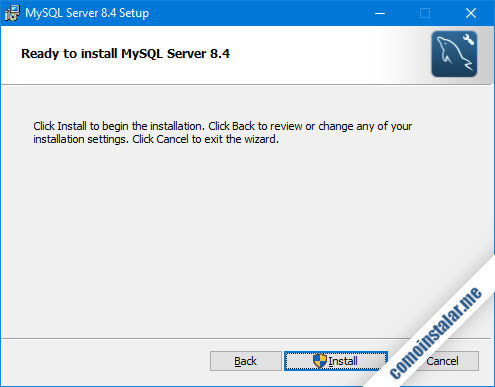
El proceso de instalación como tal es breve:
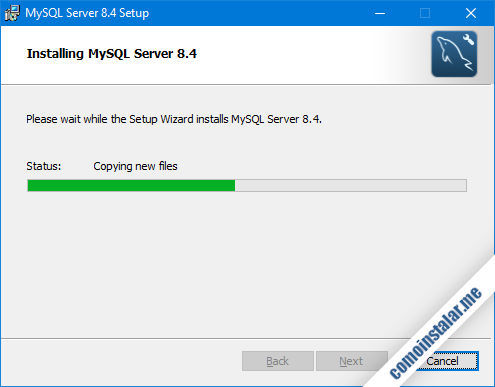
Al terminar la instalación, el instalador nos ofrece la posibilidad de lanzar el configurador de MySQL:

Es necesario realizar la configuración, así que dejamos marcada la opción y cerramos el instalador.
En unos instantes aparece el asistente de configuración de MySQL para Windows dándonos la bienvenida:
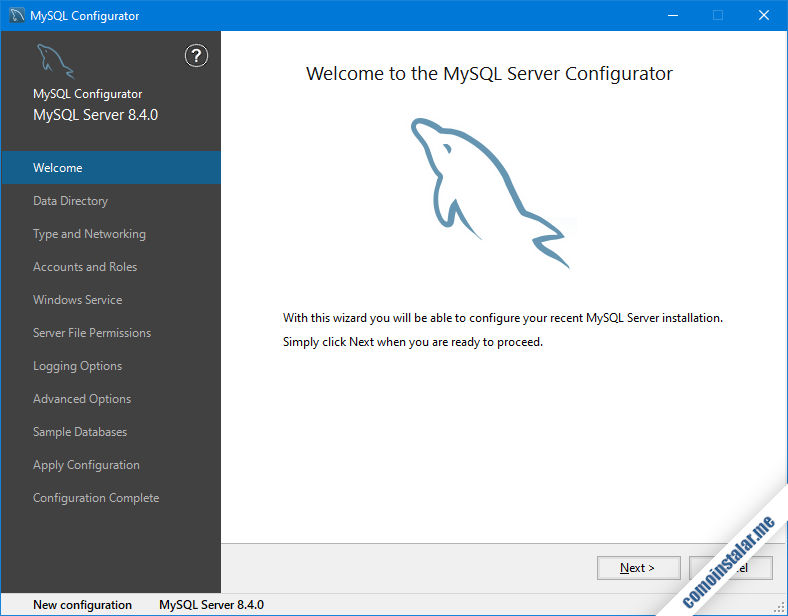
En primer lugar tendremos que especificar el directorio de datos de MySQL:

Nos sirve la ruta por defecto, así que continuamos.
En la siguiente sección definimos el tipo de configuración y valores del servicio de Windows que manejará MySQL:
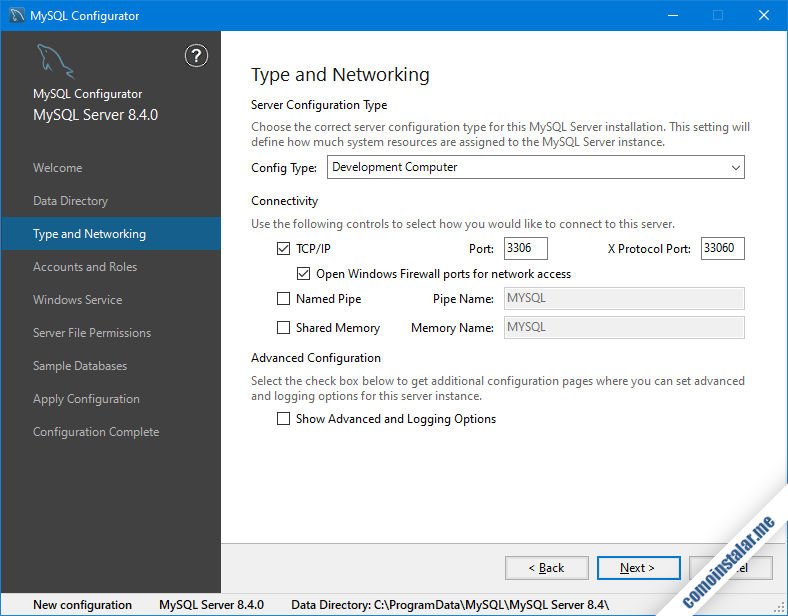
El tipo de configuración define el nivel de recursos del sistema que consumirá MySQL, desde un tipo pensado para funcionar conjuntamente con el resto de aplicaciones y servicios hasta una configuración de máquina dedicada a MySQL.
En cuanto a los valores de conectividad del servicio, los valores por defecto son adecuados.
Pasamos a las cuentas de usuario:
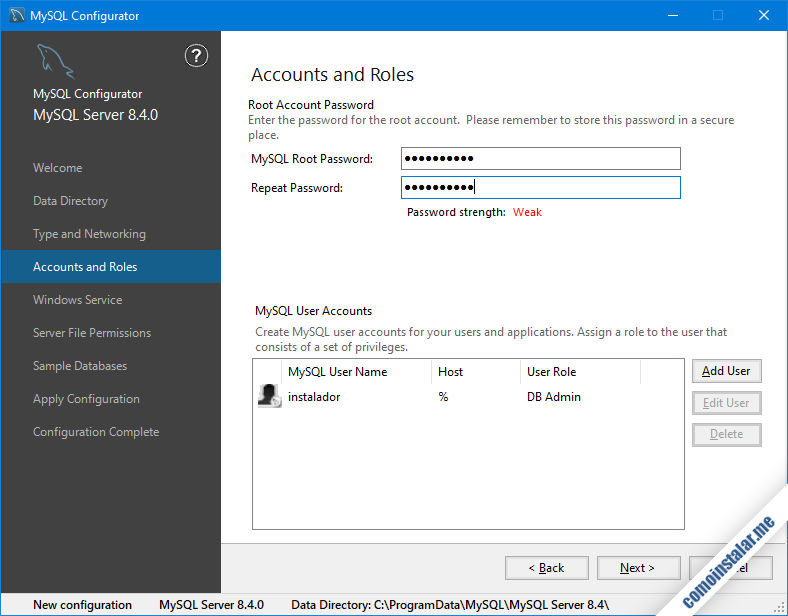
Aquí podremos crear la contraseña del usuario principal root y, opcionalmente, añadir otros usuarios. Por ejemplo, he creado un usuario llamado ‘instalador‘ con privilegios de administración y posibilidad de conexión remota.
En el siguiente paso podemos configurar los valores del servicio de Windows para MySQL:
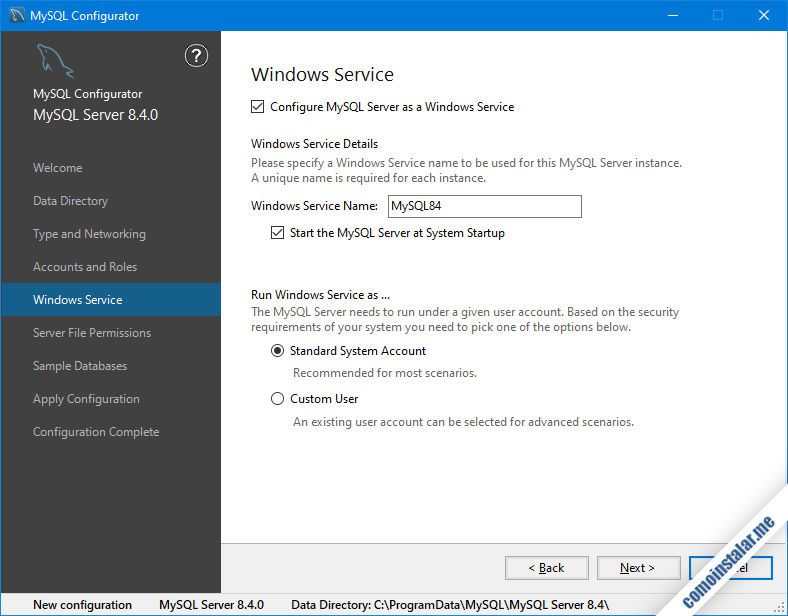
El nombre del servicio, por defecto ‘MySQL84‘, es el que deberíamos buscar en la consola de servicios de Windows para interactuar con él (iniciarlo, detenerlo, deshabilitarlo, etc.). Podemos hacer que el servicio inicie con Windows o desmarcar la opción para arrancarlo manualmente sólo cuando nos interese.
Pasamos a los permisos sobre los archivos del servicio:
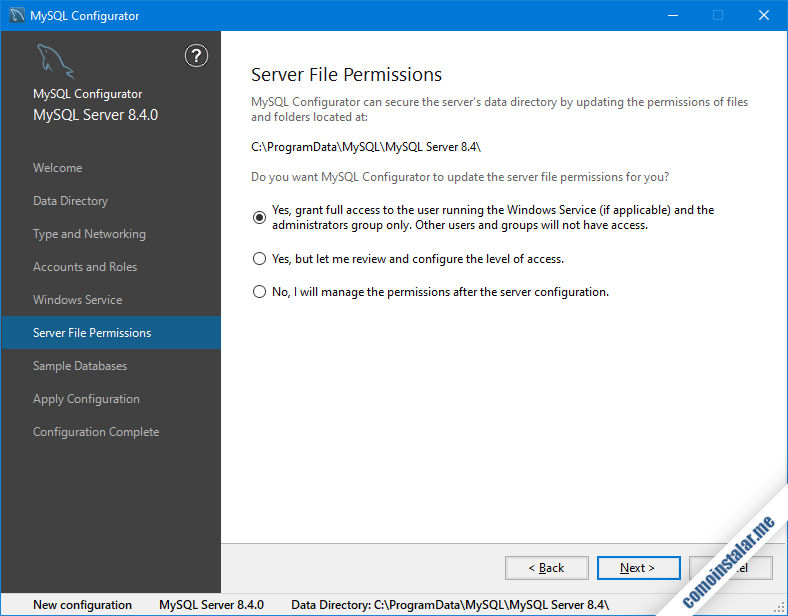
Por defecto se otorgará la posesión de estos archivos al usuario con el que corre el servicio, para que no puedan ser accedidos por usuarios no autorizados. Pero obviamente puedes cambiar este comportamiento.
Después se nos permitirá crear bases de datos sobre las que hacer pruebas:
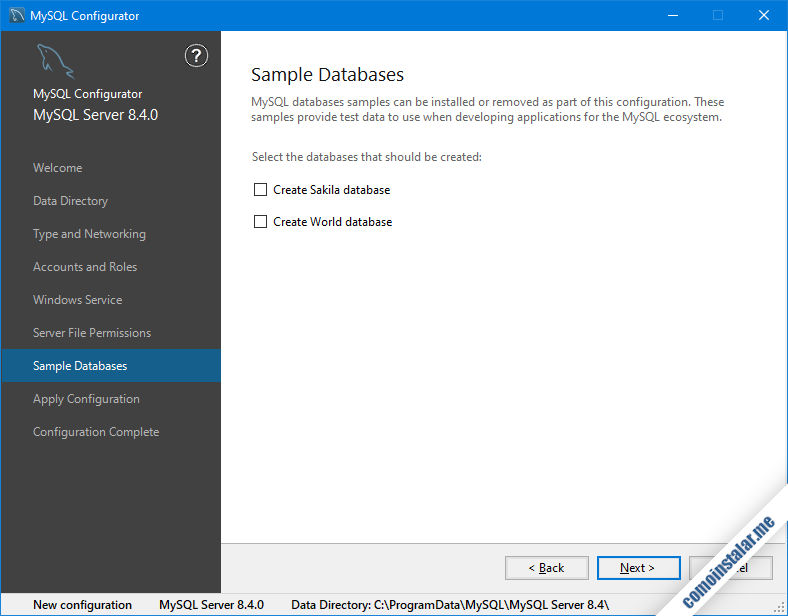
En mi caso no las necesito, así que no seleccionaré ninguna.
Llegados a este punto el configurador ya está listo para aplicar todos estos ajustes:
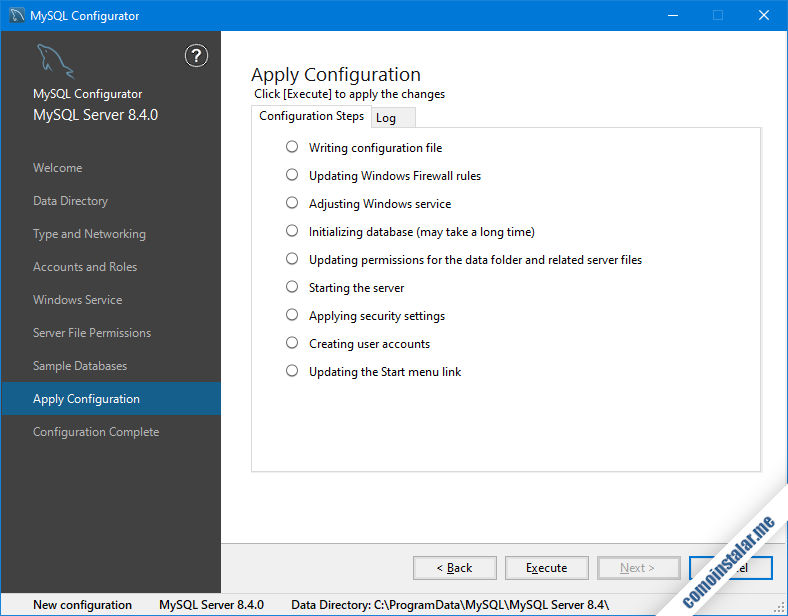
Pulsando el botón «Execute» se van aplicando uno a uno los ajustes que hemos configurado. En unos instantes podremos continuar:

Y continuamos simplemente para que el asistente nos anuncie que la configuración de MySQL ha terminado:
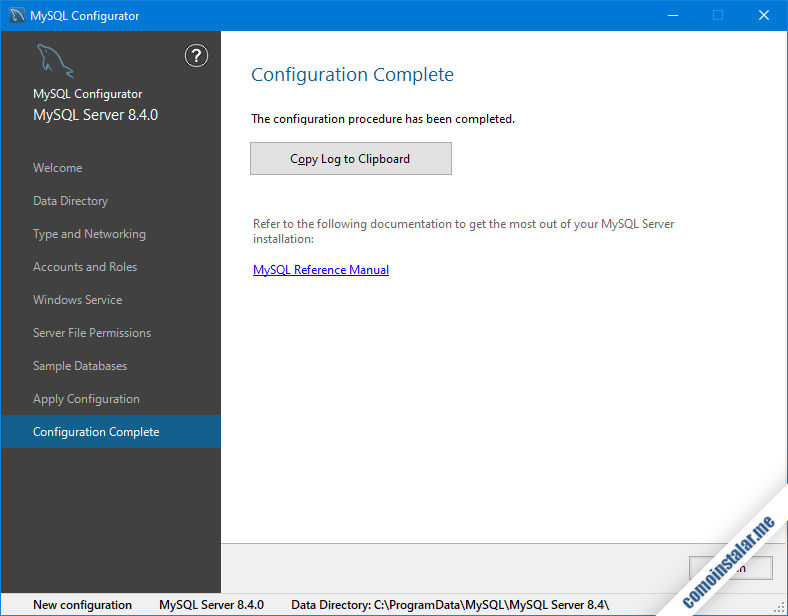
Cerramos el configurador y ya tenemos listo el servicio MySQL en Windows para conectar con él y empezar a trabajar.
En el menú de inicio encontraremos accesos directos al configurador, por si queremos retocar la configuración, y a clientes de consola de MySQL.
Por ejemplo, podemos lanzar el cliente «MySQL 8.4 Command Line Client«, que nos pedirá la contraseña de root:
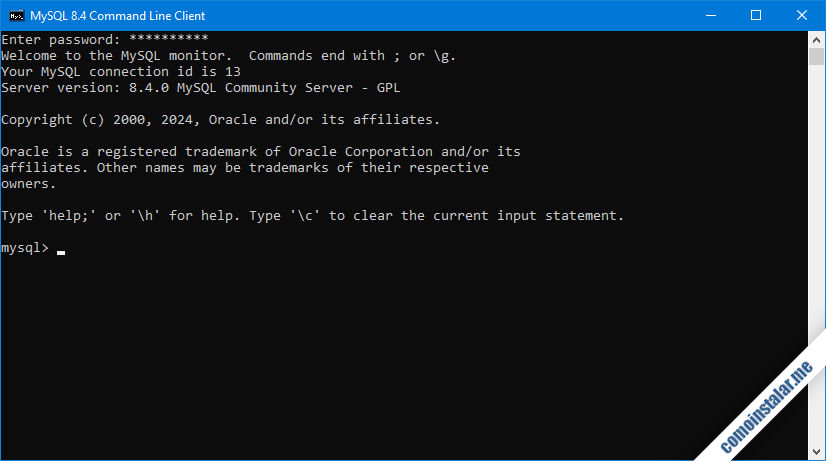
Todo listo para empezar a trabajar.
Instalar MySQL 8.0 para Windows
Para instalar MySQL 8.0 Server en Windows iniciaremos el instalador que descargamos anteriormente. Debemos confirmar cuando el control de cuentas de usuario nos pregunte si permitimos la instalación. Después de unas breves tareas previas el instalador de MySQL Server mostrará la pantalla inicial, en la que se nos pide elegir el tipo de instalación:
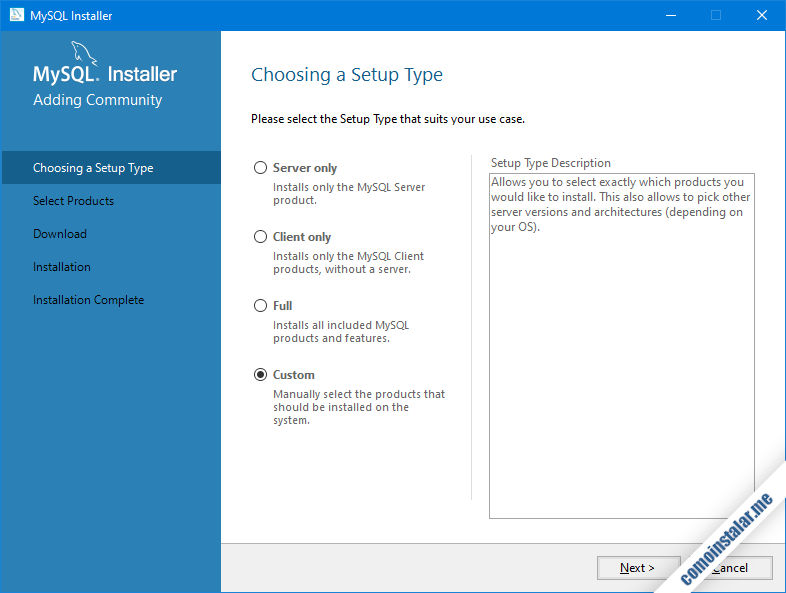
Se nos ofrecen 4 posibilidades distintas:
- Server only: Sólo el servidor, habrá que conectar remotamente.
- Client only: Instala los clientes de consola y gráfico, habrá que conectar a algún servicio remoto.
- Full: Instala todo lo que trae el paquete: servidor, clientes, documentación, ejemplos, etc.
- Custom: Permite elegir qué queremos instalar.
En mi caso, no quiero componentes de desarrollo que no voy a usar, así como plugins, documentación, ejemplos, etc. Por ello elegiré la opción Custom.
Esta opción Custom nos permite elegir cuidadosamente qué instalar:

En mi caso he añadido las siguientes opciones:
- El servidor MySQL Server
- La utilidad gráfica MySQL Workbench
- El cliente de consola MySQL Shell
Y todo lo demás no lo necesito, es disco duro desperdiciado. En cualquier caso es buena idea repasar uno a uno todos los items opcionales para ver qué nos ofrecen, e ir decidiendo si incluirlos o no. Si además marcas la opción «Enable the Select Features page to customize product features» el instalador añadirá un paso más a la instalación donde se podrá todavía refinar más la selección y configuración de todo lo que nos interese.
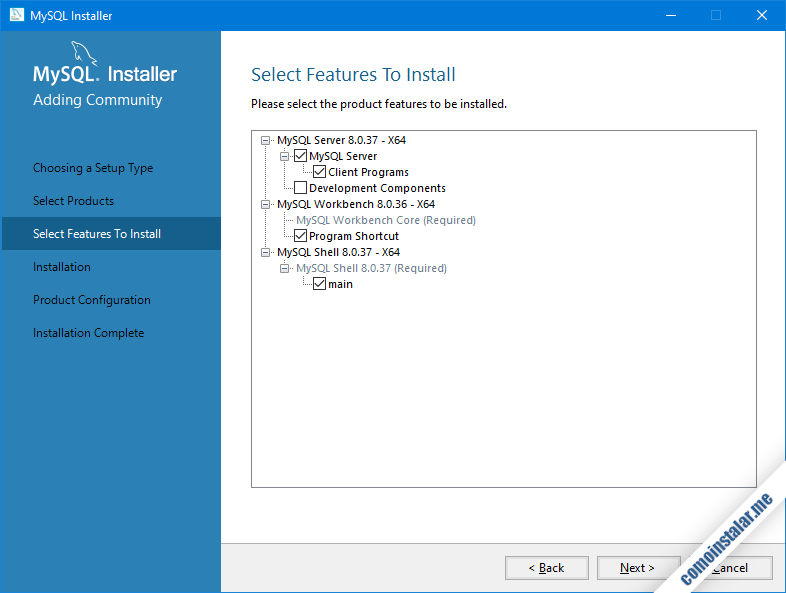
Por ejemplo, a mí no me interesan los componentes de desarrollo y si no hubiera activado esta sección del instalador, se habrían instalado como parte de MySQL Server.
Antes de empezar con la copia de archivos el instalador mostrará una pantalla de estado con la lista de productos de MySQL (los que habíamos seleccionado previamente) que se van a instalar.

Debemos pinchar en «Execute» para iniciar por fin el proceso.
En esa misma pantalla veremos el progreso de la instalación de cada uno de los componentes seleccionados. Pinchando en «Show Details» se mostrará lo que está haciendo exactamente el instalador en cada momento.

Una vez terminado todo este proceso podremos avanzar hasta la fase de configuración. En este caso, tal y como nos informará el instalador, el único producto que se configurará es MySQL Server, ya que los clientes no necesitan una configuración como tal.
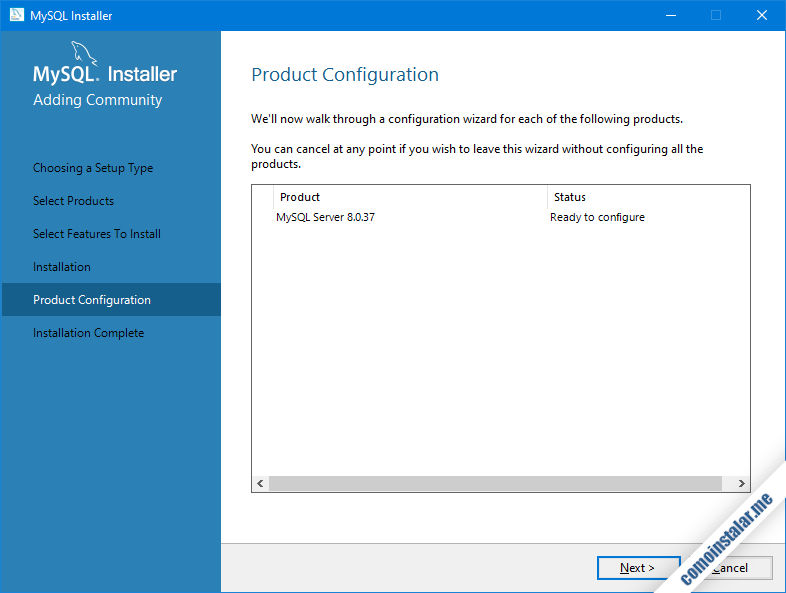
Al continuar, entramos en la primera sección de la configuración, titulada como «Type and Networking«, donde se nos ofrecerán una serie de configuraciones según el tipo de servidor:
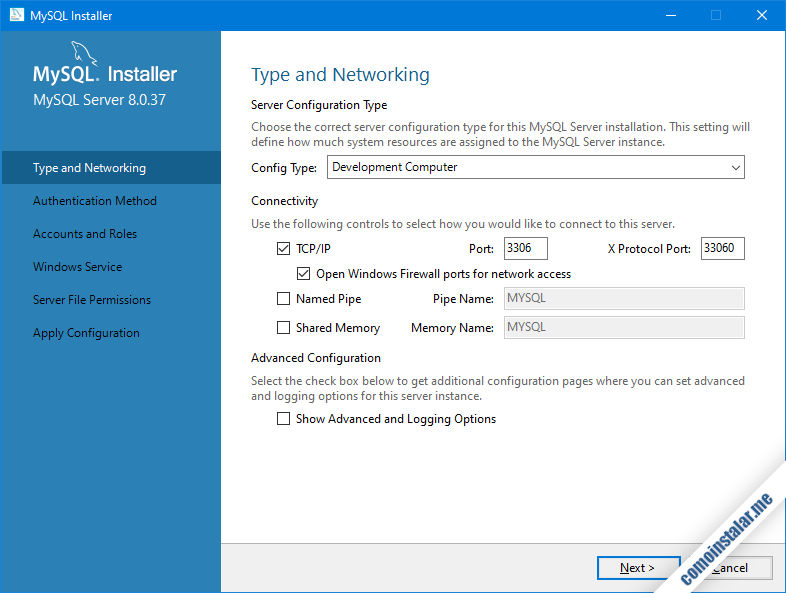
Son cuatro opciones:
- Development Computer: Para una máquina en la que pueden correr diversos tipos de aplicaciones, según el momento. MySQL consumirá los recursos mínimos.
- Server Computer: Para una máquina configurada como servidor en la que también se ofrecen más servicios aparte del de base de datos (servidor web, correo, etc.). MySQL consumirá más recursos que en la configuración anterior.
- Dedicated Computer: Se entiende que la máquina está dedicada a MySQL Server, por lo que se reservarán todos los recursos disponibles.
- Manual: Si sabemos exactamente los recursos que necesitamos, esta es la opción perfecta.
Aquí tendrás que decidir qué uso le vas a dar. En mi caso elijo «Development Computer» porque voy a usar esta instalación como soporte de desarrollo web.
Las opciones de red son las habituales, aunque puedes decidir si abrir o no el firewall para admitir conexiones remotas.
En «Authentication Method» puedes elegir entre el método recomendado (que es más seguro), o el método antiguo compatible con MySQL 5.x.

La sección «Account and Roles» es donde estableceremos la contraseña del usuario root y podremos crear más usuarios, si sabemos de antemano que los vamos a necesitar. Si no, ya los iremos creando cuando lo requiera la ocasión.
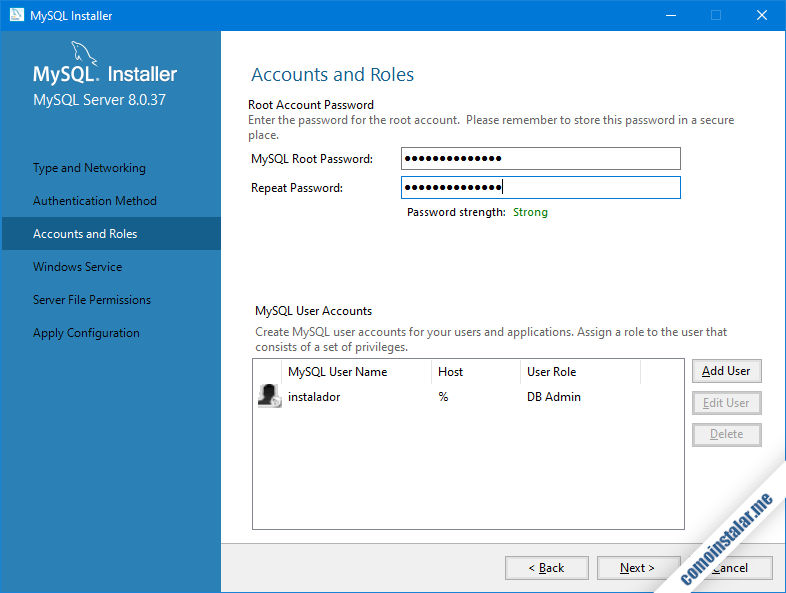
En «Windows Service» dejaremos configurado MySQL como servicio, ya que es lo más cómodo. Según la frecuencia de uso que vayas a darle al servidor puedes dejar marcado o no la casilla de la opción de inicio del servicio en cada arranque de Windows. Si lo vas a usar esporádicamente, puedes arrancar el servicio de forma manual desde la consola de servicios de Windows (más adelante te explico cómo usar esta consola).
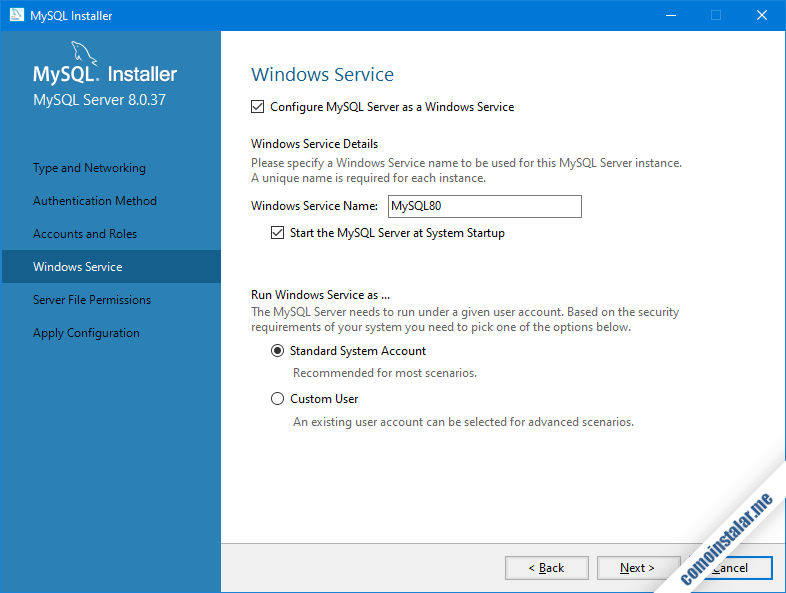
En cuanto a la cuenta de usuario que ejecutará el servicio, lo normal es dejarla como cuenta estándar del sistema.
Con todas las opciones de configuración ya cumplimentadas, tendremos la oportunidad de configurar los permisos sobre el servidor de entre tres opciones disponibles:
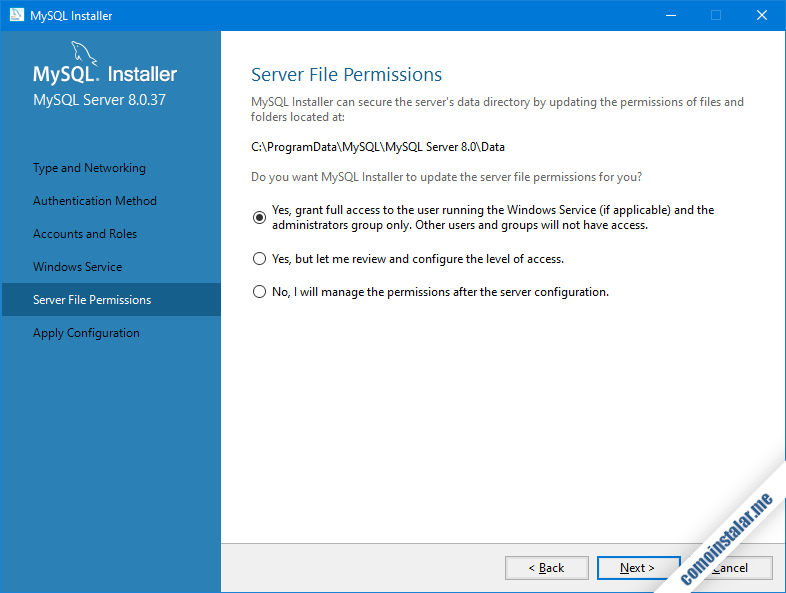
Obviamente la opción por defecto (que el servicio sea controlado por administradores del sistema) es la recomendada y la más cómoda.
Tras este paso se nos mostrará la pantalla de aplicación de todas estas configuraciones, proceso que comenzará en cuanto pinchemos «Execute«.
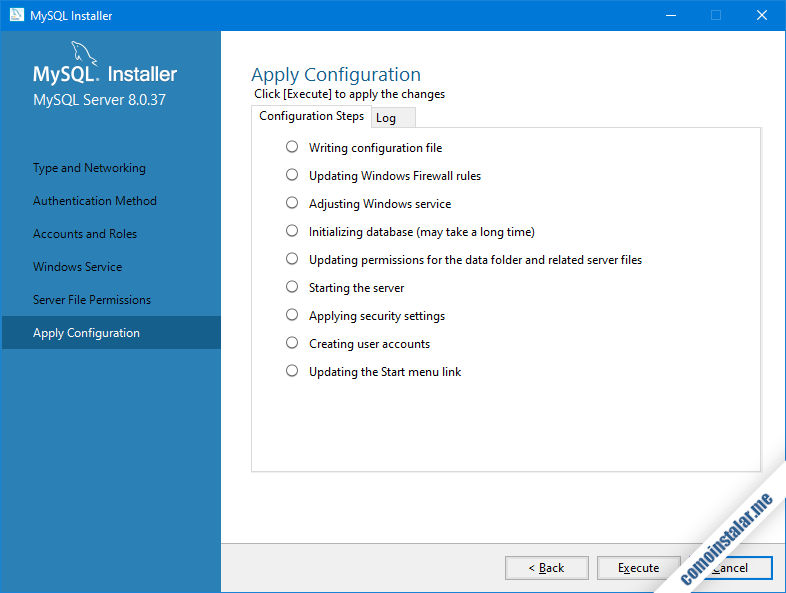
Uno por uno se irá aplicando cada paso de la configuración hasta llegar al final, si todo ha ido bien. Antiguamente este paso era fuente de dolores de cabeza, especialmente en Windows XP, pero ahora hay que reconocer que la gente de Oracle ha pulido bastante la instalación.
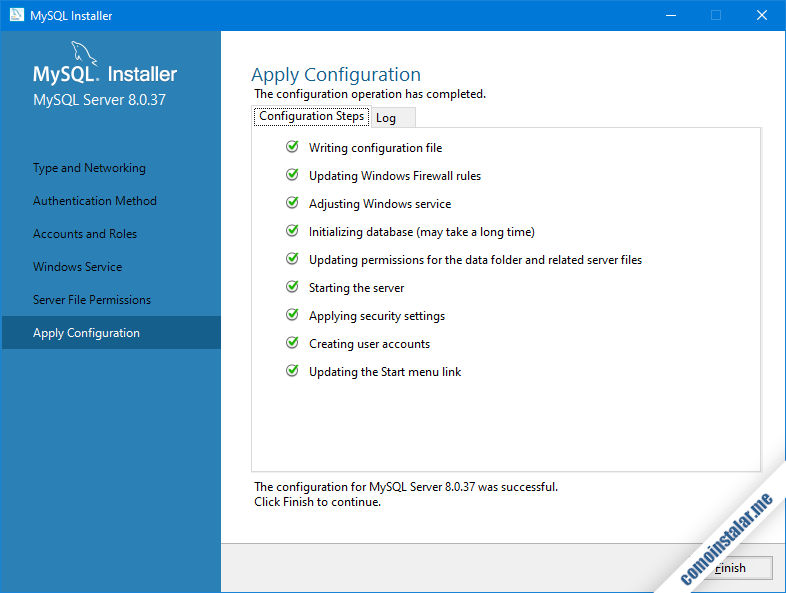
A continuación se nos informa de que la configuración ha sido completada.
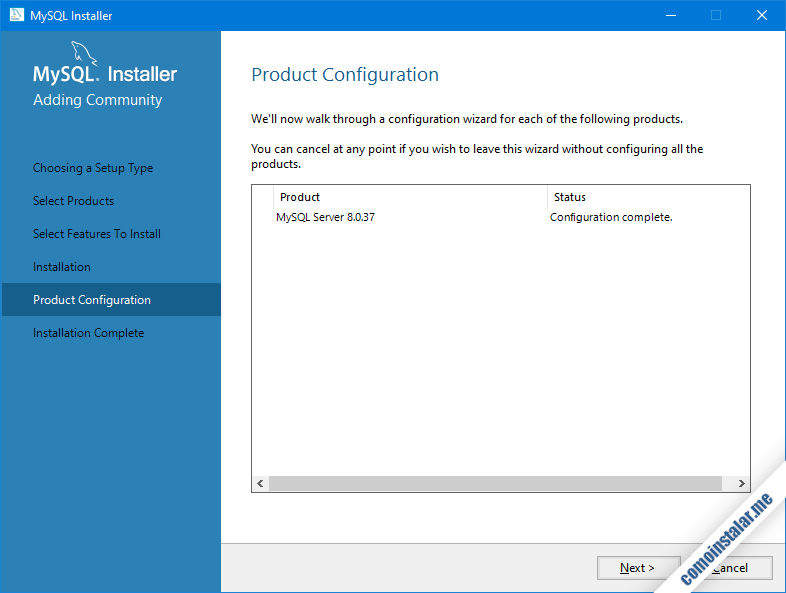
Y seguidamente por fin podremos cerrar el instalador, con la posibilidad de lanzar tanto el cliente gráfico MySQL Workbench como el cliente de consola MySQL Shell.
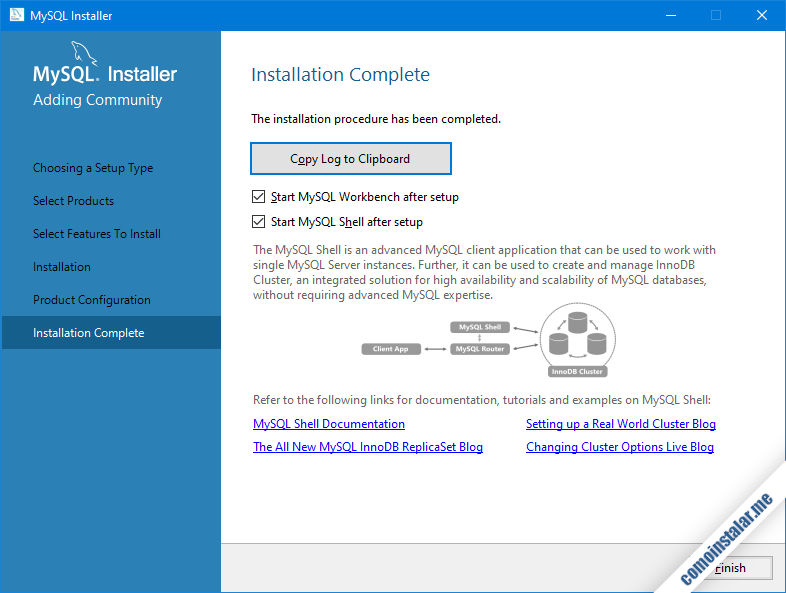
Al cerrarse el instalador, podrá lanzar los clientes si así lo hemos marcado en las casillas correspondientes.
El cliente de consola MySQL Shell es útil para trabajar de forma interactiva y si eres experto en SQL y MySQL podrás hacer tareas avanzadas difíciles de hacer de otro modo:
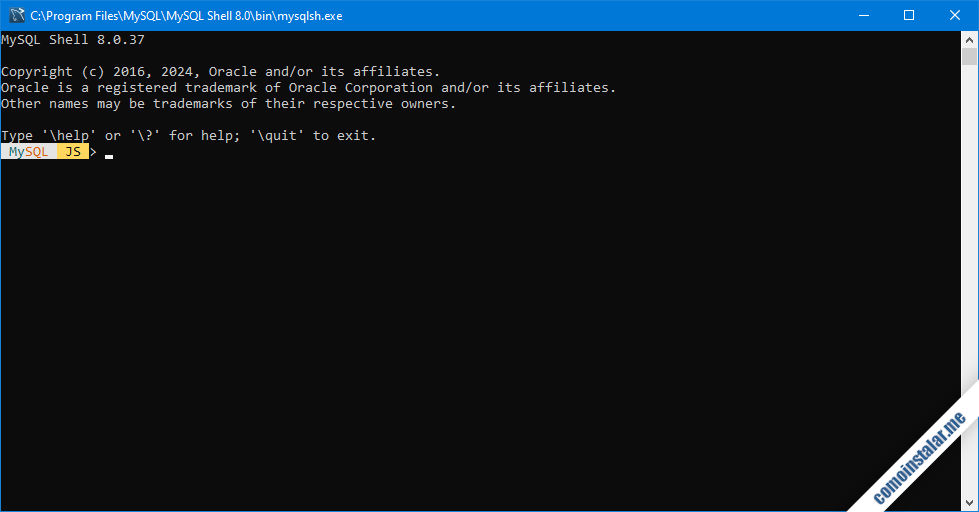
Con MySQL Workbench para Windows es todo un placer trabajar con bases de datos, locales y remotas, gracias a su gestor de conexiones, sin obviar toda la comodidad de su interfaz gráfica:
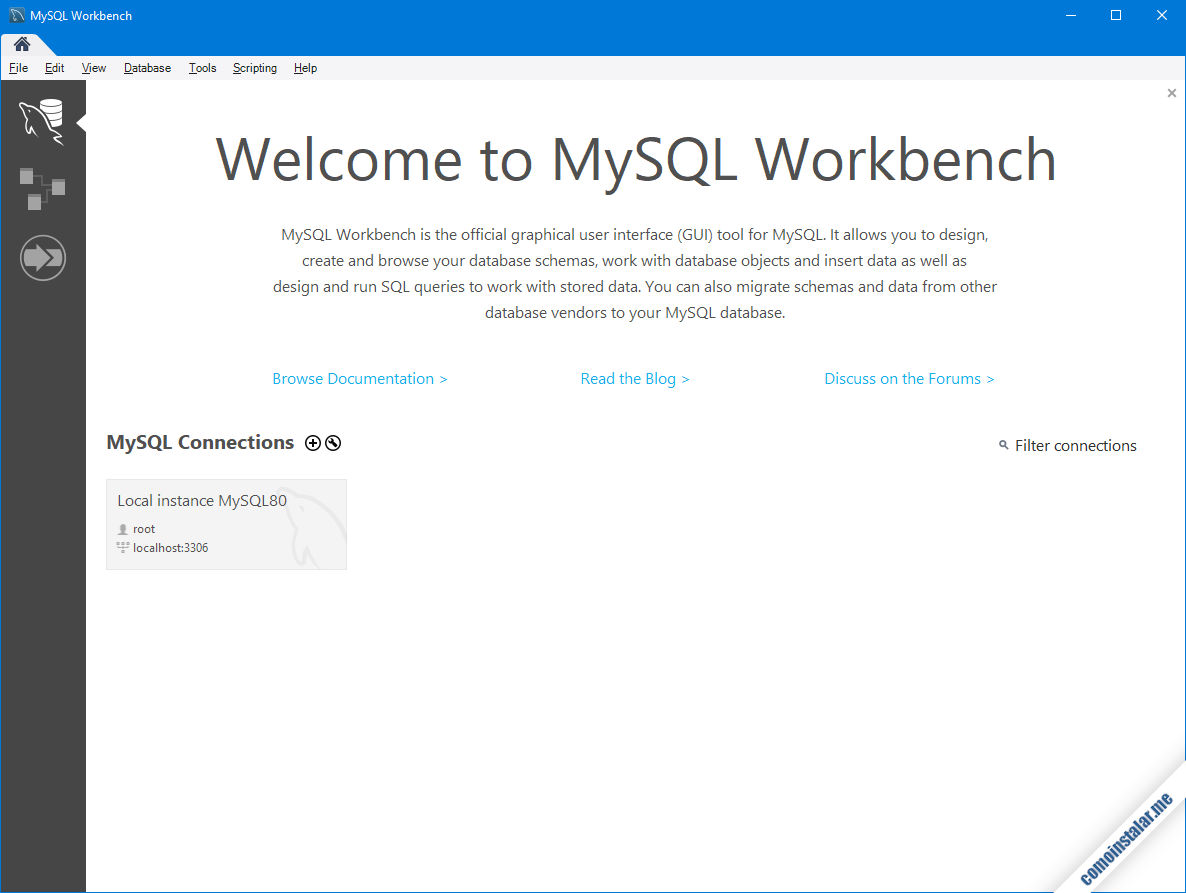
Instalar MySQL 5.7 para Windows
El instalador de MySQL 5.7 funciona prácticamente igual que el de la versión 8.0, con las siguientes salvedades:
- Permite la instalación de la versión de 32 bits ó la de 64 bits de MySQL Server 5.7.
- MySQL Workbench no está incluido en el paquete del instalador, aunque se descarga automáticamente como parte de la instalación.
- No hay que elegir entre sistemas de contraseñas, ya que sólo está disponible el clásico (más débil).
Por tanto, si esta es la versión que te interesa sigue los pasos de la versión 8.0.
MySQL Workbench
MySQL Workbench para Windows incorpora directamente configurada la conexión al servicio local como usuario root, donde lo único que tendremos que hacer es proporcionar la contraseña que establecimos durante la instalación.
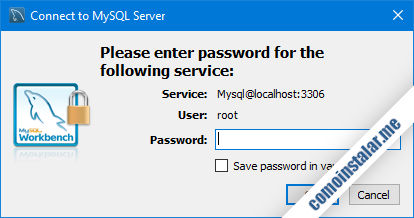
Si nos interesa, podemos hacer que se almacene la contraseña para que no se nos solicite en posteriores conexiones.
En cualquier caso, una vez proporcionada la contraseña y establecida la conexión, ya tenemos acceso desde el entorno gráfico a todas las posibilidades de trabajo.
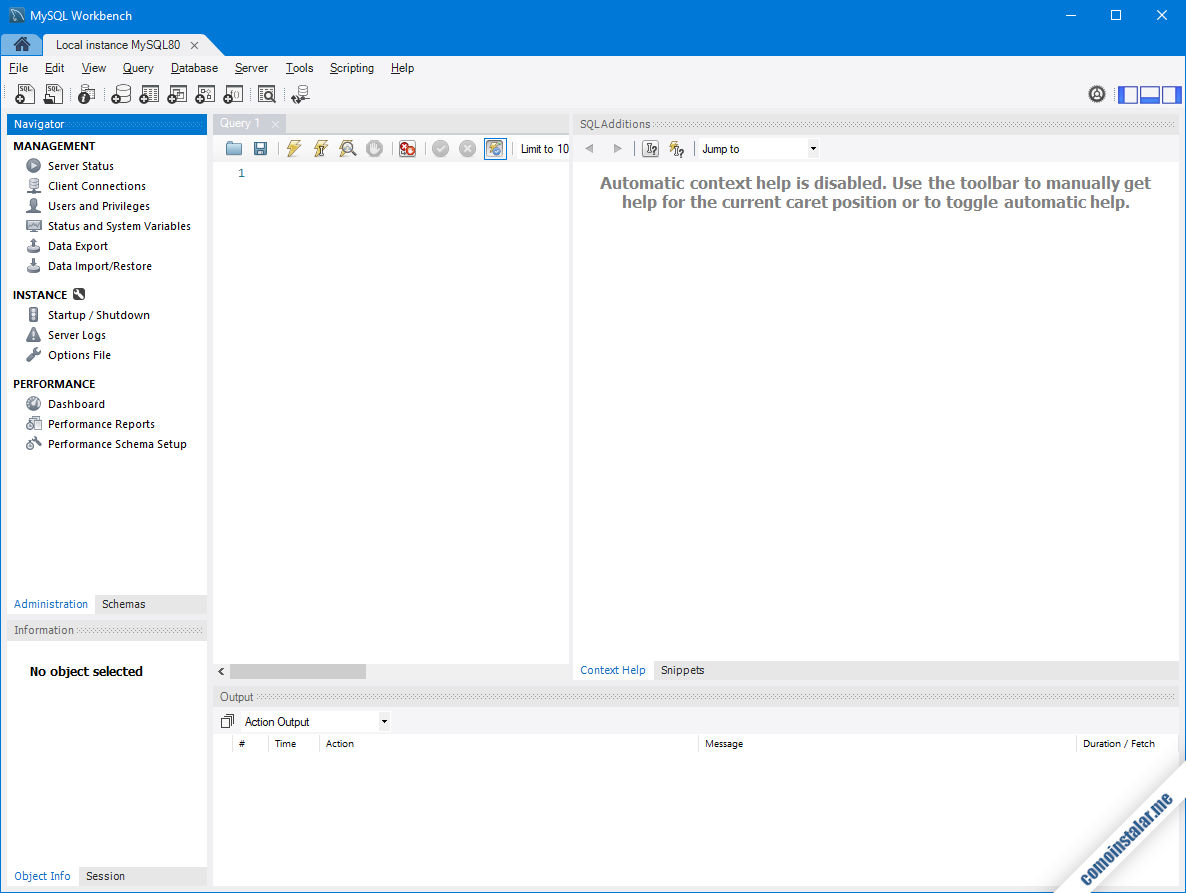
Cliente de consola mysql en Windows
Aunque trabajar con MySQL Workbench en Windows es muy cómodo, muchas veces es interesante trabajar con el cliente de línea de comandos mysql y con otras herramientas de consola. El problema es que la instalación de MySQL no modifica el PATH de Windows para incluir el directorio donde se encuentran estas herramientas.
Los directorios son:
- MySQL 8.4, C:\Program Files\MySQL\MySQL Server 8.4\bin
- MySQL 8.0, C:\Program Files\MySQL\MySQL Server 8.0\bin
- MySQL 5.7 64 bits (x64), C:\Program Files\MySQL\MySQL Server 5.7\bin
- MySQL 5.7 32 bits (x86), C:\Program Files (x86)\MySQL\MySQL Server 5.7\bin
Es fácil añadir el directorio correspondiente al PATH de Windows. Por ejemplo, en Windows 10 abrimos «Configuración» y vamos a «Sistema / Acerca de / Configuración avanzada del sistema«.
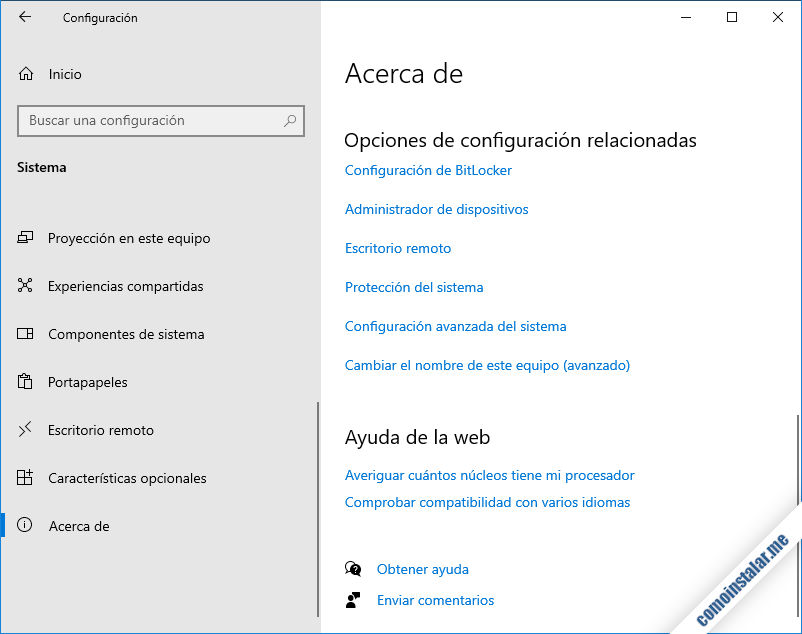
Se abre el diálogo «Propiedades del sistema«:
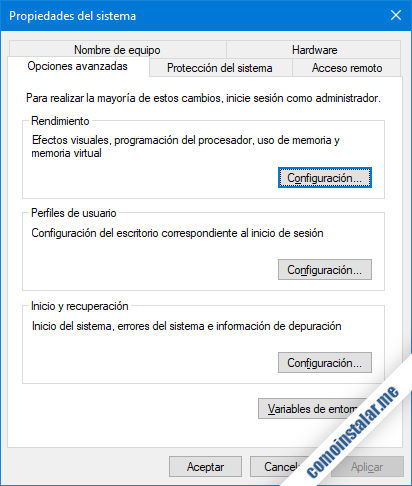
En la solapa «Opciones avanzadas» accedemos a «Variables de entorno…«:
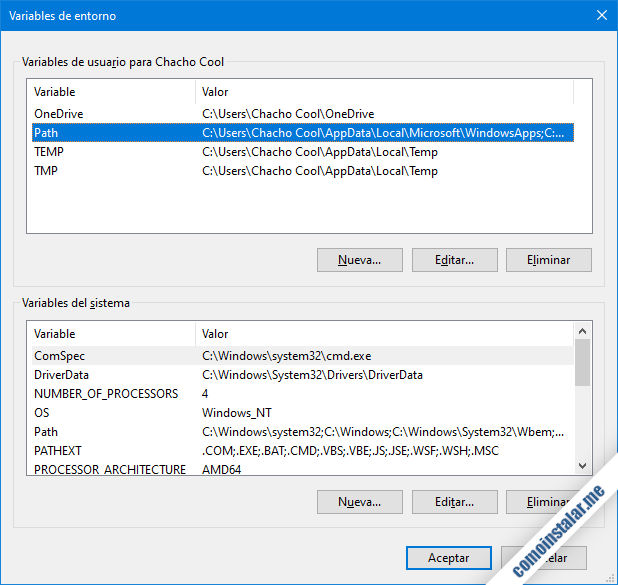
En el panel de variables del usuario seleccionamos «Path» y accedemos a «Editar…«.
Pulsamos en «Nuevo» y en la entrada que se añade escribimos o, mejor, pegamos la ruta a la carpeta de binarios apropiada.
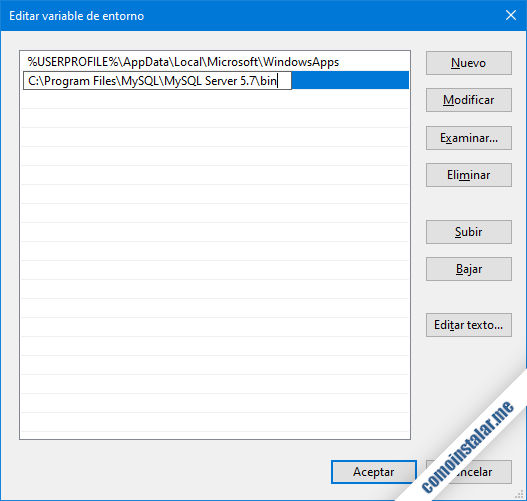
Aceptamos y cerramos todas las ventanas que hemos abierto.
Abrimos una consola de comandos «Símbolo de sistema» (el comando cmd) de Windows y lanzamos, por ejemplo, el comando mysql para conectar con el servicio con los parámetros para indicar usuario y solicitar contraseña:
c:> mysql -u root -p

Todo listo para empezar a trabajar.
Administrar el servicio MySQL en Windows
Durante la configuración de MySQL tuvimos la oportunidad de configurar MySQL Server como servicio de Windows, con la posibilidad de iniciarlo automáticamente con Windows.
Vamos a ver cómo iniciar, detener, pausar o reiniciar el servicio y cómo configurar el arranque automático o manual.
Para ello necesitamos acceder a la consola de servicios de Windows, bastará con usar la tecla Windows + R, que abrirá al diálogo Ejecutar de Windows, y teclearemos services.msc:

Inmediatamente se abrirá la consola de servicios de Windows, donde aparecen todos los servicios registrados en el sistema. Si hacemos un poco de memoria, durante la configuración de MySQL Server tuvimos oportunidad de cambiarle el nombre al servicio. Si no lo hicimos, el nombre que debemos buscar es el que tenía por defecto, MYSQL84, MYSQL80 o MYSQL57, según corresponda:
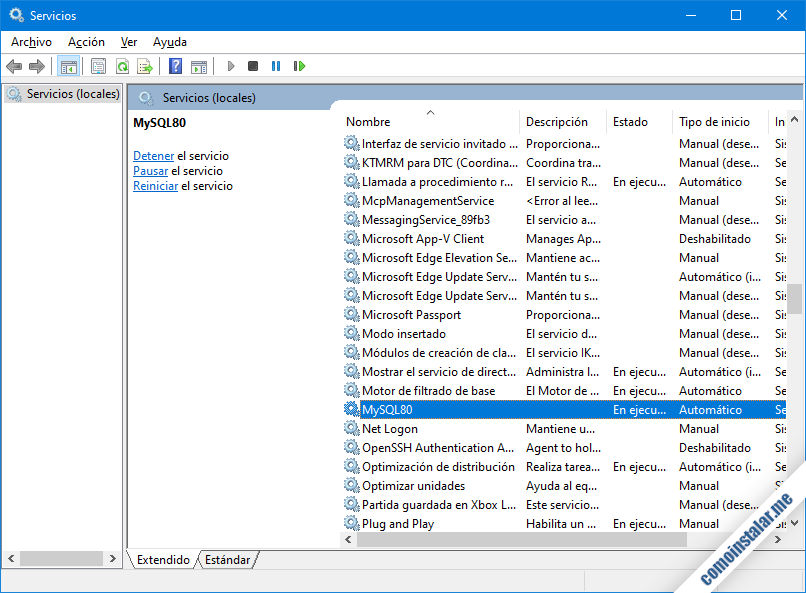
Haciendo doble click sobre la entrada de MySQL Server, se abre el diálogo que administra el servicio:
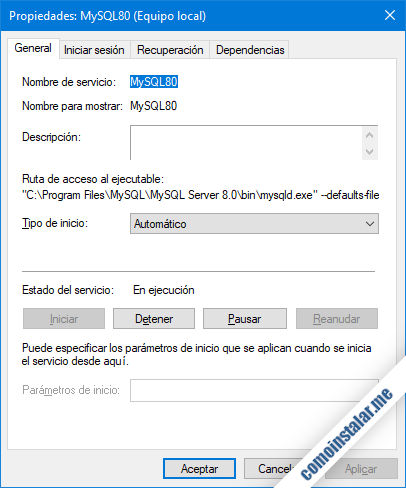
A la vista tenemos botones para iniciar, detener, pausar y reanudar el servicio. Y también para configurar el inicio del servicio como automático, manual o deshabilitado.
Conclusión
Ahora que ya sabes cómo instalar MySQL en Windows, podrás desarrollar aplicaciones web en entorno Windows, para las que instalar MySQL Server es prácticamente una obligación. Con este tutorial puedes montar el servidor y empezar a trabajar en tus bases de datos con la herramienta MySQL Workbench, totalmente imprescindible.
Para cualquier sugerencia, pregunta o duda, o propuesta de nuevos temas para artículos, puedes dejar un comentario.
¡Apoya comoinstalar.me!
¿Has conseguido montar tu servidor gracias a esta guía de instalación y configuración de MySQL Server en Windows? ¿Te interesaría que siguiéramos publicando más artículos similares? La más mínima aportación nos ayuda a continuar, y puedes hacerlo dejando 1 $ de propina desde PayPal:
O, si te sientes especialmente agradecido, invitándonos a un cappuccino:
¡Gracias!

Actualizado a las versiones 8.4, 8.0.37 y 5.7.44.
Actualizado a la versión 8.0.36.
Hola, muchas gracias por compartir esta información. Intenté realizar estos pasos pero ha cambiado un poco; sin embargo, me ayudó mucho a entender varios conceptos.
Muchas gracias y espero que sigan aportando información valiosa como esta.
De nada, Rodolfo. Acabamos de actualizar la guía de instalación de MySQL en Windows para contemplar esos pequeños cambios que comentabas.
Actualizado a la versión 8.0.28.
Muchas gracias, fue de mucha ayuda.
Quisiera que me ayudaran a configurar y enlazar MySQL con el servidor Apache y PHP, pero hacer la configuración a pie, sin las interfaces gráficas de los programas, me explico, modificando los archivos de configuración de forma manual (httpd.conf Apache, php.ini PHP, y el archivo de configuración de MySQL, que no sé cual es, usando Windows 10 x64 bits, carpetas creadas en C:\Apache24, C:\php, C:\mysql, C:\phpmyadmin, C:\servidor_web, C:\cacheroot, en localhost:80. Agradezco cualquier ayuda para poner en funcionamiento total. Tengo Apache funcionando con PHP, sólo me falta activar MySQL y enlazarlo con Apache y PHP, o hacer que me muestre la interfaz de MySQL para comenzar a crear las bases de datos y sus respectivas carpetas. Gracias.
Es más rentable instalar una máquina virtual con cualquier distribución de Linux y montar el entorno LAMP con phpMyAdmin. En nuestro sitio tienes guías de como instalar muchas distribuciones en máquinas virtuales, instalar y configurar a mano todos los elementos de la pila y montar la aplicación web para acceder a MySQL.
Hola 🙂
Tengo un problema al instalar, cuando va por el paso 5 «Starting the server» no logra iniciar y se queda allí, reintento pero nada, ¿qué hago?
MySQL error 0: Authentication to host ‘localhost’ for user ‘root’ using method ‘mysql_native_password’ failed with message: Reading from the stream has failed.
Waiting 5 seconds before the next connection attempt…
Retry 5: Attempting to connect to Mysql@localhost:3306 with user root with no password…
MySQL error 0: Authentication to host ‘localhost’ for user ‘root’ using method ‘mysql_native_password’ failed with message: Reading from the stream has failed.
Waiting 5 seconds before the next connection attempt…
Retry 6: Attempting to connect to Mysql@localhost:3306 with user root with no password…
Es lo que aparece en el log.
Hola. ¿Qué versión de Windows estás usando? Parece ser que el servicio no ha conseguido iniciar. Es legendaria la cantidad de problemas que da el instalador de MySQL Server con el iniciar del servicio por primera vez, dependiendo de la combinación versión de Windows / versión de MySQL. A veces se soluciona instalando alguna versión ligeramente anterior.
Yo tengo otro problema. Instalo todo OK, pero cuando abro el WorkBench y le doy a la instancia donde debede estar corriendo mi servidor se queda ahí y me pone que espere un momento. He esperado bastante y nada. ¿Qué puede ser?
Hola, Jorge. ¿Lo has vuelto a intentar? ¿Has reiniciado el sistema? ¿Has probado con el cliente de línea de comandos?
Por si a alguno le sucede, quisiera comentar que he descargado la versión actual del instalador (Febrero/2021) y fue todo un tormento realizar la intalación de MySQL en Windows. Los pasos son mucho más reducidos que con la instalación de la versión de este tutorial, pero, aunque la instalación se realiza de manera correcta, el servidor nunca arranca ni se crea el servicio de MySQL en Windows. Después de varios intentos me encontré con este tutorial y decidí descargar la versión del instalador usada en este tutorial, seguí el paso a paso que se indica y por fin tengo el servidor de MySQL instalado, corriendo y funcionando en mi máquina. Mil gracias por tan valioso contenido.
Hola, ¿puedes compartir el manual por favor? Gracias.
Hola, Danira. Creo que Jesús se refiere a este mismo tutorial.
Gracias. Después de muchos intentos para instalar MySQL, encontré este tutorial y logré el objetivo. Muy claro y didáctico el tutorial.
¡Me alegra saberlo, Luis Manuel!
Me ha servido mucho, ¡muchas gracias!
¡Estupendo, Ángel!
Hola, ¿me puedes indicar por qué cuando intento instalar (MySQL conector ODBC 8.0.21 Win x64) obtengo el mensaje: «Requiere Visual Studio 2019 x64»?
De antemano gracias y agradezco tu ayuda.
Gracias por la explicación, muy clara y precisa.
¡Me alegro de que te sirva, Patricio!
Amigo, ¿tú podrías ayudarme con esos archivos de data en my.ini, por favor? Si puedes conéctate a este whatsapp y si logro hacer correr el mysql server sin necesidad de esa instalación te la paso.
WHATSAPP: xxxx
Instagram: xxxx
Hola, Jose, te recomiendo que sigas los pasos del artículo, ya que no deberías encontrar problemas con la instalación de MySQL en Windows.
Buena tarde, instalé la base en server 2019, pero debo mover la ubicación de la base a otra partición, muevo la carpeta data y modifico el archivo my.ini pero el servicio no sube, genera un error.
Agradezco su ayuda.