En este artículo vamos a mostrar cómo instalar MediaWiki en Ubuntu 20.04 LTS Focal Fossa paso a paso, de modo que puedas usar este popular CMS para crear tu propio sitio wiki sobre tu servidor o VPS Ubuntu.
Contenido
Antes de instalar MediaWiki en Ubuntu 20.04 LTS
Para poder seguir los pasos de esta guía de instalación de MediaWiki en Ubuntu 20.04 LTS es imprescindible cumplir los siguientes requisitos mínimos:
- Un sistema Ubuntu 20.04 LTS Focal Fossa actualizado.
- Una pila tipo LAMP (servicio web con PHP y bases de datos).
- Un usuario con permisos de sudo.
- Acceso a Internet.
Si no dispones aún del entorno anterior, puede ser interesante consultar previamente nuestra guía de instalación de la pila LAMP en Ubuntu 20.04 LTS y/o la de instalación de PostgreSQL Server en Ubuntu 20.04 LTS.
Además, necesitaremos algunas herramientas del sistema que obtendremos de los repositorios de Ubuntu 20.04, para lo que actualizamos su información:
~$ sudo apt udpate
E instalamos los paquetes necesarios:
~$ sudo apt install -y tar wget
Cómo descargar MediaWiki para Ubuntu 20.04 LTS
Vamos a descargar MediaWiki para Ubuntu 20.04 LTS desde la página de descargas del sitio oficial, de modo que obtendremos la última versión estable disponible:

El paquete está disponible en varios formatos, como .zip y .tar.gz, siendo este último el que descargaremos, bien directamente desde el navegador, bien desde consola con el comando wget:
~$ wget https://releases.wikimedia.org/mediawiki/1.36/mediawiki-1.36.0.tar.gz
Cómo instalar MediaWiki en Ubuntu 20.04 LTS
Para poder instalar MediaWiki en Ubuntu 20.04 LTS será necesario realizar una serie de tareas que preparen el sistema para que, a la hora de lanzar el instalador web, el proceso de instalación no encuentre problemas. Todas estas tareas se detallan a continuación.
Archivos de MediaWiki
Descomprimimos el paquete que acabamos de descargar en la ruta que nos interese, según la forma de integrar la aplicación en el servicio web (en este ejemplo como parte del sitio web por defecto):
~$ sudo tar xf mediawiki-1.36.0.tar.gz -C /var/www/html/
Como el subdirectorio que se acaba de crear contiene números de version en su nombre, podría ser interesante renombrarlo o crear un enlace simbólico sin números de versión:
~$ sudo ln -s /var/www/html/mediawiki-1.36.0/ /var/www/html/wiki
Base de datos
MediaWiki, como cualquier otro CMS o aplicación web avanzada, trabaja sobre un servicio de bases de datos, que puede ser de varios tipos, así que veremos cómo preparar los más utilizados en Debian 10 Buster.
MariaDB/MySQL
Conectamos al servicio con el cliente de consola mysql y un usuario administrador:
~$ mysql -u root -p
Creamos la base de datos:
> create database my_wiki character set utf8mb4 collate utf8mb4_unicode_ci;
En MariaDB o MySQL 5 creamos el usuario de forma simple:
> create user mediawiki@localhost identified by 'XXXXXXXX';
Pero en MySQL 8 creamos el usuario indicando el plugin de autenticación compatible:
> create user mediawiki@localhost identified with mysql_native_password by 'XXXXXXXX';
Concedemos permisos al usuario sobre la base de datos:
> grant all privileges on my_wiki.* to mediawiki@localhost;
Y cerramos la sesión:
> exit
PostgreSQL
Creamos un rol con contraseña para administrar la base de datos de MediaWiki:
~$ sudo -u postgres createuser -P mediawiki
Y creamos la propia base de datos, vinculándola al rol anterior:
~$ sudo -u postgres createdb mediawiki -O mediawiki
PHP
MediaWiki requiere la presencia en Ubuntu 20.04 de ciertas extensiones que obtendremos desde los repositorios del sistema. Si usamos la versión nativa de PHP para Ubuntu 20.04 instalaremos las extensiones del siguiente modo:
~$ sudo apt install -y php-apcu php-gd php-imagick php-intl php-mbstring php-xml
En caso de usar alguna versión del repositorio alternativo habrá que especificarla en los nombres de las extensiones; por ejemplo, para PHP 7.3:
~$ sudo apt install -y php7.3-apcu php7.3-gd php7.3-imagick php7.3-intl php7.3-mbstring php7.3-xml
También será necesaria la extensión que nos permita conectar a la base de datos sobre la que vamos a trabajar (php-mysql, php-pgsql, etc.). Igualmente se aplica lo dicho antes sobre versiones y nomenclatura de paquetes.
Finalizada la instalación, recargamos la configuración del servicio web:
~$ sudo systemctl reload apache2
Instalador web
Es el momento de acceder al instalador web de MediaWiki para Ubuntu 20.04 LTS desde un navegador, indicando la dirección del servidor (dominio, nombre DNS, IP, etc.) y la ruta de instalación.
Por ejemplo, la máquina Ubuntu 20.04 LTS sobre la que hemos preparado este tutorial es accesible en el subdominio ubuntu2004.local.lan, y hemos instalado la aplicación en el subdirectorio del sitio web por defecto con un enlace con el nombre wiki, así que podemos utilizar http://ubuntu2004.local.lan/wiki como URL:

Como aún no existe configuración de la aplicación, se nos muestra el verdadero enlace que nos dirigirá al instalador.
En la primera página del instalador se nos solicita el idioma para la instalación y para el sitio:

A continuación se mostrará la página de requerimientos del sistema para la instalación, con el resultado de la comprobación:

Si has seguido los pasos anteriores, todos los requisitos necesarios se cumplirán, y podremos continuar.
Es el momento de configurar la conexión al servicio de bases de datos:

Seleccionaremos el motor de bases de datos (si hubiera más de uno disponible) e introduciremos el usuario, su contraseña y el nombre de la base.
El instalador nos ofrecerá la posibilidad de configurar un segundo usuario de la base de datos sólo para el acceso web:

Normalmente usaremos el mismo usuario tanto para el proceso de instalación como para el acceso web.
Seguidamente introduciremos la información de configuración del nuevo sitio wiki:

Introduciremos la identificación del sitio y los datos del usuario administrador. También tendremos la posibilidad de configurar más aspectos del sitio wiki dejando marcada la opción «Hazme más preguntas» antes de continuar.

Revisada toda la configuración del sitio, estamos preparados para empezar el verdadero proceso de instalación:
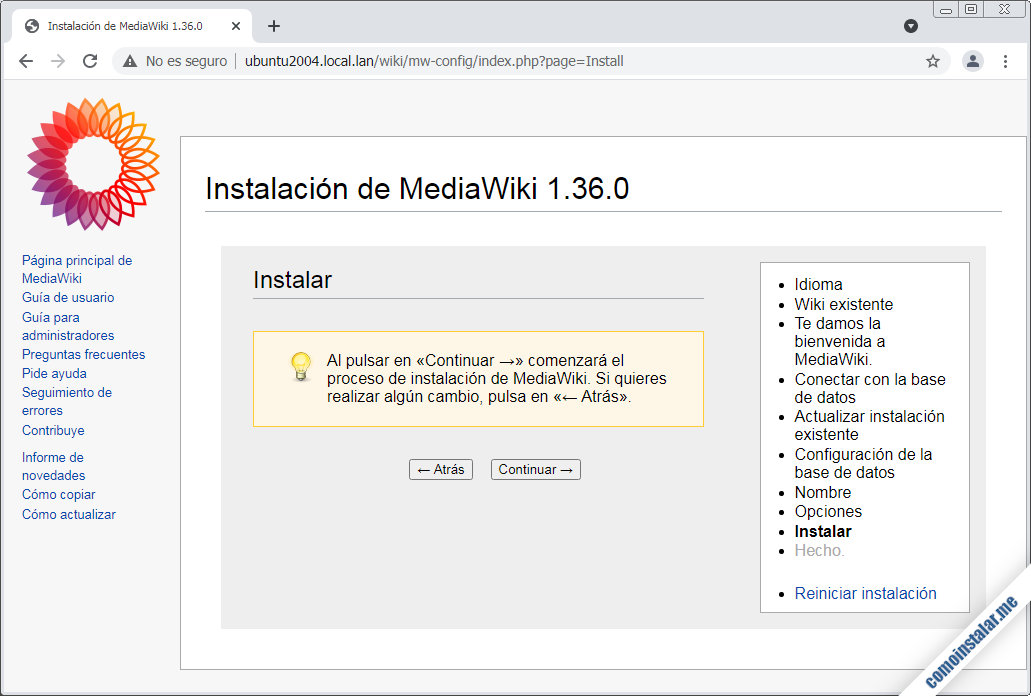
El proceso sólo toma unos instantes y al finalizar mostrará la lista de tareas realizadas:
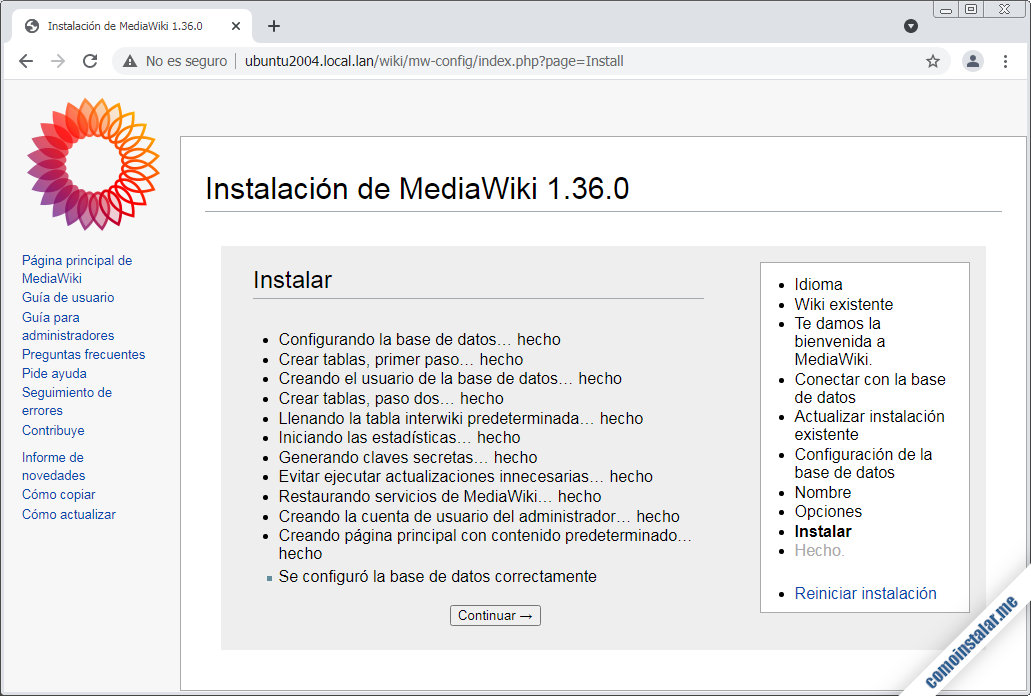
El instalador web no guarda la configuración del sitio wiki directamente, sino que descarga a través del navegador el archivo de configuración:
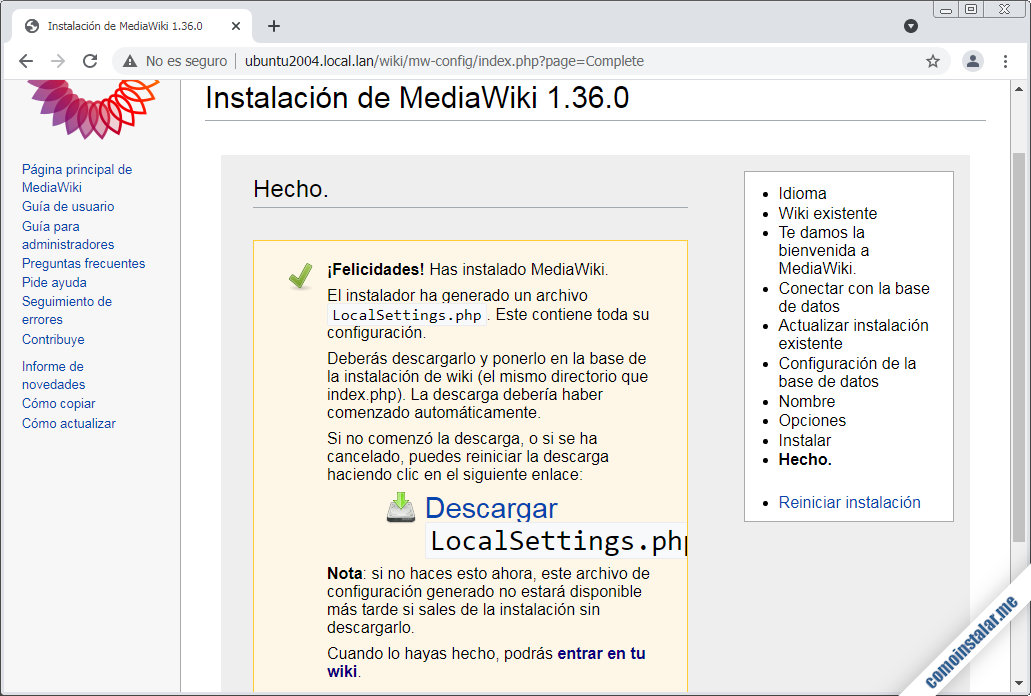
Si no estamos trabajando localmente, tendremos que cargar este archivo LocalSettings.php de algún modo (FTP, SSH, etc.) en el servidor Ubuntu 20.04 LTS.
Suponiendo que tenemos este archivo en el directorio personal, lo movemos a su ubicación definitiva:
~$ sudo mv LocalSettings.php /var/www/html/wiki/
Seguimos el enlace «entrar en tu wiki«o usamos la URL original con la que accedimos al principio y se mostrará la página principal del nuevo sitio wiki:
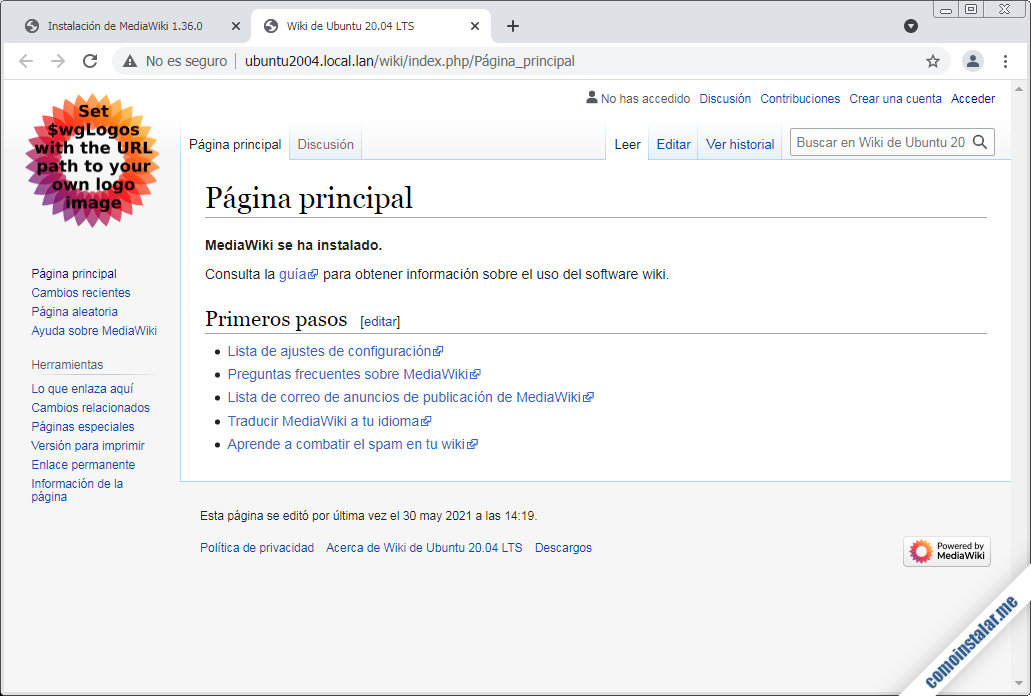
Para iniciar sesión con nuestro usuario administrador seguiremos el enlace «Acceder» del menú superior y se mostrará la página de acceso:

Iniciada la sesión ya dispondremos de opciones para empezar a personalizar el sitio y crear contenido:

¡Todo listo para empezar a publicar y colaborar!
Conclusión
Ahora que sabes cómo instalar MediaWiki en Ubuntu 20.04 LTS Focal Fossa ya puedes desplegar tu propio sitio wiki tanto en red local como desde Internet y así documentar toda clase de proyectos de forma colaborativa.
¡Apoya comoinstalar.me!
¿Ya tienes MediaWiki funcionando en tu máquina Ubuntu 20.04 LTS gracias a este tutorial? Si es así y quieres agradecérnoslo, puedes hacerlo dejando una propina de tan sólo 1 $ a través de PayPal:
O, si te sientes especialmente agradecido, invitándonos a un café:
¡Gracias!
