En este artículo veremos cómo instalar Nagios Core en Ubuntu 18.04 LTS Bionic Beaver paso a paso, de modo que podrás monitorizar tus servidores o VPS Ubuntu gracias la versión de código abierto de esta fantástica herramienta.
Contenido
- Antes de instalar Nagios Core en Ubuntu 18.04 LTS
- Cómo descargar, compilar e instalar los plugins de Nagios para Ubuntu 18.04
- Cómo descargar, compilar e instalar Nagios Core para Ubuntu 18.04
- Cómo descargar, compilar e instalar Nagios NRPE en Ubuntu 18.04
- Compilar, instalar y configurar el servidor NRPE en la máquina remota
- Compilar, instalar y configurar el plugin NRPE en el servidor Nagios
- Conclusión
Antes de instalar Nagios Core en Ubuntu 18.04 LTS
Para poder seguir esta guía de instalación de Nagios Core en Ubuntu 18.04 LTS debes cumplir esta serie de requerimientos mínimos:
- Un sistema Ubuntu 18.04 LTS Bionic Beaver actualizado.
- Servidor web Apache con soporte CGI y PHP.
- Acceso a línea de comandos con un usuario con permisos de sudo.
- Conexión a Internet.
Si aún no tienes preparado el sistema puedes consultar la guía de instalación de Apache en Ubuntu 18.04 y la guía de instalación de PHP en Ubuntu 18.04.
En cuanto tengas cumplidos estos requisitos podremos abrir una terminal y empezar a trabajar sobre nuestro objetivo de hoy.
En un primer paso montaremos lo que se suele llamar un servidor Nagios, que no es ni más ni menos que el sistema Nagios Core informando desde su interfaz web sobre la monitorización de la propia máquina Ubuntu 18.04 local.
En un segundo paso añadiremos máquinas remotas que informarán de su estado al servidor Nagios, de modo que a través de la interfaz web veremos el estado tanto del sistema local Ubuntu 18.04 como de los remotos.
En todas las máquinas necesitaremos algunas herramientas básicas procedentes de los repositorios de la distribución, así que actualizamos su información:
~$ sudo apt update
E instalamos las herramientas:
~$ sudo apt install -y gcc make unzip
Cómo descargar, compilar e instalar los plugins de Nagios para Ubuntu 18.04
Esta parte es común tanto para el servidor Nagios como para los sistemas remotos que quieras monitorizar desde dicho servidor Nagios, por tanto habrás de repetirla en cada máquina.
Antes de empezar el proceso satisfaremos las dependencias para poder compilar los plugins con éxito:
~$ sudo apt install -y libgd-dev libkrb5-dev libssl-dev
Descargar los plugins
Para descargar los plugins de Nagios para Ubuntu 18.04 acudiremos a la página del proyecto:

Encontraremos el enlace a la última versión disponible en formato .tar.gz, cuyo enlace copiamos y descargamos desde consola con wget:
~$ wget -q https://github.com/nagios-plugins/nagios-plugins/releases/download/release-2.4.0/nagios-plugins-2.4.0.tar.gz
Compilar los plugins
En primer lugar desempaquetamos el archivo de plugins que descargamos en el paso anterior:
~$ tar xf nagios-plugins-2.4.0.tar.gz
Entramos en el nuevo directorio:
~$ cd nagios-plugins-2.4.0/
Hemos instalado las dependencias más importantes, pero puedes consultar el archivo REQUERIMENTS por si desesas instalar otras dependencias para poder compilar ciertos plugins. En cualquier caso, configuramos la compilación:
$ ./configure
Compilamos:
$ make
Instalar los plugins
Para instalar los plugins de Nagios en Ubuntu 18.04 basta ejecutar el objetivo install sin movernos de la carpeta donde los hemos compilado:
$ sudo make install
Ya podemos abandonar el directorio de trabajo:
$ cd ..
Y eliminarlo:
~$ rm -rf nagios-plugins-2.4.0
Al terminar la instalación de los plugins pasan a estar disponibles en la carpeta /usr/local/nagios/libexec/.
El número de plugins instalados dependerá de las características del sistema, ya que muchos necesitan que estén instalados los servicios a los que conectarán.
Cómo probar los plugins
Estos plugins son comandos autónomos y por tanto son perfectamente ejecutables en consola.
Por ejemplo, mediante el plugin check_disk vamos a comprobar la raíz del sistema de archivos, de modo que considere como nivel de alarma cuando quede libre menos del 20% de espacio, y como nivel crítico cuando quede menos del 5%:
~$ /usr/local/nagios/libexec/check_disk -w 20% -c 5% -p /
Podría arrojar una salida como esta:
DISK OK - free space: / 5495 MB (72,57% inode=87%);| /=2076MB;6397;7597;0;7997
Que es justo lo que veríamos en la interfaz web de Nagios Core.
Como ya supondrás, es importante conocer las posibilidades de cada plugin que quieras utilizar. Llamando al plugin con el parámetro -h obtendrás información sobre sus parámetros e incluso ejemplos de uso.
Cómo descargar, compilar e instalar Nagios Core para Ubuntu 18.04
Este paso únicamente lo haremos en la máquina que actuará como servidor Nagios, a la que accederemos vía web para monitorizar tanto la propia máquina como las máquinas remotas que configuremos.
Empezaremos instalando algún requerimiento importante:
~$ sudo apt install -y libgd-dev
Descargar Nagios Core
Vamos a descargar Nagios Core para Ubuntu 18.04 LTS desde el sitio web del proyecto:
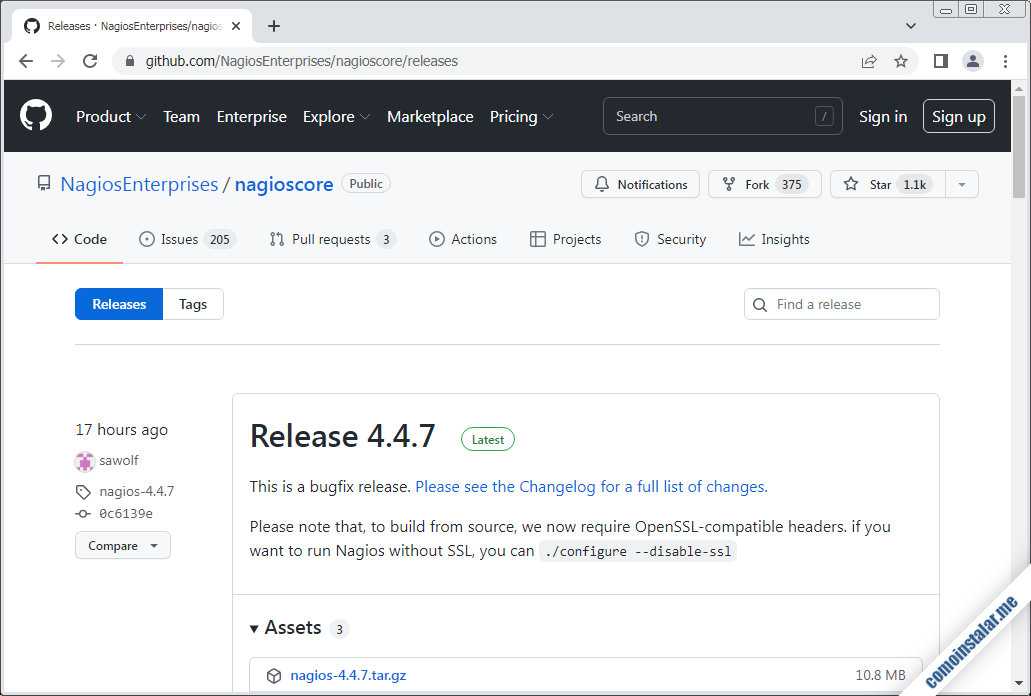
Encontraremos el último lanzamiento de Nagios Core en formato .tar.gz que podemos descargar desde consola con el comando wget:
~$ wget -q https://github.com/NagiosEnterprises/nagioscore/releases/download/nagios-4.4.7/nagios-4.4.7.tar.gz
IMPORTANTE: La versión 4.4.7 de Nagios Core requiere una versión de la librería SSL más reciente que la que incluye Ubuntu 18.04 LTS, por lo que necesita ser compilada de forma especial. Podrías optar por la versión 4.4.6 que no requiere ningún cuidado especial.
Compilar Nagios Core
Descomprimiremos el paquete de Nagios Core que descargamos anteriormente:
~$ tar xf nagios-4.4.7.tar.gz
Se creará un directorio llamado nagios-4.4.5/ donde se encuentra todo el código fuente de Nagios. Entramos en dicho directorio:
~$ cd nagios-4.4.7/
Y configuramos la instalación con el script configure incluido en el código fuente. Si usamos la versión 4.4.7 tendremos que indicar que se configure sin soporte SSL:
$ ./configure --disable-ssl
Mientras que si trabajamos con la versión 4.4.6 no hay que indicar nada:
$ ./configure
En cualquier caso, cuando la configuración termine es el momento de compilar:
$ make all
Instalar Nagios Core
Para instalar Nagios Core en Ubuntu 18.04 una vez compilado debemos seguir los siguientes pasos ordenadamente:
Crear los grupos y usuarios:
$ sudo make install-groups-users
Para que el servicio web pueda utilizar los comandos externos de Nagios lo incluiremos en el grupo nagios que se acaba de crear:
$ sudo usermod -a -G nagios www-data
Instalamos Nagios Core:
$ sudo make install
Instalamos la configuración para el servidor web:
$ sudo make install-webconf
Instalamos la configuración de ejemplo de Nagios Core:
$ sudo make install-config
Instalamos el script del servicio Nagios:
$ sudo make install-init
Inicializamos el script del servicio:
$ sudo make install-daemoninit
Instalamos el directorio de comandos externos:
$ sudo make install-commandmode
Ya podemos salir del subdirectorio:
$ cd ..
Y eliminarlo:
~$ sudo rm -rf nagios-4.4.7
Será necesario recargar la configuración del servicio web para aplicar los nuevos ajustes para Nagios Core:
~$ sudo systemctl reload apache2
El servicio nagios.service no está activado ni en ejecución, así que en primer lugar lo activaremos para que incie junto a Ubuntu 18.04:
~$ sudo systemctl enable nagios
Y a continuación lo iniciamos manualmente por primera vez:
~$ sudo systemctl start nagios
Podemos comprobar el estado del servicio con el comando systemctl status nagios:
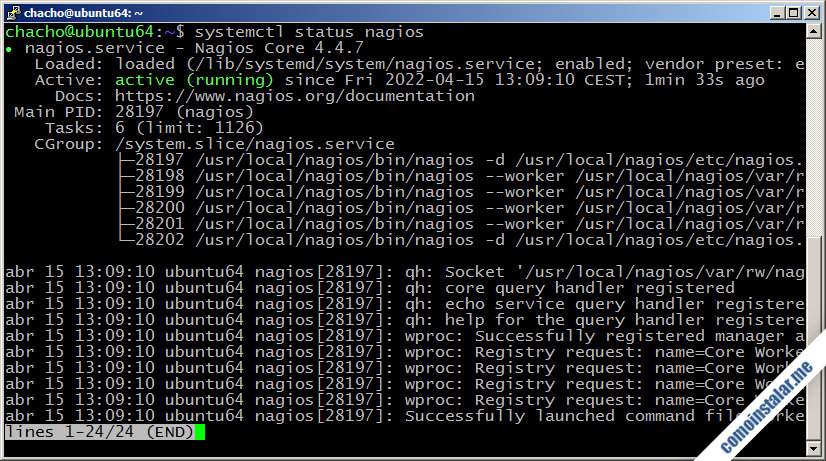
Debemos crear el usuario nagiosadmin para poder acceder a la interfaz web de Nagios:
~$ sudo htpasswd -c /usr/local/nagios/etc/htpasswd.users nagiosadmin
Nos pedirá contraseña y que la confirmemos.
Si queremos añadir más usuarios de Nagios la próxima vez que usemos htpasswd debemos hacerlo sin el parámetro -c:
~$ sudo htpasswd /usr/local/nagios/etc/htpasswd.users nagiosadmin2
Configurar Nagios Core
Para configurar Nagios Core en Ubuntu 18.04 debemos saber que el directorio que guarda las configuraciones es /usr/local/nagios/etc/. El archivo principal es nagios.cfg y se encarga a su vez de cargar otros archivos de configuración:
... cfg_file=/usr/local/nagios/etc/objects/commands.cfg cfg_file=/usr/local/nagios/etc/objects/contacts.cfg cfg_file=/usr/local/nagios/etc/objects/timeperiods.cfg cfg_file=/usr/local/nagios/etc/objects/templates.cfg ... cfg_file=/usr/local/nagios/etc/objects/localhost.cfg ...
El archivo commands.cfg guarda las definiciones de comandos que manejarán los plugins. Lo que hay que entender es que un sistema que se quiere monitorizar usará los comandos guardados en commands.cfg, es decir, NO usa directamente los plugins.
commands.cfg
Editaremos commands.cfg para ver su estructura:
~$ sudo nano /usr/local/nagios/etc/objects/commands.cfg
Encontraremos muchas definiciones de comandos, que principalmente se basan en una etiqueta personalizable (command_name) y la llamada al plugin (command_line).
Por ejemplo, el comando check_local_disk:
define command {
command_name check_local_disk
command_line $USER1$/check_disk -w $ARG1$ -c $ARG2$ -p $ARG3$
}
Vemos que llama al plugin check_disk que vimos anteriormente, pasándole una serie de argumentos.
Desde otros archivos se usará esta definición de comandos y se pasarán los valores correspondientes a los argumentos.
Puedes definir nuevos comandos con tus propios nombres, según necesites.
localhost.cfg
Otro archivo que se incluye en la configuración del servicio Nagios es localhost.cfg, que guarda la configuración de la monitorización del sistema local del servidor Nagios:
~$ sudo nano /usr/local/nagios/etc/objects/localhost.cfg
Encontraremos un bloque host para configurar la máquina local:
define host {
use linux-server
host_name localhost
alias localhost
address 127.0.0.1
}
También hay un bloque hostgroup que incluye el servidor dentro de un grupo:
define hostgroup {
hostgroup_name linux-servers
alias Linux Servers
members localhost
}
Y veremos varios bloques service que definirán los distintos servicios que serán monitorizados por el servidor Nagios. Por ejemplo:
define service {
use local-service
host_name localhost
service_description Root Partition
check_command check_local_disk!20%!10%!/
}
Observa que en check_command se especifica el comando check_local_disk que hemos visto antes en commands.cfg, y que los tres argumentos que especificaba la definición del comando se indican separados por caracteres !.
Otro ejemplo de servicio que se monitorizará en el sistema local:
define service {
use local-service
host_name localhost
service_description HTTP
check_command check_http
notifications_enabled 0
}
Se intuye que esta definición comprueba el estado del servidor web local. Podríamos editar la directiva service_description y poner la descripción como nos guste:
service_description Servidor web Apache
De nuevo la directiva check_command especifica un comando que debe estar definido en el archivo commands.cfg, aunque en este caso no se especifican argumentos.
Cualquier cambio en los archivos de configuración de Nagios Core no hará efecto hasta recargar la configuración del servicio nagios:
~$ sudo systemctl reload nagios.service
Activar el módulo CGI de Apache
Nagios Core es una aplicación web basada en CGI, pero puede ocurrir que en tu sistema Ubuntu 18.04 no esté activado este módulo en el servidor web, por lo que conviene asegurarse:
~$ sudo a2enmod cgi
Habrá que reiniciar el servidor web para aplicar la nueva configuración:
$ sudo systemctl restart apache2
Acceder al servidor Nagios
Ahora podemos acceder por fin a la interfaz web de Nagios Core. Usaremos como URL la dirección IP o dominio del servidor Ubuntu 18.04 añadiendo el sufijo /nagios.
En este ejemplo, el servidor Nagios es accesible mediante el dominio ubuntu64.local.lan, por lo que la URL http://ubuntu64.local.lan/nagios será la que usemos:
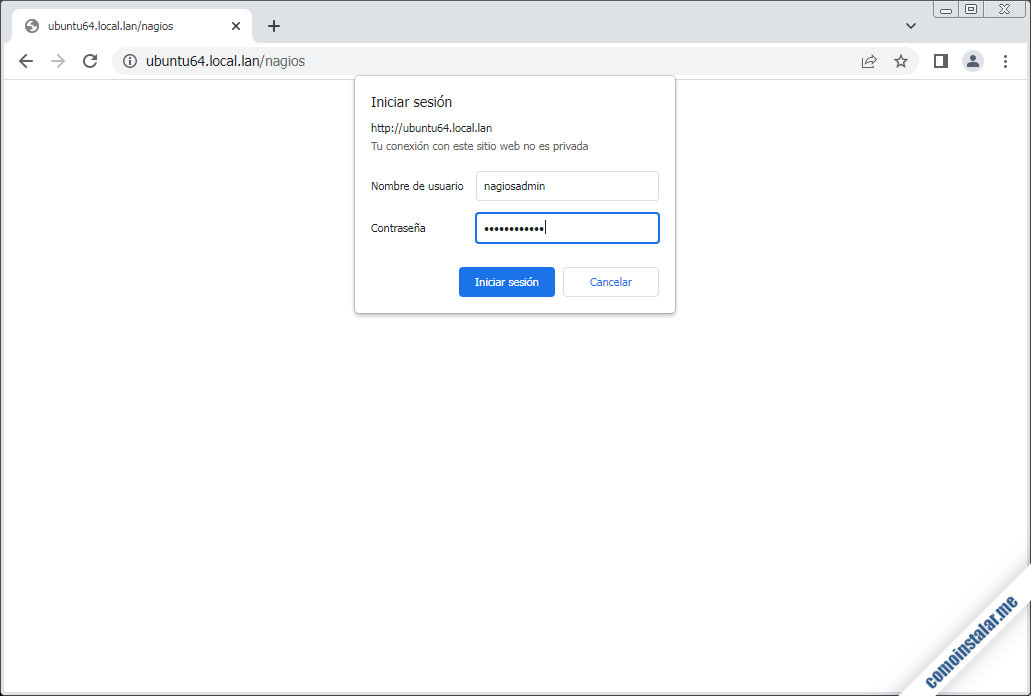
Debemos identificarnos con las credenciales que creamos anteriormente, llevándonos acto seguido a la pantalla principal de Nagios Core:
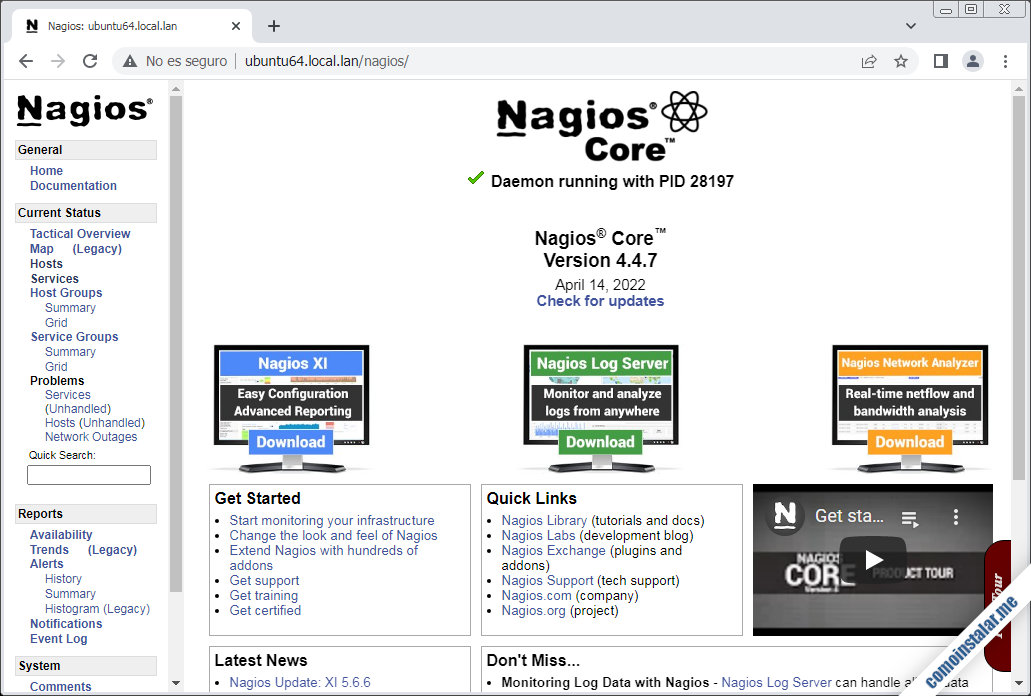
Si accedemos a la sección «Hosts» veremos que el único servidor que se está monitoreando es el propio sistema Ubuntu 18.04 en el que acabamos de instalar Nagios Core, es decir, localhost:
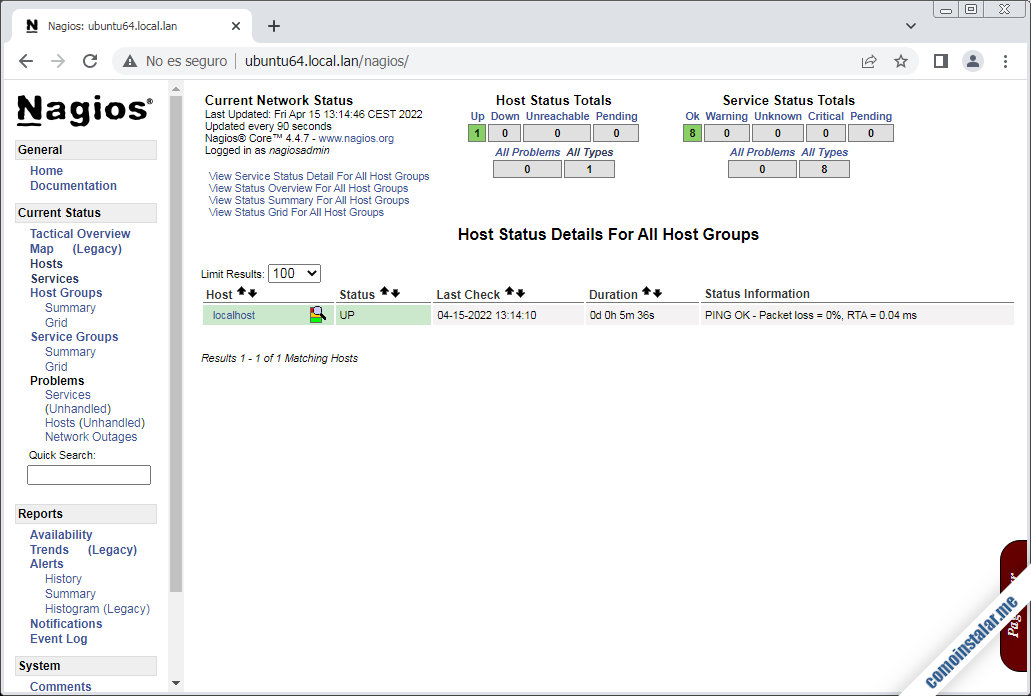
En la sección «Services» aparecerán detallados los servicios monitorizados y su estado (información obtenida a través de los servicios definidos en localhost.cfg que usan los comandos definidos en commands.cfg):
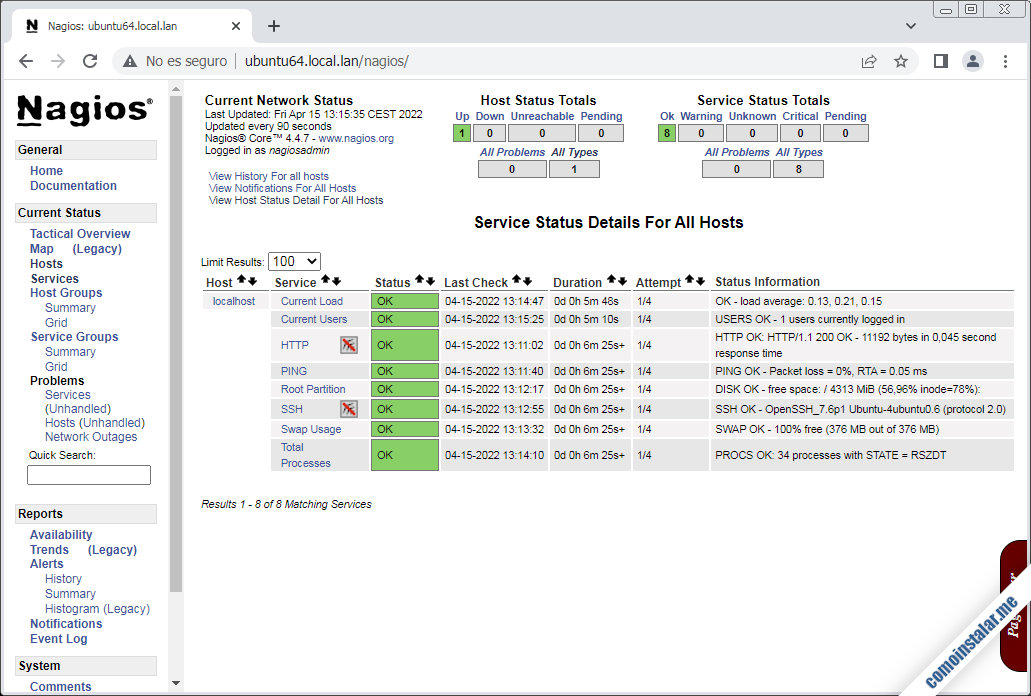
Cómo descargar, compilar e instalar Nagios NRPE en Ubuntu 18.04
Nagios NRPE es un paquete que nos ofrece tanto el servicio NRPE para instalar en las máquinas remotas que queramos monitorear, como el plugin NRPE que instalaremos en el servidor Nagios para monitorizar las máquinas remotas.
En este ejemplo el servidor Nagios tendrá como dirección ubuntu64.local.lan, mientras que la máquina remota será ubuntu2.local.lan.
Cómo descargar Nagios NRPE
Para descargar Nagios NRPE para Ubuntu 18.04 visitaremos la página del proyecto, donde encontraremos la última versión.

Encontramos el último lanzamiento de Nagios NRPE en formato .tar.gz y lo descargamos, en este caso por consola con wget:
~$ wget -q https://github.com/NagiosEnterprises/nrpe/releases/download/nrpe-4.0.3/nrpe-4.0.3.tar.gz
Esto lo haremos tanto en la máquina remota como en el servidor Nagios.
Compilar, instalar y configurar el servidor NRPE en la máquina remota
Descomprimimos el paquete de Nagios NRPE:
~$ tar xf nrpe-4.0.3.tar.gz
Cambiamos al directorio que se acaba de crear:
~$ cd nrpe-4.0.3/
Configuramos la instalación:
$ ./configure
Compilamos los binarios:
$ make nrpe
Creamos usuarios y grupos para correr el servicio:
$ sudo make install-groups-users
Instalamos el binario del servicio:
$ sudo make install-daemon
Instalamos archivos de configuración del servicio NRPE:
$ sudo make install-config
Instalamos los scrips para manejo del servicio:
$ sudo make install-init
Ahora tenemos un nuevo servicio instalado, nrpe.service o nrpe simplemente, pero no está habilitado para arrancar con Ubuntu 18.04 ni está en ejecuión.
Vamos a habilitarlo para asegurarnos de que arranque junto al sistema:
$ sudo systemctl enable nrpe
Y lo iniciamos:
$ sudo systemctl start nrpe
Podemos comprobar el estado del servicio NRPE con el comando systemctl status nrpe:
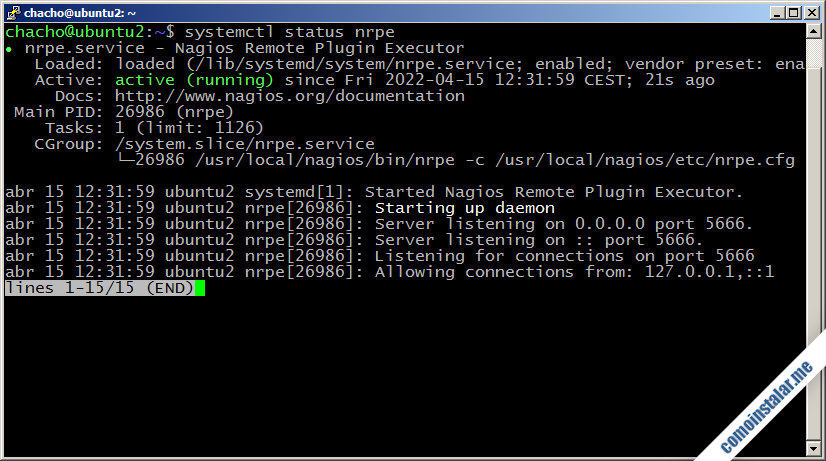
El servicio queda a la escucha en el puerto TCP 5666.
Configurar el servicio NRPE
Para configurar el servicio NRPE en Ubuntu 18.04 editaremos el archivo /usr/local/nagios/etc/nrpe.cfg
~$ sudo nano /usr/local/nagios/etc/nrpe.cfg
En primer lugar añadiremos la dirección IP o dominio del servidor Nagios para permitir que conecte con el servicio NRPE local. Para ello buscaremos la directiva allowed_hosts:
... allowed_hosts=127.0.0.1,::1 ...
Y añadiremos la dirección del servidor Nagios desde el que conectaremos (en este ejemplo el dominio del servidor Nagios es ubuntu64.local):
... allowed_hosts=127.0.0.1,::1,ubuntu64.local.lan ...
Ahora tenemos que definir los servicios que permitiremos ser monitoreados remotamente, para lo que buscaremos las directivas command de las que tenemos múltiples ejemplos activados y desactivados:
... command[check_users]=/usr/local/nagios/libexec/check_users -w 5 -c 10 command[check_load]=/usr/local/nagios/libexec/check_load -r -w .15,.10,.05 -c .$ command[check_hda1]=/usr/local/nagios/libexec/check_disk -w 20% -c 10% -p /dev/$ command[check_zombie_procs]=/usr/local/nagios/libexec/check_procs -w 5 -c 10 -s$ command[check_total_procs]=/usr/local/nagios/libexec/check_procs -w 150 -c 200 ...
En el sistema remoto Ubuntu 18.04 de este ejemplo no existe unidad de disco /dev/hda, sino /dev/sda, por lo que podemos modificar esta definición de comando:
... command[check_hda1]=/usr/local/nagios/libexec/check_disk -w 20% -c 10% -p /dev/hda1 ...
Y dejarla así:
... command[check_sda1]=/usr/local/nagios/libexec/check_disk -w 20% -c 10% -p /dev/sda1 ...
Hay que tener en cuenta que tenemos libertad para especificar el nombre de la etiqueta entre corchetes, y ese nombre es el que usaremos en el servidor Nagios para llamar a estos comandos.
Echa un vistazo a los comandos del archivo, para activar, desactivar y modificar los que te interesen, y ten a mano los nombres de las etiquetas para la configuración en el servidor Nagios.
Tras guardar y cerrar el archivo nrpe.cfg debemos recargar la configuración del servicio NRPE:
~$ sudo systemctl reload nrpe.service
La máquina remota queda a la escucha para recibir peticiones desde el servidor Nagios con los nombres de los comandos a ejecutar, el servicio local NRPE ejecutará los comandos solicitados (si están configurados) y devolverá la salida.
Configurar el firewall UFW para Nagios NRPE en Ubuntu 18.04
Si la máquina remota Ubuntu 18.04 en la que estamos configurando el servicio NRPE tiene activado el firewall UFW, hay que añadir una excepción, para poder recibir las conexciones del servicio Nagios Core desde el servidor:
~$ sudo ufw allow nrpe
Compilar, instalar y configurar el plugin NRPE en el servidor Nagios
Descomprimimos el paquete de Nagios NRPE:
~$ tar xf nrpe-4.0.3.tar.gz
Cambiamos al directorio que se acaba de crear:
~$ cd nrpe-4.0.3/
Y configuramos la compilación:
$ ./configure
Lo que compilamos en el servidor Nagios es el plugin NRPE:
$ make check_nrpe
Instalaremos el plugin NRPE junto a los otros plugins de Nagios:
$ sudo make install-plugin
Ya podemos salir de este directorio:
$ cd ..
Y borrarlo:
~$ rm -rf nrpe-4.0.3
Ahora en la ruta de plugins del servidor Nagios Ubuntu 18.04, en /usr/local/nagios/libexec/, existe un plugin más, llamado check_nrpe.
Al igual que cualquier otro plugin, check_nrpe puede probarse directamente desde consola. Por ejemplo, pasando como parámetro la máquina remota que ejecuta el servidor NRPE:
~$ /usr/local/nagios/libexec/check_nrpe -H ubuntu2.local.lan NRPE v4.0.3
Es una forma rápida de comprobar que la máquina remota está lista para conectar.
Configuración del servidor Nagios para usar NRPE
Editaremos el achivo principal de Nagios Core, nagios.cfg:
~$ sudo nano /usr/local/nagios/etc/nagios.cfg
Y buscaremos esta directiva cfg_dir:
... #cfg_dir=/usr/local/nagios/etc/servers ...
La activaremos para que se lean los archivos de configuración de ese directorio, eliminando el carácter # de inicio de línea:
cfg_dir=/usr/local/nagios/etc/servers
Guardamos los cambios y cerramos el archivo.
El directorio servers/ no se crea con la configuración por defecto, así que debemos crearlo:
~$ sudo mkdir /usr/local/nagios/etc/servers
Debemos definir un nuevo comando para utilizar el plugin check_nrpe, así que editaremos el archivo de configuración de comandos de Nagios Core, commands.cfg:
~$ sudo nano /usr/local/nagios/etc/objects/commands.cfg
Al final del archivo añadimos la definición del nuevo comando:
###
# Comando para usar el plugin check_nrpe
###
define command {
command_name check_nrpe
command_line $USER1$/check_nrpe -H $HOSTADDRESS$ -c $ARG1$
}
Guardamos los cambios y cerramos el archivo.
Ya estamos listos para usar este comando desde las configuraciones de Nagios Core para máquinas remotas. Por tanto, el paso siguiente consiste en crear un archivo de configuración para cada máquina remota que queramos monitorizar desde el servidor Nagios.
Crearemos un archivo ubuntu2.local.cfg en la carpeta servers/ que preparamos anteriormente:
~$ sudo nano /usr/local/nagios/etc/servers/ubuntu2.local.cfg
Y empezamos con la configuración, empezando por definir la configuración de la máquina remota:
define host {
use linux-server
host_name ubuntu2.local.lan
alias Ubuntu 2
address ubuntu2.local.lan
max_check_attempts 5
check_period 24x7
notification_interval 30
notification_period 24x7
}
En address puedes poner la dirección IP o el dominio de la máquina remota, según se adapta a tus necesidades.
A continuación pasamos a definir los servicios que deseamos monitorizar en la máquina remota. Recuerda que estos servicios deben estar configurados con sus correspondientes parámetros en la máquina remota, ya que el servidor Nagios no puede enviar parámetros; sólo se envían llamadas estáticas y se reciben las respuestas correspondientes.
Vamos a llamar a dos de los servicios configurados en la máquina remota, añadiendo a la configuración un par de definiciones:
define service {
use generic-service
host_name ubuntu2.local.lan
service_description Carga de CPU
check_command check_nrpe!check_load
}
define service {
use generic-service
host_name ubuntu2.local.lan
service_description Espacio libre en /dev/sda1
check_command check_nrpe!check_sda1
}
Ya podemos guardar los cambios y cerrar el archivo.
Para que los cambios hagan efecto es necesario recargar la configuración del servicio nagios:
~$ sudo systemctl reload nagios.service
Ahora, cuando accedamos a la interfaz web de Nagios Core en el servidor Nagios, si accedemos a la sección «Hosts» veremos todas las máquinas que hemos configurado, tanto la local como las remotas:
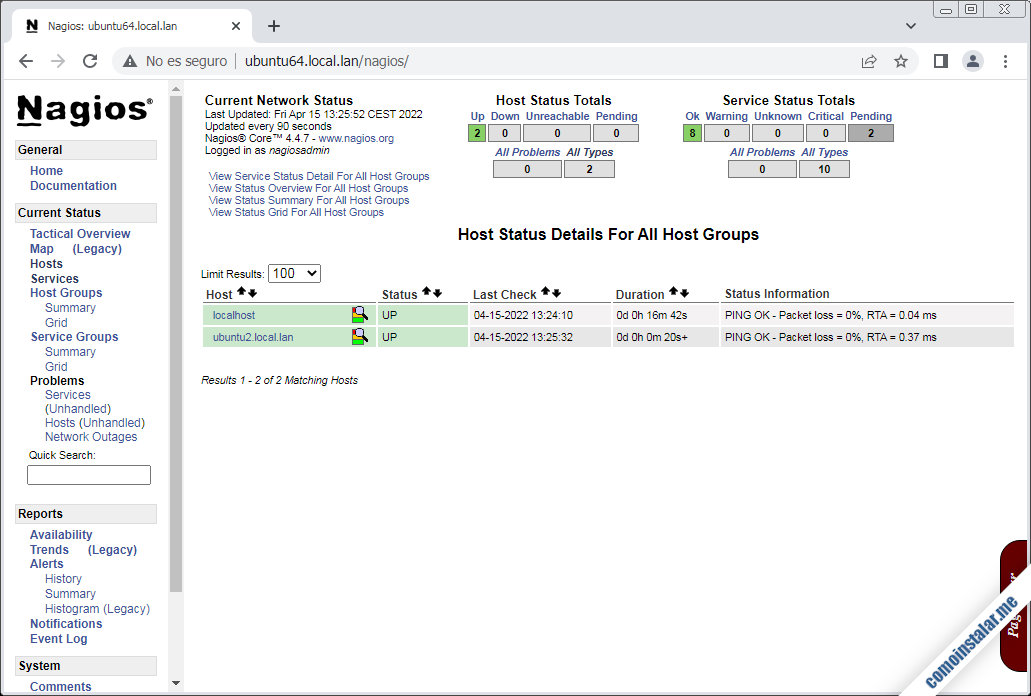
Toma unos minutos el que se actualice la información, ya que Nagios espacia las llamadas a los plugins para no sobrecargar los sistemas que monitoriza.
Si accedes a la sección «Services» podrás ver la información de todos los servicios monitoreados, agrupados por máquinas:
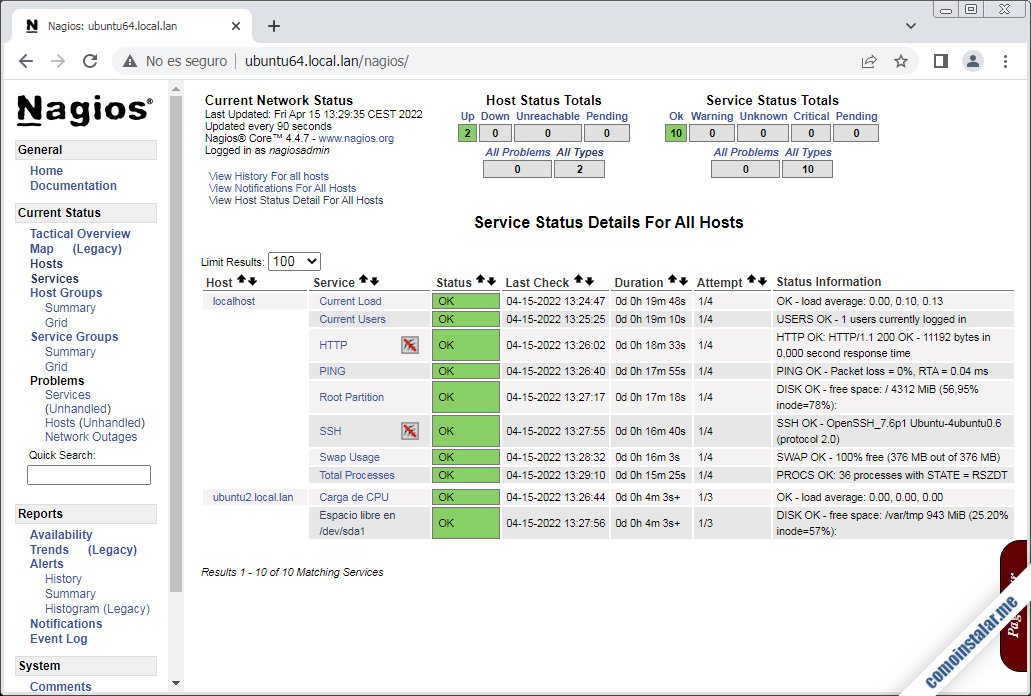
Sólo tienes que repetir los mismos pasos para añadir más sistemas remotos.
Conclusión
Si has llegado hasta aquí, no me queda más remedio que darte la enhorabuena. Ahora deberías saber cómo instalar Nagios en Ubuntu 18.04 de forma que no sólo podrás monitorear tu máquina local sino también tantas máquinas remotas como quieras tener controladas.
Nagios te ofrece muchas cosas más, aquí sólo hemos establecido una base, el resto excede el propósito de esta pequeña guía.
¿Alguna pregunta, sugerencia o duda? Deja un comentario y lo miramos.
¡Apoya este sitio!
¿Has conseguido llegar con éxito al final de esta guía de instalación de Nagios Core en Ubuntu 18.04? Si es así puedes expresar tu agradecimiento con una mínima contribución para el mantenimiento de este sitio y la creación de más artículos.
Puedes ayudarnos dejando tan solo 1 $ de propina con PayPal:
O, si te sientes especialmente agradecido, puedes invitarnos a un café:
¡Gracias!

Actualizado a la versión 2.4.0 de los plugins de Nagios y versión 4.4.7 de Nagios Core.
Excelente ayuda. Muchas gracias. Si me permiten dejar por aquí un pequeño tip, en algunos casos al ejecutar ./configure nrpe-4-.-3 en Ubuntu 18.04 puede lanzar el siguiente error:
checking for Kerberos include files… configure: WARNING: could not find include files
checking for pkg-config… pkg-config
checking for SSL headers… configure: error: Cannot find ssl headers
Esto se resuelve instalando lo siguiente:
$ sudo apt-get install -y autoconf automake gcc libc6 libmcrypt-dev make libssl-dev wget openssl
¡Hola! Al principio del tutorial se indica que es necesaria la librería de desarrollo libssl-dev, con lo que los requerimientos para SSL se satisfacen, pero para Kerberos no basta, siendo necesaria libkrb5-dev, que pasamos a incluir como requerimiento. Y es que son tantos los plugins y servicios que se pueden chequear con Nagios que la lista de requerimientos puede ser interminable, aunque en la mayoría de las ocasiones sólo se necesitan unos pocos plugins.
¡Muchas gracias, todo funcionando perfecto!
Me alegra saberlo 😀
He configurado exactamente igual como está en esta guía pero me salta un problema y es el siguiente:
Carga de CPU
UNKNOWN 12-13-2019 19:55:40 0d 0h 2m 3s 1/3 NRPE: Unable to read output
Remote check disk
UNKNOWN 12-13-2019 19:57:32 0d 0h 0m 11s 1/3 NRPE: Unable to read output
¿Podrías guiarme para solucionar el problema?
¿Se han compilado correctamente los plugins en la máquina remota? Comprueba el directorio en el que quedan instalados y trata de ejecutarlos desde consola.
¿Se ha compilado correctamente el servicio NRPE en la máquina remota y está en ejecución? Comprueba el estado del servicio.
¿Has añadido la dirección IP del servidor Nagios Core en la configuración del servicio NRPE? Si no lo está, el servicio NRPE no aceptará conexiones desde Nagios Core.
¿La máquina remota tiene el firewall activado? El servicio NRPE queda a la escucha en el puerto 5666/TCP, si el firewall está activado hay que añadir la excepción.
¿Has definido correctamente los servicios de la máquina remota en la configuración de Nagios Core?
Por otro lado, echa un vistazo a los registros. En el caso del servicio NRPE en la máquina remota hay que mirar en /var/log/syslog, mientras que en el servidor Nagios Core habría que mirar en /usr/local/nagios/var/nagios.log.
Logré solucionar el problema, me faltaba instalar los plugins del lado del cliente y especificar la ruta, ya que la que viene por default es distinta a donde se instalaron los plugins.
¡Perfecto!