En este artículo vamos a ver cómo instalar Openfire en Rocky Linux 8 paso a paso, de manera que podrás crear tu propio sistema de mensajería instantánea basada en XMPP sobre tu servidor o VPS Rocky Linux, para usarlo tanto en red local como a través de Internet.
Contenido
Antes de instalar Openfire en Rocky Linux 8
Para poder seguir los pasos de esta guía de instalación de Openfire en Rocky Linux 8 debes partir del siguiente escenario:
- Un sistema Rocky Linux 8 actualizado.
- JRE o entorno de ejecución de Java.
- Servicio de bases de datos.
- Un usuario con privilegios de sudo.
- Acceso a Internet.
- Opcionalmente, otros sistemas en red desde los que probar las conexiones.
En caso de que aún no dispongas del entorno adecuado, pueden resultarte útiles nuestras guías de instalación de Java en Rocky Linux 8 e instalación de MySQL Server en Rocky Linux 8.
También necesitamos algunas herramientas procedentes de los repositorios del sistema, por lo que los actualizamos:
~$ sudo yum update
E instalamos los paquetes necesarios:
~$ sudo yum install -y tar wget
Cómo descargar Openfire para Rocky Linux 8
Vamos a descargar Openfire para Rocky Linux 8 desde la sección de descargas del sitio oficial, donde encontraremos la versión adecuada:
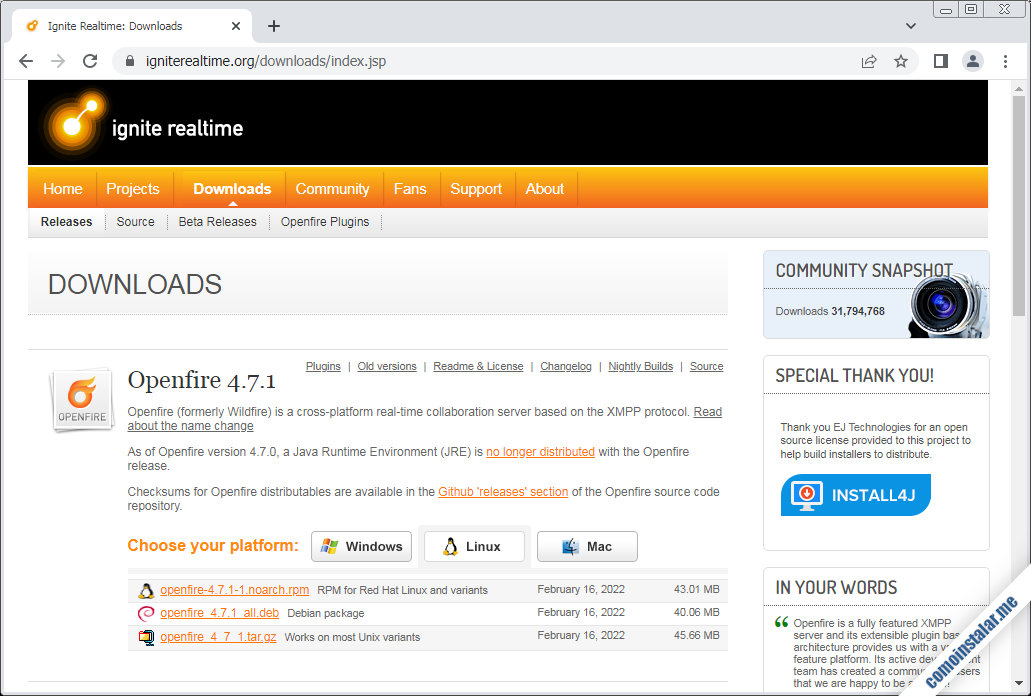
En el apartado de Openfire elegiremos «Linux» como plataforma y se mostrarán las descargas disponibles, siendo el paquete .tar.gz lo que estamos buscando. Puedes realizar la descarga desde el navegador o, si estás trabajando remotamente, desde consola con alguna herramienta como wget:
~$ wget --content-disposition https://www.igniterealtime.org/downloadServlet?filename=openfire/openfire_4_7_1.tar.gz
Cómo instalar Openfire en Rocky Linux 8
Para instalar Openfire en Rocky Linux 8 seguiremos una serie de pasos encaminados a preparar la base de la plataforma. Detallamos todas las acciones necesarias a continuación.
Preparación de la base de datos
Openfire puede trabajar con distintos motores de bases de datos disponibles para Rocky Linux 8, de los que en este tutorial veremos los más populares.
MariaDB/MySQL
Conectamos al servicio con el cliente mysql y tu usuario administrador:
~$ mysql -u root -p
Creamos la base de datos para Openfire:
> create database openfire character set utf8mb4 collate utf8mb4_unicode_ci;
Creamos el usuario que manejará esta base de datos:
> create user openfire@localhost identified by 'XXXXXXXX';
Damos permisos al usuario sobre la base:
> grant all privileges on openfire.* to openfire@localhost;
Ya podemos cerrar la conexión:
> exit
Archivos de Openfire
Descomprimimos el paquete que descargamos anteriormente en el directorio donde residirá la plataforma:
~$ sudo tar xf openfire_4_7_1.tar.gz -C /opt/
Enlazamos el script de inicio de Openfire para que pueda utilizarse como un servicio más de Rocky Linux 8:
~$ sudo ln -s /opt/openfire/bin/openfire /etc/init.d/
Habilitamos el servicio para que inicie automáticamente con el sistema:
~$ sudo systemctl enable openfire
E iniciamos el servicio por vez primera:
~$ sudo systemctl start openfire
Podemos comprobar que el servicio se encuentra en ejecución con la opción status del comando systemctl:
~$ systemctl status openfire
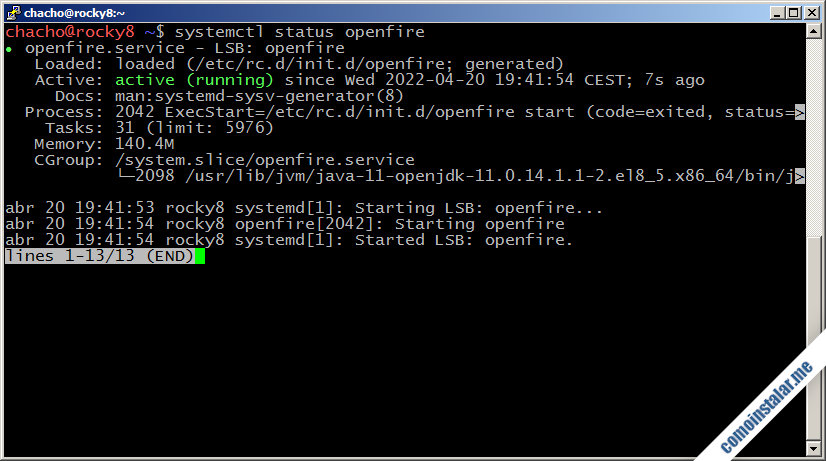
Instalación web desde la consola de administración
Para finalizar la instalación web a través de la consola de administración de Openfire conectaremos desde un navegador al puerto 9090 del servidor Rocky Linux 8.
Firewall
Si estamos realizando una instalación desde red será necesario abrir el puerto 9090/TCP para poder acceder a la consola de administración web:
~$ sudo firewall-cmd --permanent --add-port=9090/tcp
Aplicamos los cambios recargando la configuración del firewall:
~$ sudo firewall-cmd --reload
Consola de administración
Debemos acceder a la consola de administración de Openfire en Rocky Linux 8 desde un navegador indicando la dirección del servidor (IP, nombre DNS, dominio, localhost si accedemos localmente, etc.) y el puerto de conexión 9090.
Por ejemplo, la máquina Rocky Linux 8 sobre la que hemos preparado este tutorial es accesible en el subdominio rocky8.local.lan, así que empleamos http://rocky8.local.lan:9090 como URL.
Al ser la primera vez que accedemos a la consola, se iniciará un pequeño configurador de Openfire, en cuyo primer paso podremos elegir el idioma:
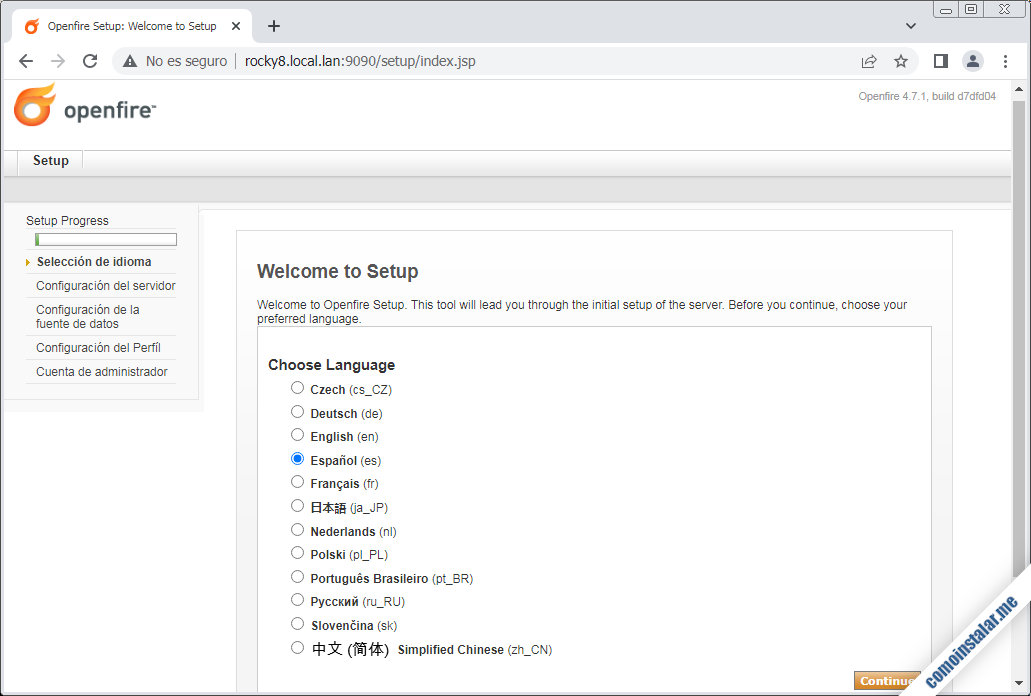
Una vez elegido el idioma deseado, por ejemplo el español, continuamos con la configuración del servidor.
En esta sección confirmamos el dominio y nombre de máquina del servidor Rocky Linux 8 que aloja el servicio Openfire, así como los puertos de la consola de administración:
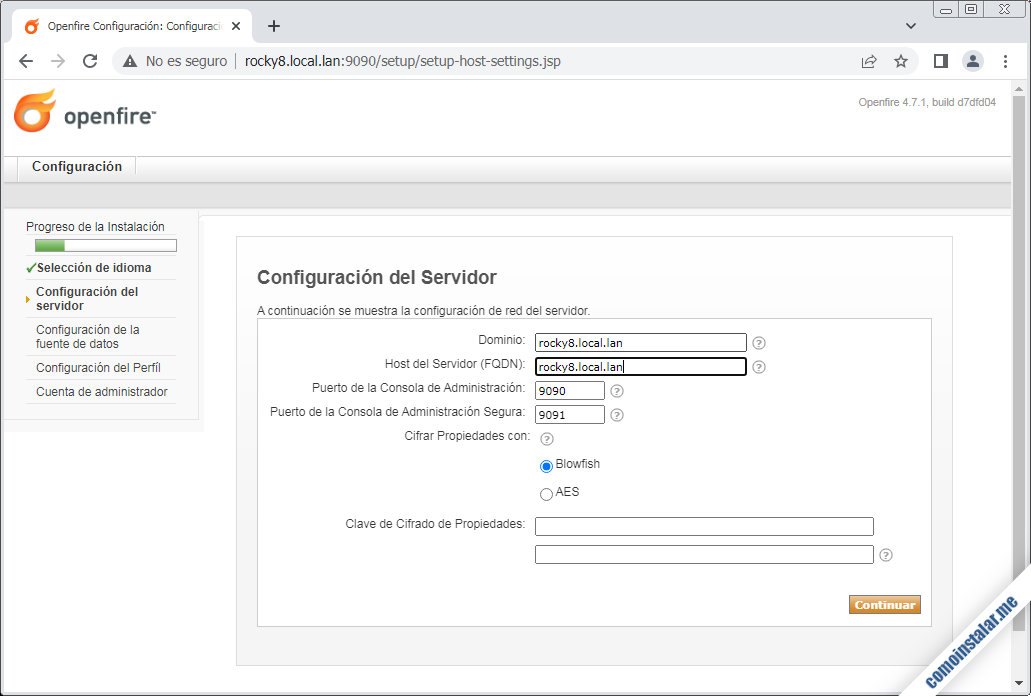
A continuación elegiremos el tipo de base de datos que utilizará el servicio:
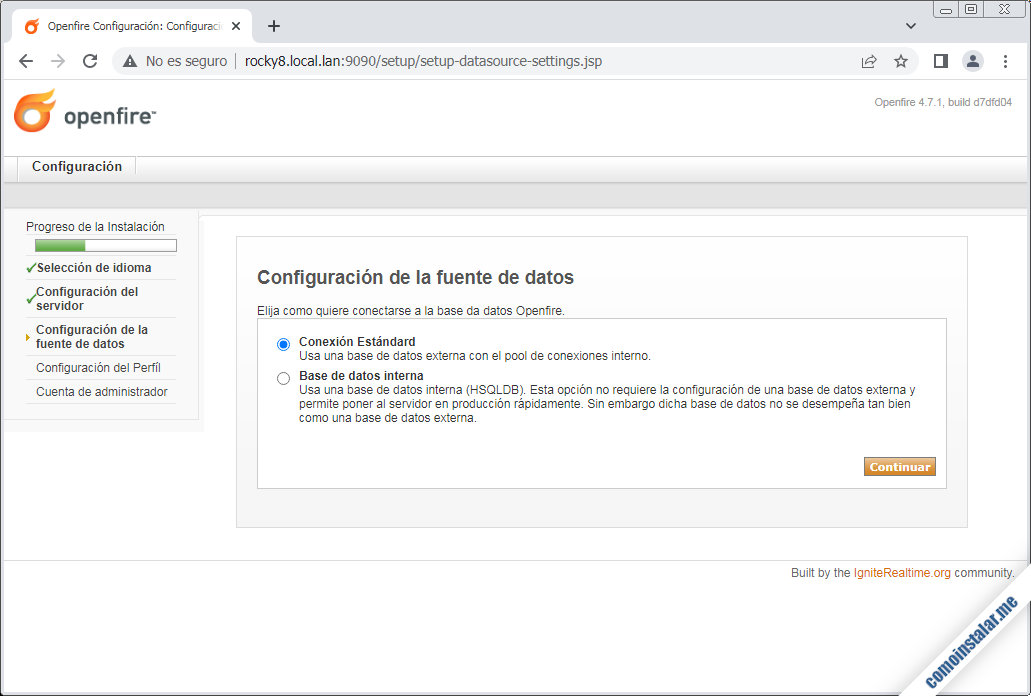
Lo habitual es elegir el tipo de conexión estándar (por ello es necesario contar con un servidor de bases de datos), ya que ofrece mucho más rendimiento que la base de datos interna que ofrece Openfire.
Si hemos elegido la conexión estándar, habrá que configurar la conexión al servicio de bases de datos:

Indicaremos el tipo de bases de datos y modificaremos la URL de conexión a la misma.
Por ejemplo, en el caso de una base de datos MySQL esta sería la URL por defecto:
jdbc:mysql://HOSTNAME:3306/DATABASENAME?rewriteBatchedStatements=true&characterEncoding=UTF-8&characterSetResults=UTF-8&serverTimezone=UTC
Debemos cambiar HOSTNAME por localhost y DATABASENAME por el nombre de la base de datos (openfire en el ejemplo de este tutorial), quedando así:
jdbc:mysql://localhost:3306/openfire?rewriteBatchedStatements=true&characterEncoding=UTF-8&characterSetResults=UTF-8&serverTimezone=UTC
Para otros motores de bases de datos el cambio es similar.
Indicamos también el usuario y la contraseña que creamos en pasos anteriores para realizar la conexión.
El siguiente paso nos permite elgir el tipo de sistema de usuarios y grupos de Openfire:
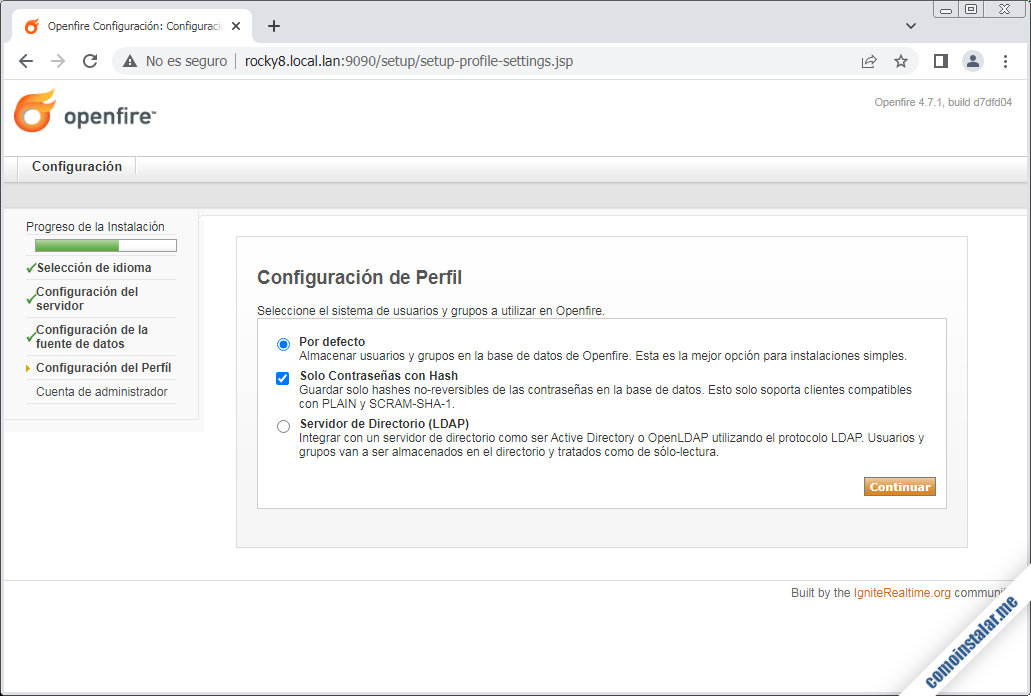
Podemos elegir entre el sistema interno de Openfire (la opción por defecto y recomendada) o un servidor LDAP.
A continuación crearemos la cuenta de administrador de Openfire:
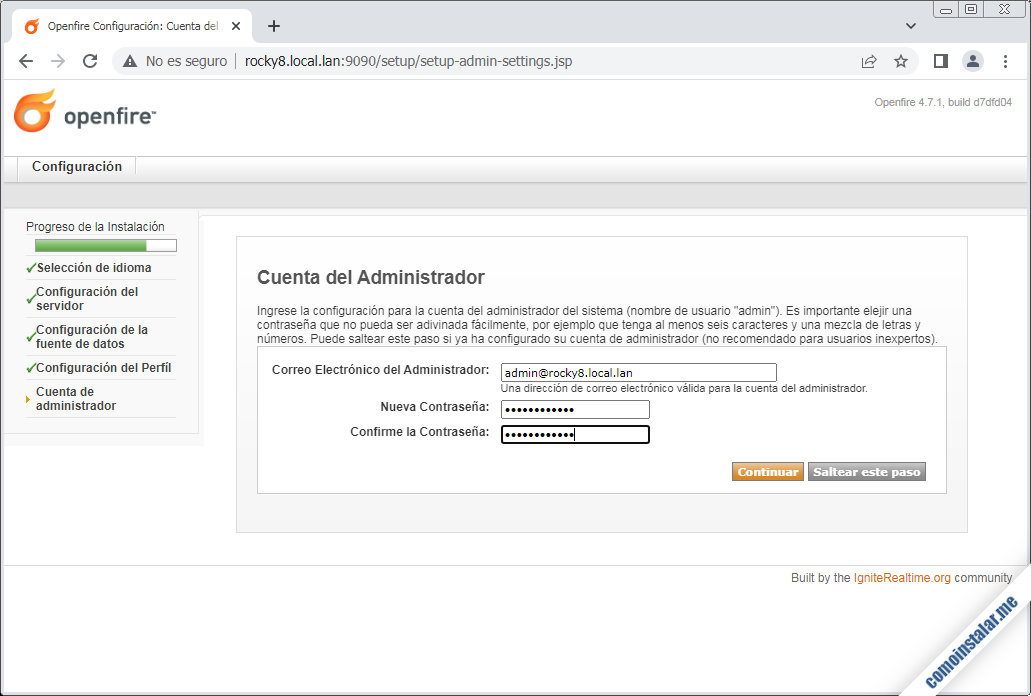
Independientemente de la dirección de correo electrónico suministrada, el usuario administrador se llamará admin.
Tras la creación del administrador, la configuración queda completada. Sin embargo, en las últimas versiones de Openfire el instalador web sobre Rocky Linux 8 falla en el último paso. Habrá que esperar unos segundos antes de recargar el navegador y que muestre la página de fin de instalación:
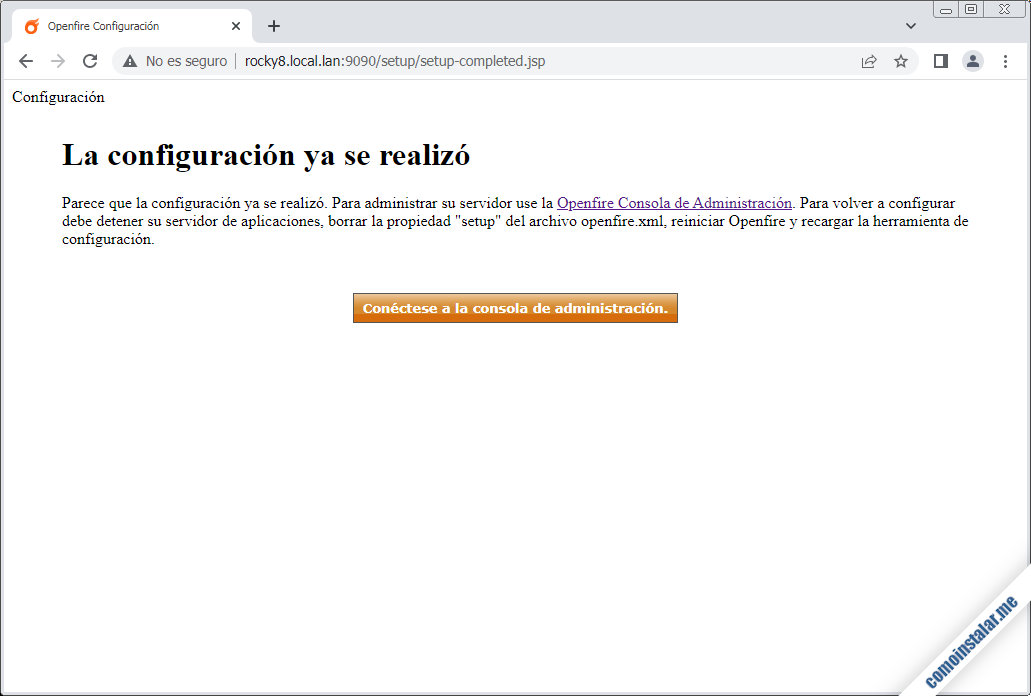
Cómo configurar Openfire en Rocky Linux 8
Finalizada la instalación es posible configurar Openfire en Rocky Linux 8 para realizar nuevos ajustes accediendo a la consola de administración web. Podemos hacer esto bien desde el enlace «Conéctese a la consola de administración» que ofrece la página de finalización de configuración, bien volviendo a usar el enlace con el que accedimos inicialmente al asistente de configuración.
En cualquier caso se mostrará la página de inicio de sesión:
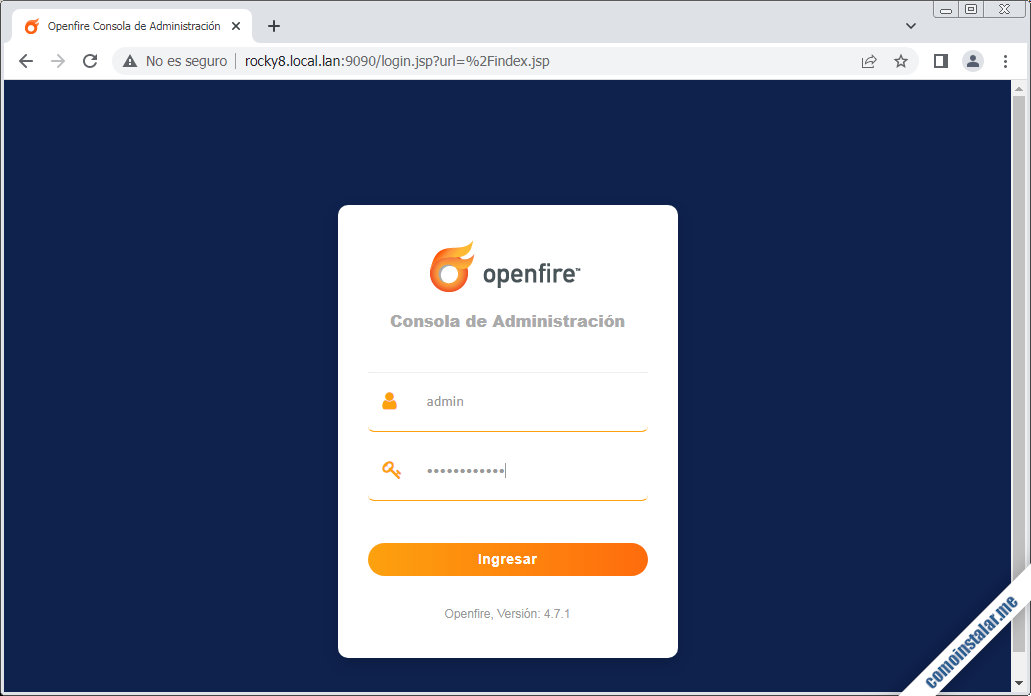
Iniciamos sesión con las credenciales del usuario administrador admin que creamos durante la configuración.
Se abrirá la página principal que muestra la configuración del servidor:
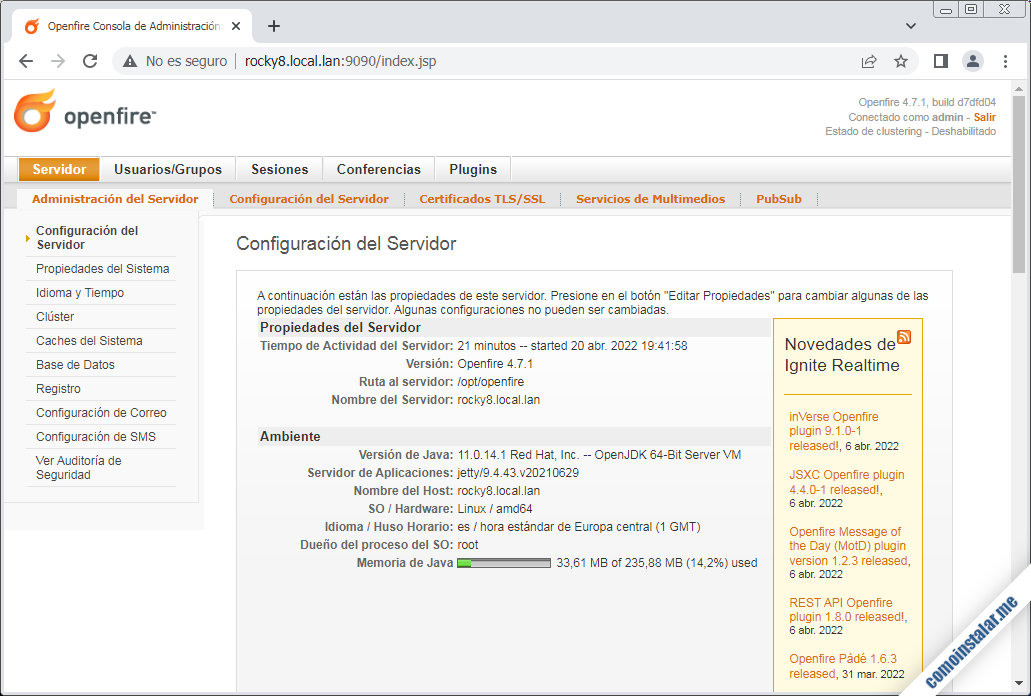
En esta misma página encontraremos información de los puertos que utiliza el servicio y su función.
Inicialmente habrá que abrir el puerto 5222 para permitir el acceso de clientes de mensajería:
~$ sudo firewall-cmd --permanent --add-port=5222/tcp
Y si deseas que tus usuarios puedan conectar con usuarios de otros servicios, también tendrás que abrir el puerto 5269:
~$ sudo firewall-cmd --permanent --add-port=5269/tcp
Para otras características que quieras activar consulta el puerto relacionado y añade la excepción correspondiente.
Hechos todos los ajustes, aplicamos la nueva configuración del firewall:
~$ sudo firewall-cmd --reload
A partir de este momento puedes crear usuarios y estos podrán conectar desde multitud de sistemas, dispositivos y clientes.
Conclusión
Ahora que sabes cómo instalar Openfire en Rocky Linux 8 ya puedes montar tu propio sistema de mensajería instantánea basado en el protocolo XMPP para conectar usuarios tanto en red local como a través de Internet.
¡Apoya comoinstalar.me!
¿Ya pueden tus usuarios enviarse mensajes en tiempo real gracias a esta pequeña guía? Si es así y quieres agradecérnoslo, cualquier mínima contribución para mantener este sitio y crear nuevos artículos y tutoriales es bienvenida.
Puedes ayudarnos dejando una propina de tan sólo 1 $ desde PayPal:
O, si te sientes especialmente agradecido, puedes invitarnos a un café:
¡Gracias!
¿Dudas, preguntas, sugerencias?
Si durante la instalación te ha surgido alguna duda o pregunta, o quieres formular alguna sugerencia o corrección, puedes dejar un comentario. Los comentarios están moderados para evitar SPAM, pero se revisan prácticamente a diario.
Todo está muy bonito e interesante, pero les daría una pequeña recomendación, los posts como que están un poco desordenados, sería una buena estrategia ordenarlos por fecha, ya que me perdí un poco.
Hola, Samuel. En realidad en este blog no estamos contando ninguna historia que se desarrolle cronológicamente. Ofrecemos tutoriales sobre materias muy concretas lo más independientes posible unos de otros. Por ejemplo, en este tutorial ofrecemos la guía de instalación de Openfire en Rocky Linux 8. Obviamente necesitas instalar Rocky Linux 8 (para lo que tenemos una entrada), Java JRE (para lo que tenemos otra entrada), un servicio de bases de datos (otra entrada), etc. Habrá quien llegue a este tutorial con todos esos requisitos ya cubiertos, otros a los que le falte uno, dos… o todos, por lo que cada lector ampliará consultando las entradas relacionadas que necesite. No se trata de que todo el mundo lea dichas entradas en ningún orden específico.