En esta entrada veremos cómo instalar Openfire en Ubuntu 20.04 Focal Fossa LTS paso a paso, de modo que puedas crear tu propio servicio de mensajería instantánea tanto para red local como a través de Internet sobre tu servidor o VPS Ubuntu.
Contenido
Antes de instalar Openfire en Ubuntu 20.04 LTS
Si te interesa completar los pasos de esta guía de instalación de Openfire en Ubuntu 20.04 LTS, sería importante contar con los siguientes requerimientos básicos:
- Una máquina Ubuntu 20.04 LTS Focal Fossa actualizada.
- Entorno de ejecución de Java 11 (JRE).
- Un servicio de bases de datos como MySQL/MariaDB, PostgreSQL, etc.
- Acceso a línea de comandos con un usuario con permisos de sudo.
- Conexión a Internet.
En caso de que no dispongas del entorno mínimo necesario, seguramente te resulte útil nuestra guía de instalación de Java OpenJDK en Ubuntu 20.04 LTS.
Cómo descargar Openfire para Ubuntu 20.04 LTS
Vamos a descargar Openfire para Ubuntu 20.04 LTS desde la sección de descargas del sitio oficial del proyecto, donde elegiremos «Linux» para desplegar las opciones disponibles:
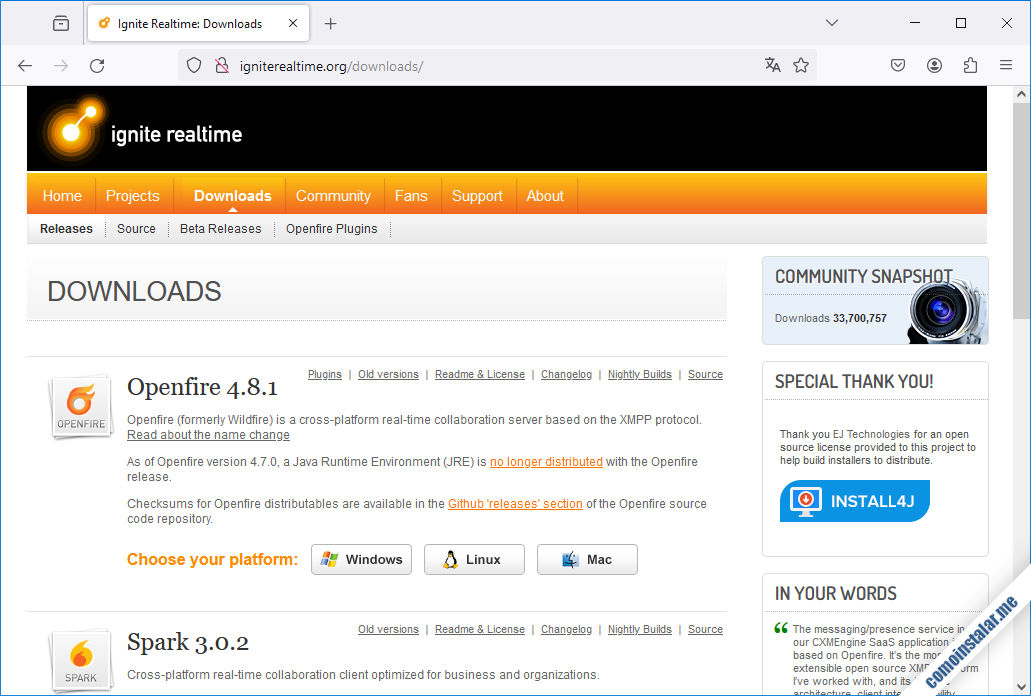
En este caso elegiremos la última opción, el paquete .tar.gz, que incluye binarios que deberían funcionar en prácticamente cualquier versión de Linux. Podemos realizar la descarga desde el navegador (que nos conduce a una página de descarga automática) o directamente desde la consola mediante el comando wget:
~$ wget --content-disposition https://www.igniterealtime.org/downloadServlet?filename=openfire/openfire_4_8_1.tar.gz
Cómo instalar Openfire en Ubuntu 20.04 LTS
Para instalar Openfire en Ubuntu 20.04 LTS Focal Fossa realizaremos una serie de sencillos pasos que vamos a ver detalladamente a continuación.
Archivos de Openfire
Extraemos el contenido del paquete que acabamos de descargar en su ubicación de instalación:
~$ sudo tar xf openfire_4_8_1.tar.gz -C /opt/
Creamos un enlace simbólico al binario principal para configurarlo como un servicio del sistema:
~$ sudo ln -s /opt/openfire/bin/openfire /etc/init.d/
Creamos los scripts básicos para la administración del nuevo servicio:
~$ sudo update-rc.d openfire defaults
Y lanzamos el sevicio por vez primera de forma manual:
~$ sudo systemctl start openfire
Podemos comprobar que el servicio se encuentra en funcionamiento mediante el comando systemctl status openfire:
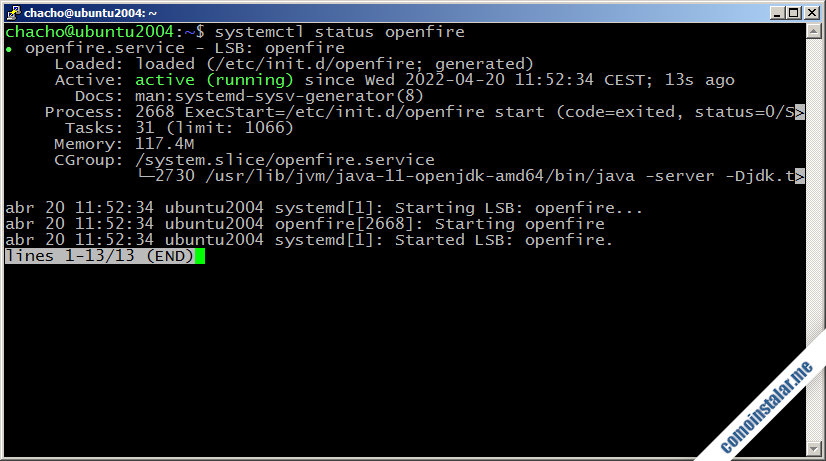
Viendo que el servicio Openfire funciona correctamente, podemos habilitarlo para que arranque de forma automática junto a Ubuntu 20.04 LTS:
~$ sudo systemctl enable openfire
Firewall para el acceso al panel de control de Openfire
Si estamos trabajando de forma remota y tenemos activado el firewall UFW en el servidor Ubuntu 20.04, necesitaremos crear una regla que permita el acceso web al panel de control:
~$ sudo ufw allow 9090/tcp
Base de datos
Openfire puede trabajar con los sistemas de bases de datos más usados en Ubuntu 20.04, así que te mostramos cómo preparar algunos de ellos.
MariaDB/MySQL
Podemos conectar al servicio con el cliente de consola mysql:
~$ sudo mysql
Creamos la base de datos:
> create database openfire charset utf8mb4 collate utf8mb4_unicode_ci;
En MariaDB o MySQL 5 creamos el usuario de la forma habitual:
> create user openfire@localhost identified by 'XXXXXXXX';
Pero en MySQL 8 lo creamos indicando el plugin de conexión compatible:
> create user openfire@localhost identified with mysql_native_password by 'XXXXXXXX';
En cualquier caso, concedemos suficientes permisos al usuario sobre la base:
> grant all privileges on openfire.* to openfire@localhost;
Ya podemos cerrar la conexión:
> exit
PostgreSQL
Creamos un rol con contraseña:
~$ sudo -u postgres createuser -P openfire
Y creamos la base de datos correspondiente:
~$ sudo -u postgres createdb openfire -O openfire
Instalador web
Para acceder al instalador web de Openfire en Ubuntu 20.04 LTS desde un navegador utilizaremos la dirección del panel de control, indicando la dirección IP o nombre DNS con el puerto de conexión 9090.
Por ejemplo, el servidor Ubuntu 20.04 sobre el que hemos realizado este tutorial es accesible en el subdominio ubuntu2004.local.lan, por lo que empleamos http://ubuntu2004.local.lan:9090 como URL:
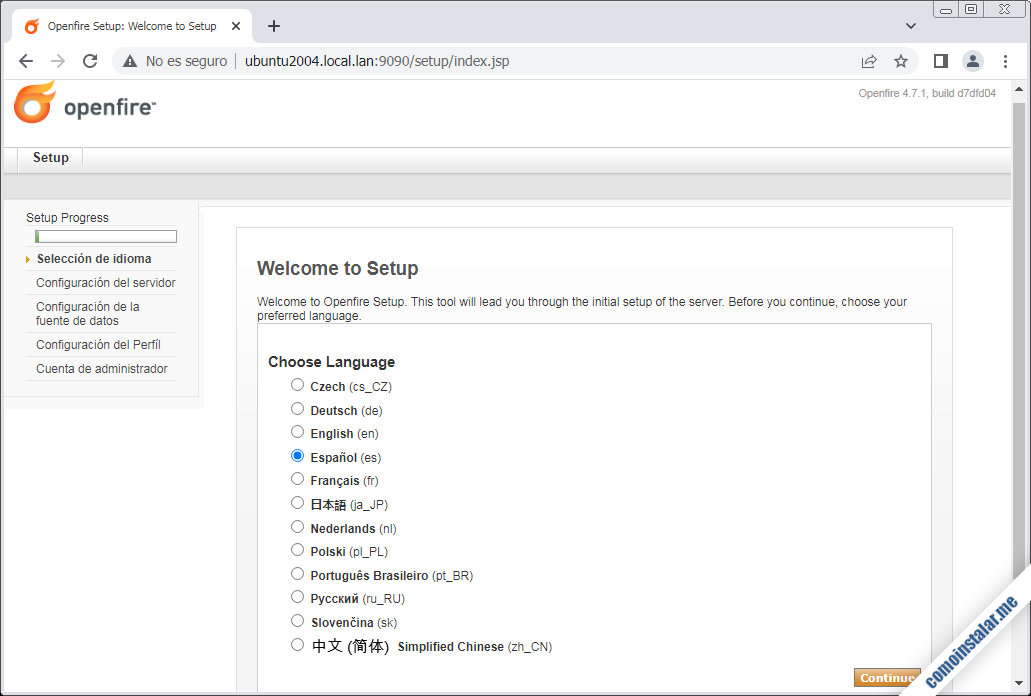
Elegimos el idioma y continuamos con la configuración del dominio para el servicio de mensajería:
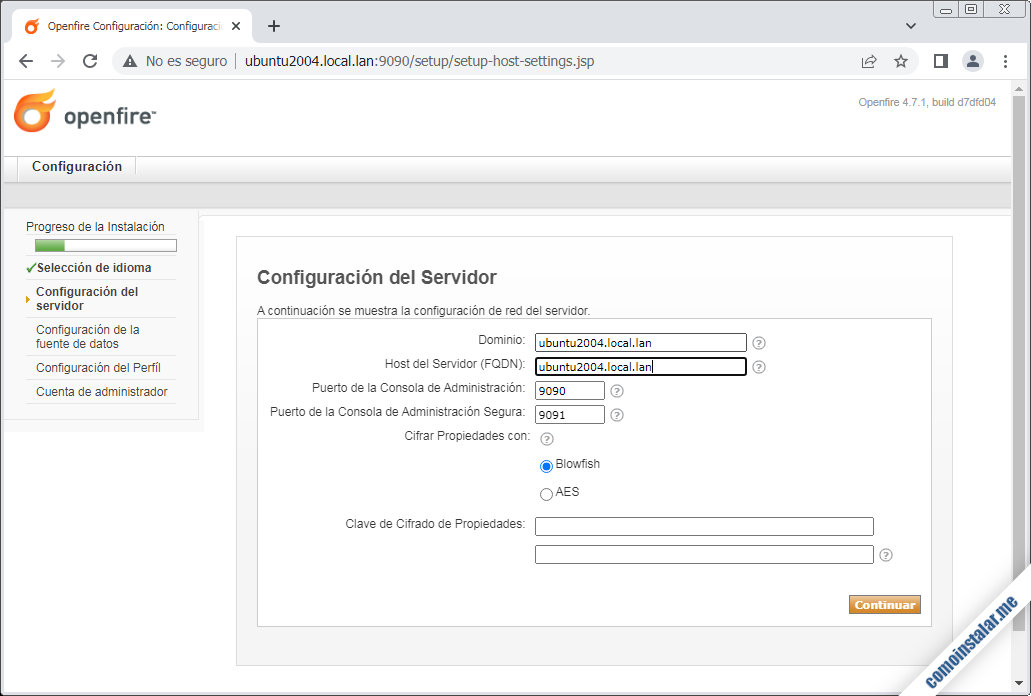
Como mínimo indicaremos el dominio de la red y la dirección del servidor.
La opción «Restrict Admin Console Access» aparece activada por defecto, lo que quiere decir que tras la instalación no se podrá acceder a la consola de administración de Openfire si no es desde la misma máquina Ubuntu 20.04 LTS, obviamente por motivos de seguridad. En mi caso, trabajando en una red local, prefiero desmarcar esta opción para poder trabajar remotamente (otra opción sería restringir el acceso y conectar remotamente mediante un túnel SSH).
A continuación configuramos la fuente de datos:
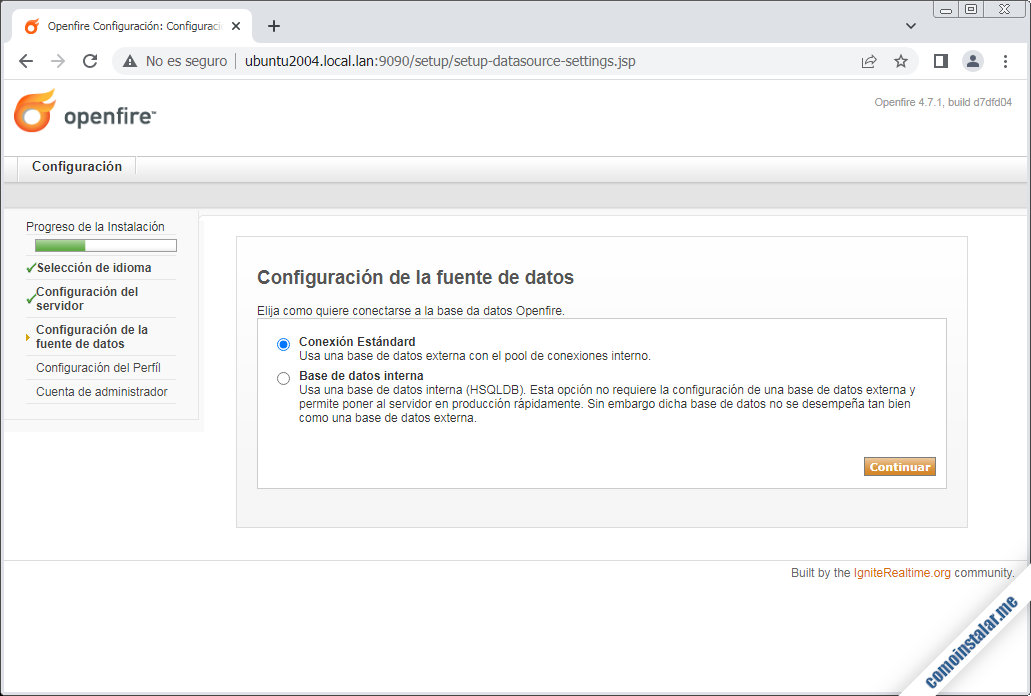
La opción recomendada es la conexión estándar, ya que utilizará el servicio de bases de datos que hayamos configurado anteriormente, lo que aumentará el rendimiento.
Por tanto, tendremos que configurar la conexión a nuestro servicio de bases de datos:
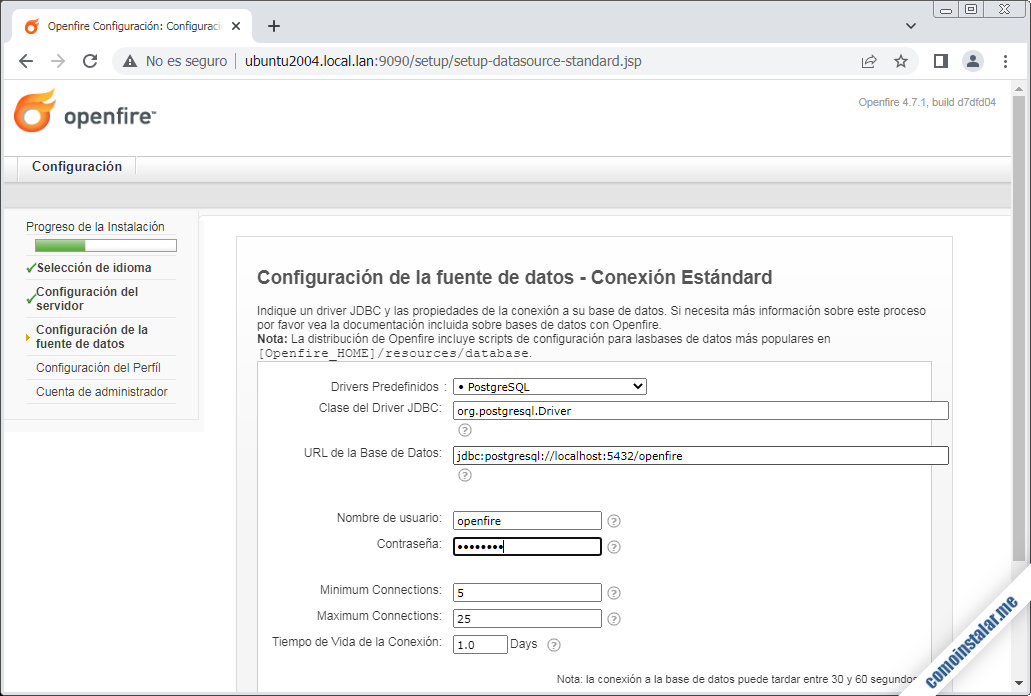
Elegimos el controlador desde la lista desplegable «Drivers Predefinidos«, y en «URL de la Base de Datos» sustituimos HOSTNAME por la dirección del servidor Ubuntu 20.04 (o por localhost), y DATABASENAME por el nombre de la base de datos que creamos anteriormente.
Indicaremos también el usuario y la contraseña.
Continuamos con el modo de almacenar usuarios y contraseñas:
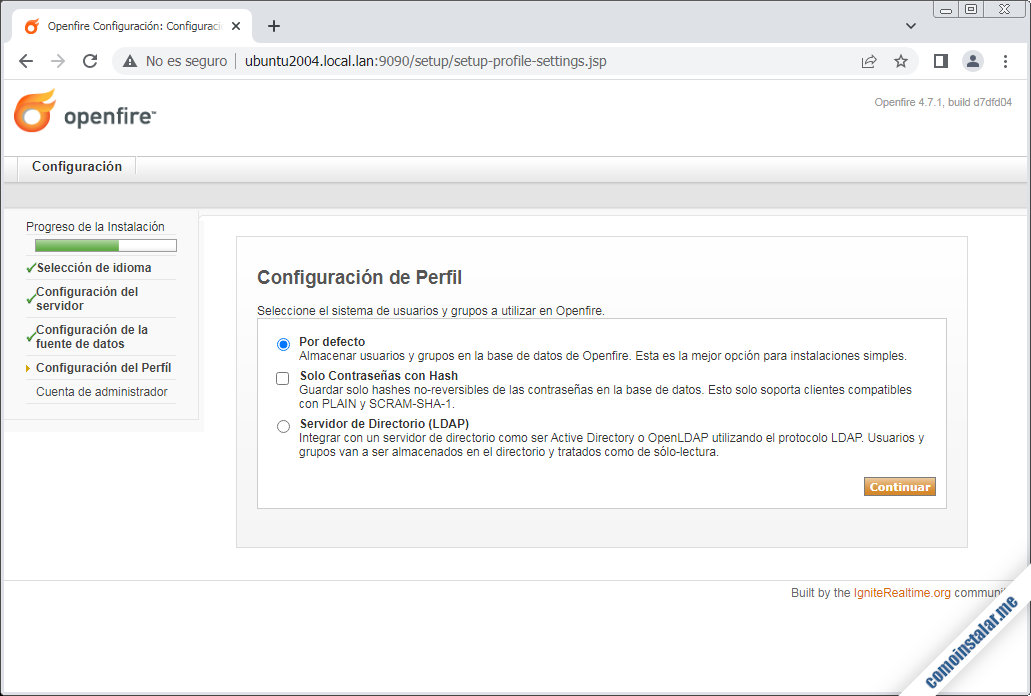
Y con los datos para la cuenta del administrador:
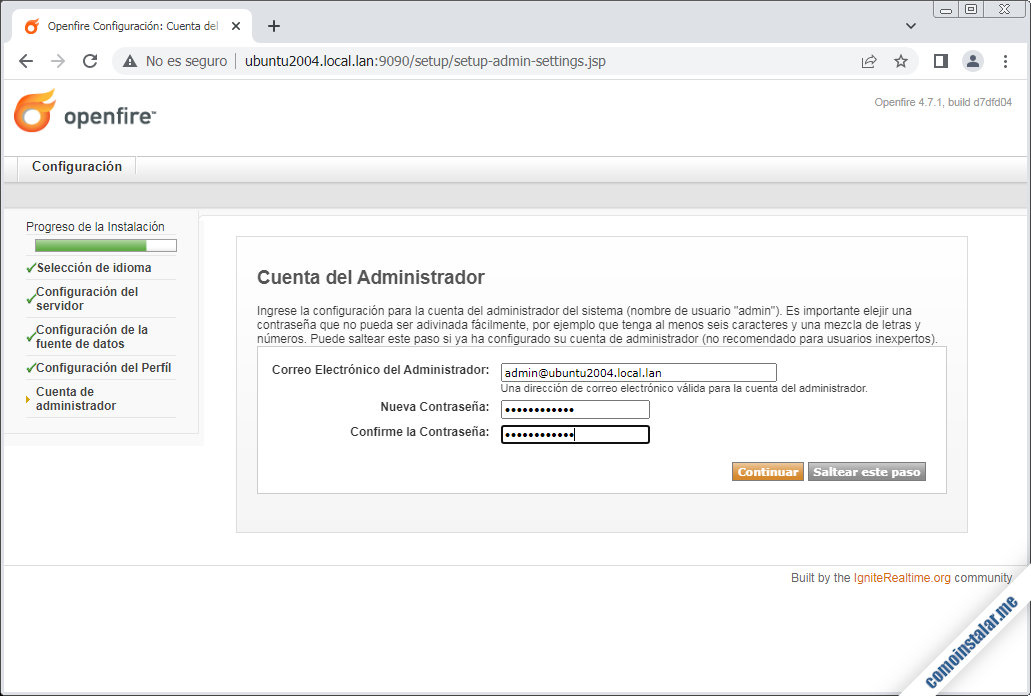
Y por fin termina el proceso de instalación:
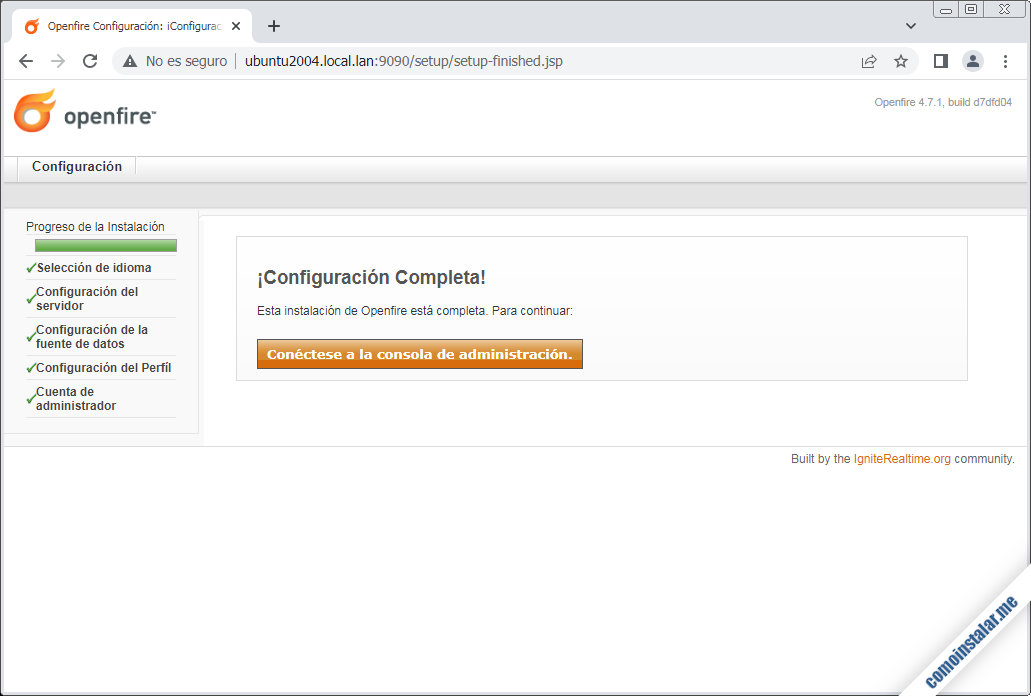
Abrir puertos
Una vez terminada la configuración del servicio, Openfire comienza a atender peticiones en distintos puertos TCP/IP:
- 5275, 5276: Componentes externos (estándar y SSL).
- 7777: Transferencia de archivos vía proxy.
- 9090: Consola de administración.
- 5222, 5223: Clientes (estándar y SSL).
- 5229: Clientes Flash.
- 5262, 5263: Administradores de conexiones (estándar y SSL).
- 7070, 7443: Clientes web (HTTP y HTTPS).
- 5269, 5270: Servidores remotos (estándar y SSL).
Si el servicio se encuentra tras un firewall, como UFW, será necesario añadir las reglas que den acceso a los servicios que queramos prestar. Usualmente se suelen abrir los puertos para los clientes estándar en el puerto 5222 y 5223:
~$ sudo ufw allow 5222/tcp
Y:
~$ sudo ufw allow 5223/tcp
Configurar Openfire en Ubuntu 20.04 LTS
Podemos iniciar sesión en la consola de administración de Openfire usando la misma URL del instalador, o desde el enlace que nos muestra la página de finalización de la instalación:
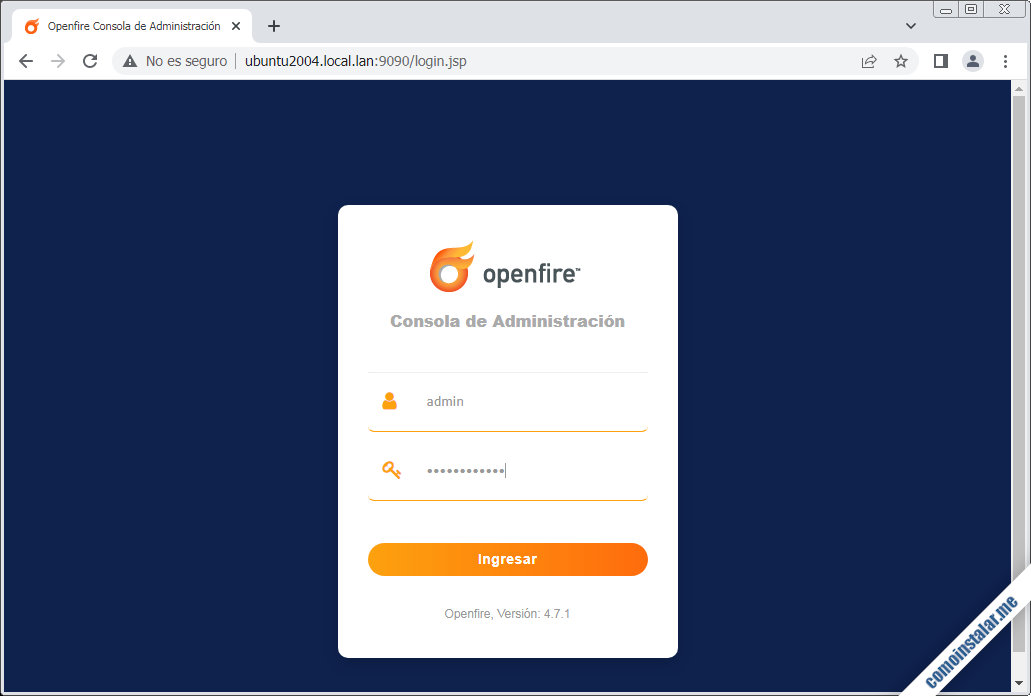
Iniciamos sesión y accedemos a la página principal de administración del servidor, donde obtendremos información del servicio:
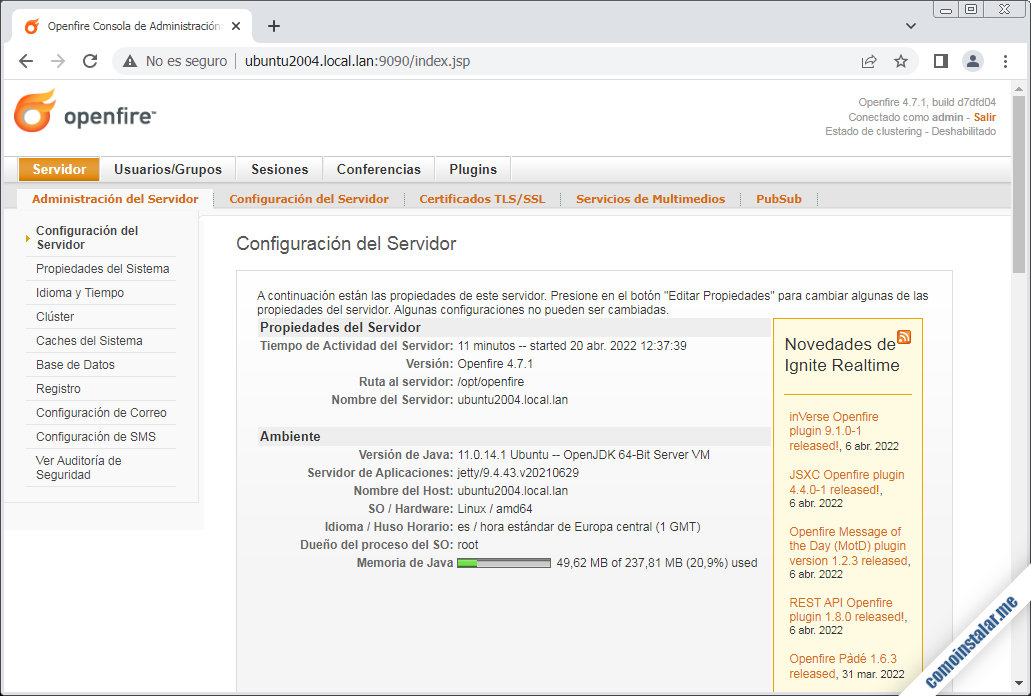
Podremos ver los usuarios del servicio y su estado actual:
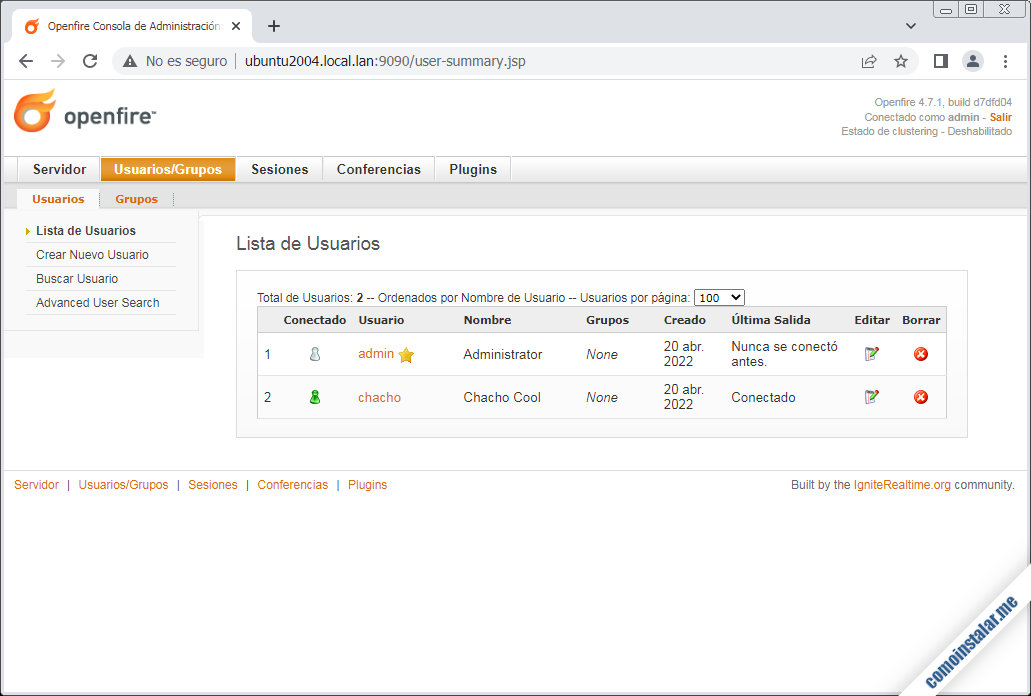
Todo listo para que los usuarios comiencen a registrarse desde clientes instalados en distintos dispositivos. Por ejemplo, en el pantallazo anterior aparece un usuario activo llamado «instalador» que ha sido registrado desde un cliente Pidgin sobre una máquina Windows:
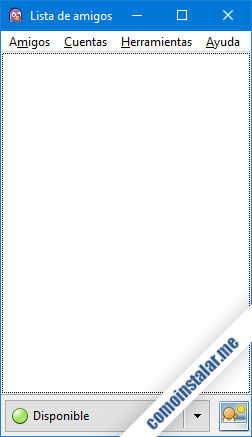
Conclusión
Ahora que sabes cómo instalar Openfire en Ubuntu 20.04 LTS Focal Fossa ya puedes montar tu propio sistema de mensajería instantánea sobre red local o Internet, que servirá tanto para ámbitos domésticos, de ocio o profesionales.
¡Apoya comoinstalar.me!
¿Ya tienes listo tu sistema de mensajería instantánea gracias a esta guía? En ese caso tal vez quieras agradecérnoslo colaborando con el mantenimiento de este sitio y la creación de nuevos artículos y tutoriales, cosa que puedes hacer dejando 1 $ de propina con PayPal:
O, si te sientes agradecido especialmente, invitándonos a un café:
¡Gracias!
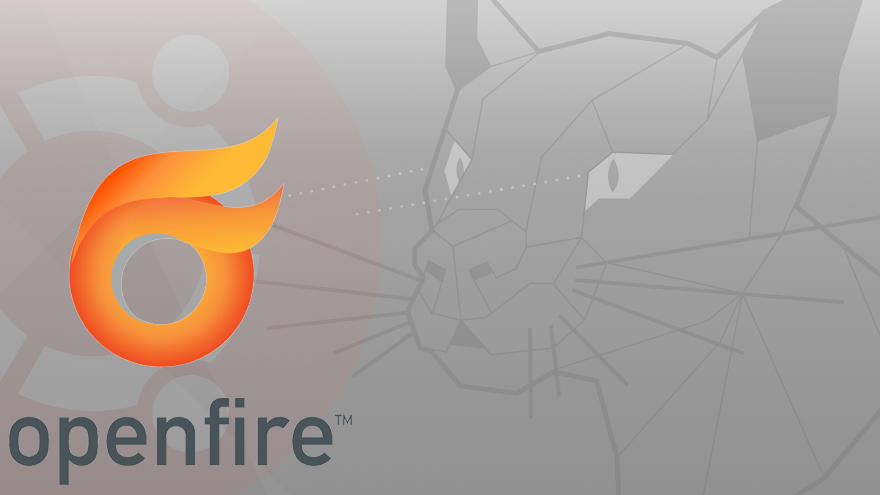
Actualizado a la versión 4.8.1.
Actualizado a la versión 4.7.1.
He instalado para mi empresa la última versión del Openfire que existe en su web oficial, siguiendo todos y cada uno de los pasos que están descritos en esta web. Sucede que cuando termina ya con la configuración que da paso a iniciar sesión en la consola de administración pues demora un mundo en lograrse, al final lo hace pero demora minutos, no es normal cuando estoy trabajando en una red local, así me pasa cada vez que intento logearme por la consola de administración vía web. Saludos.
Hola, Leno. He instalado varias veces la última versión de Openfire sobre Ubuntu 20.04 LTS tanto en sistemas físicos como en máquinas virtuales y nunca he tenido ese problema. No creo que se trate de un problema de recursos (RAM, CPU, etc.) aunque sería interesante que lo comprobases. Más bien parece tratarse de algún problema de red, tal vez problemas con resolución de nombres, configuración DNS, etc.
No es posible la configuración de OpenFire en Linux Ubuntu 20.04 con una base de datos MariaDB.
Hola, Álvaro. Acabo de actualizar el tutorial a la versión 4.6.1 de Openfire y te confirmo que sí que funciona con MariaDB. Simplemente debes elegir MySQL como controlador y realizar las modificaciones que se indican en el tutorial sobre la URL de la base de datos.