En esta entrada vamos a ver cómo instalar ownCloud en Ubuntu 18.04 LTS Bionic Beaver paso a paso, de modo que podrás disfrutar de tu propio servicio de nube de archivos en tu servido o VPS Ubuntu, tanto para red local como a través de Internet.
Contenido
Antes de instalar ownCloud en Ubuntu 18.04
Si quieres completar con éxito esta guía de instalación de ownCloud en Ubuntu 18.04 LTS, debes partir de los siguientes requisitos básicos:
- Una máquina Ubuntu 18.04 LTS Bionic Beaver actualizada.
- Un entorno o pila tipo LAMP (servicio web con PHP hasta 7.4 y servicio de bases de datos).
- Acceso a línea de comandos con un usuario con permisos de sudo.
- Conexión a Internet.
Si aún no tienes el entorno necesario preparado, puede ser interesante consultar antes nuestra guía de instalación LAMP en Ubuntu 18.04.
Puedes configurar ownCloud como parte de la página web por defecto de Ubuntu 18.04, o como un servidor virtual independiente. Por simplicidad, en este tutorial optaremos por integrar ownCloud como parte del sitio principal, pero configurar un servidor virtual es sencillo. También es muy importante usar HTTPS, pero para que todo el mundo pueda practicar con la instalación de ownCloud en este tutorial usamos HTTP.
Cómo descargar ownCloud para Ubuntu 18.04 LTS
Vamos a descargar ownCloud par Ubuntu 18.04 LTS desde la sección de descargas del sitio oficial, donde encontraremos el último lanzamiento estable:
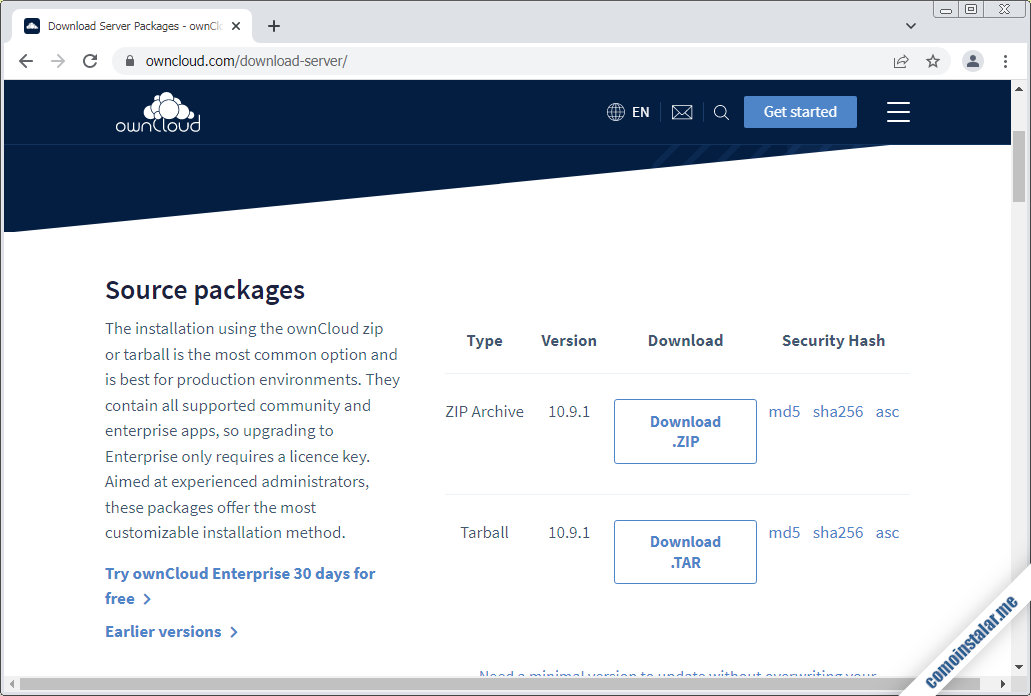
Además de la versión completa, que es la que vamos a instalar en este tutorial, actuando sobre el enlace «Need a minimal version to update without overwriting your customizations?» dispondremos también de una versión «mínima», igualmente en formatos .tar.bz2 y .zip, ideal para actualizar instalaciones anteriores.
Podemos realizar la descarga desde el navegador o desde consola con wget si trabajamos con un sistema remoto:
~$ wget https://download.owncloud.com/server/stable/owncloud-complete-latest.tar.bz2
Cómo instalar ownCloud en Ubuntu 18.04
Para instalar ownCloud en Ubuntu 18.04 debemos realizar una serie de tareas en el sistema que pasamos a detallar a continuación.
Instalación de la aplicación
Descomprimimos el paquete que acabamos de descargar en la ubicación que nos interese:
~$ sudo tar xf owncloud-complete-latest.tar.bz2 -C /var/www/
Como ownCloud necesita escribir en su propia carpeta de instalación, cambiaremos el propietario de dicha carpeta y su contenido al usuario con el que corre el servicio web en Ubuntu 18.04:
~$ sudo chown -R www-data: /var/www/owncloud/
PHP
La aplicación ownCloud requiere la presencia en Ubuntu 18.04 de ciertas extensiones de PHP, así que nos aseguraremos de que estén instaladas.
Si usas la versión de PHP nativa de Ubuntu 18.04 (la 7.2) instala estos paquetes:
~$ sudo apt install -y php-apcu php-curl php-gd php-intl php-mbstring php-xml php-zip
Si usas una versión del repositorio alternativo, tendrás que especificar el número de versión en los paquetes; por ejemplo, para PHP 7.4:
~$ sudo apt install -y php7.4-apcu php7.4-curl php7.4-gd php7.4-intl php7.4-mbstring php7.4-xml php7.4-zip
Es fundamental tener instalada la extensión que permita conectar con el motor de bases de datos que vayamos a utilizar, como MariaDB/MySQL (teniendo en cuenta lo dicho sobre la nomenclatura de los paquetes):
~$ sudo apt install -y php-mysql
O PostgreSQL:
~$ sudo apt install -y php-pgsql
Servicio de bases de datos
Como muchas aplicaciones web complejas, ownCloud se apoya en el servicio de bases de datos que tengamos instalado en Ubuntu 18.04. En el caso de este tutorial veremos cómo preparar los motores más usados en Ubuntu 18.04 y ownCloud.
PostgreSQL
Creamos un rol con contraseña para manejar la base de datos de ownCloud:
~$ sudo -u postgres createuser -P owncloud
Y creamos la base de datos asociándola al rol anterior:
~$ sudo -u postgres createdb owncloud -O owncloud
MariaDB/MySQL
Establecemos conexión con el servicio desde consola usando el cliente mysql y el usuario con el que administremos el servicio:
~$ mysql -u root -p
Creamos la base de datos:
> create database owncloud charset utf8mb4 collate utf8mb4_unicode_ci;
En el caso de usar MySQL 8 creamos el usuario indicando el plugin de autenticación compatible:
> create user owncloud@localhost identified with mysql_native_password by 'XXXXXXXX';
Pero si usamos MySQL 5 o MariaDB creamos el usuario de forma más simple:
> create user owncloud@localhost identified by 'XXXXXXXX';
Concederemos los privilegios necesarios al usuario sobre la base:
> grant all privileges on owncloud.* to owncloud@localhost;
Y cerramos la sesión:
> exit
Servicio web
Hay que crear una configuración del servidor web para que la aplicación sea accesible. Crearemos un archivo para esta configuración especial:
~$ sudo nano /etc/apache2/conf-available/owncloud.conf
El contenido será el siguiente:
Alias /owncloud /var/www/owncloud
<Directory /var/www/owncloud>
AllowOverride all
</Directory>
Básicamente se trata de crear un alias (que podrías modificar) para que el servidor web pueda acceder al directorio de ownCloud y la configuración que permite el uso de archivos .htaccess dentro de ese directorio.
Activamos la nueva configuración:
~$ sudo a2enconf owncloud
Y recargamos la configuración del servicio web:
~$ sudo systemctl reload apache2.service
Instalación web
La última parte de la instalación de onwCloud en Ubuntu 18.04 la realizaremos desde el navegador, accediendo a ownCloud en el servidor Ubuntu 18.04. Para ello construiremos la URL de acceso añadiendo la ruta /owncloud (o el alias que hayas creado) a la dirección IP o dominio del servidor Ubuntu 18.04:
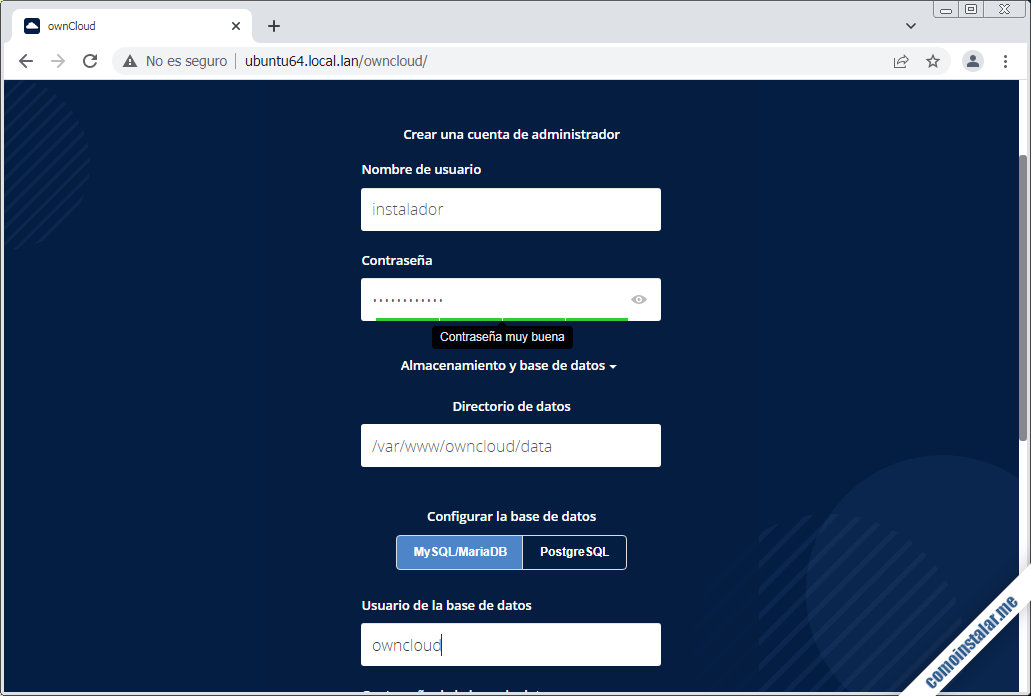
Introduciremos los datos para crear el usuario administrador (nombre y contraseña), dejaremos el valor del directorio de datos por defecto (a no ser que hayas preparado alguna ubicación alternativa), elegiremos el motor de bases de datos (si tenemos más de uno instalado en nuestro sistema Ubuntu 18.04) y facilitaremos los datos de conexión al servicio (usuario, contraseña y base de datos en el caso de MySQL/MariaDB).
Tras cumplimentar todos estos datos, podemos seguir el enlace «Completar la instalación«.
En unos instantes aparecerá la página de inicio de sesión:
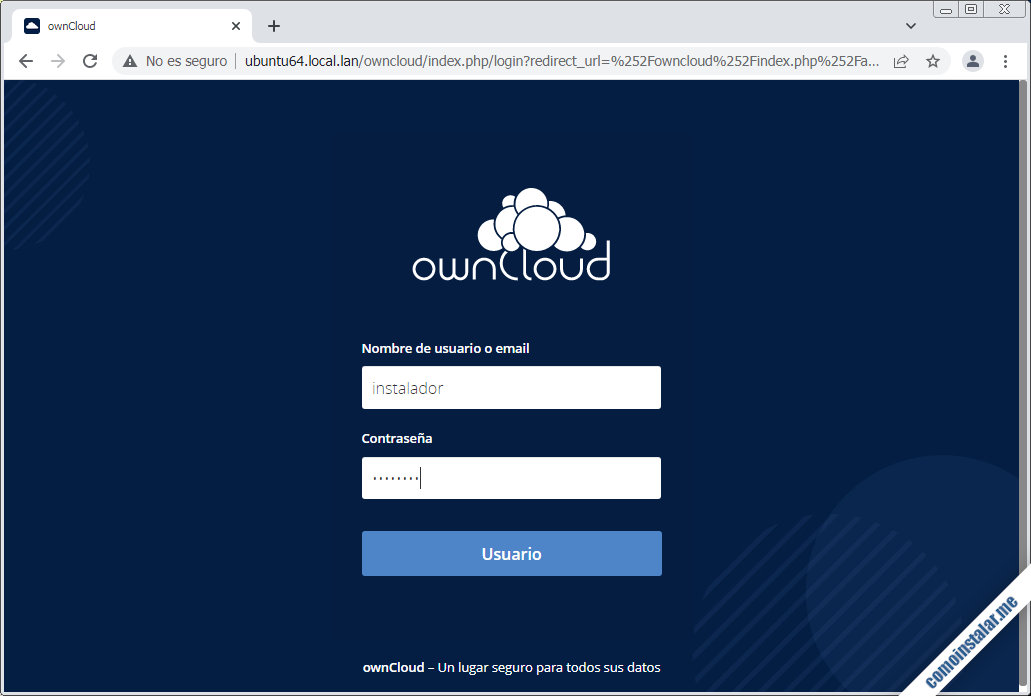
Facilitamos el nombre de usuario y contraseña tal y como los creamos en el paso anterior y enseguida iniciamos sesión, presentándose un aviso sobre los distintos clientes disponibles para sistemas y dispositivos:
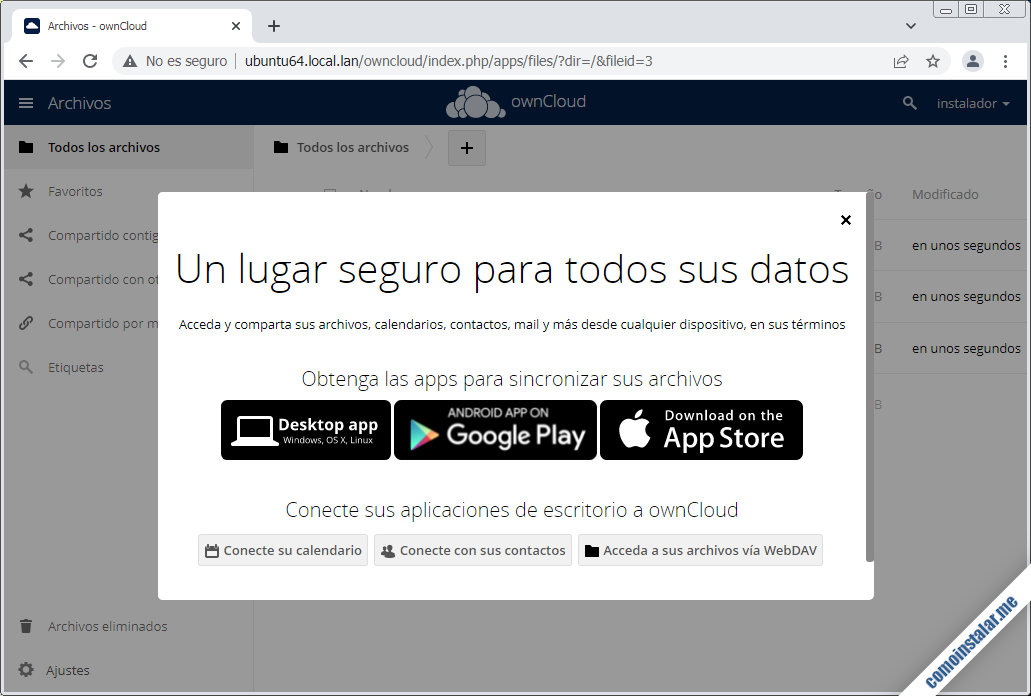
Una vez cerrado este aviso, ya podremos empezar a trabajar organizando archivos, directorios, etc.
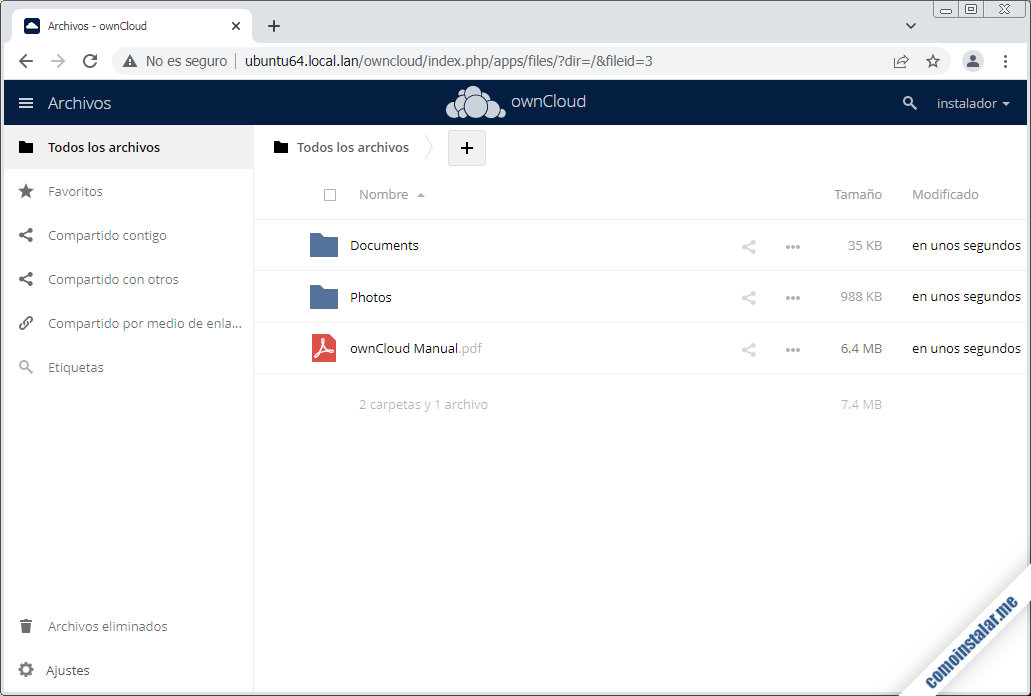
Cómo configurar ownCloud en Ubuntu 18.04
Para configurar ownCloud en Ubuntu 18.04 LTS, ciertos ajustes concretos, podemos editar el archivo config.php:
~$ sudo nano /var/www/owncloud/config/config.php
Añadiremos los siguientes valores de configuración antes del final del archivo, pero dentro del paréntesis principal:
...
'filelocking.enabled' => true,
'memcache.local' => '\OC\Memcache\APCu',
'memcache.locking' => '\OC\Memcache\APCu',
);
Guardamos los cambios y cerramos el archivo. Desde este momento ownCloud usará el sistema de caché y bloqueo de archivos basado en APCu, mucho más eficiente que el sistema por defecto basado en la base de datos.
Activar el servicio Cron
Por defecto ownCloud en Ubuntu 18.04 utiliza un sistema basado en Ajax para lanzar sus tareas de mantenimiento, pero lo ideal es programar una tarea cada 15 minutos en el sistema mediante el servicio Cron. Para ello crearemos el archivo de tarea:
~$ sudo nano /etc/cron.d/owncloud
Y añadiremos la siguiente línea:
*/15 * * * * www-data /usr/bin/php /var/www/owncloud/occ system:cron
Guardados los cambios, la tarea será lanzada cada 15 minutos por el usuario con el que corre el servicio web. De esta manera las tareas de mantenimiento de ownCloud se ejecutan con mayor rendimiento.
Cómo conectar desde un cliente ownCloud
Vamos a comprobar el funcionamiento del servicio ownCloud en Ubuntu 18.04 conectando desde un sistema Windows (el proceso es similar para cualquier otro sistema o dispositivo). Para ello descargaremos un cliente ownCloud desde la página de la aplicación:
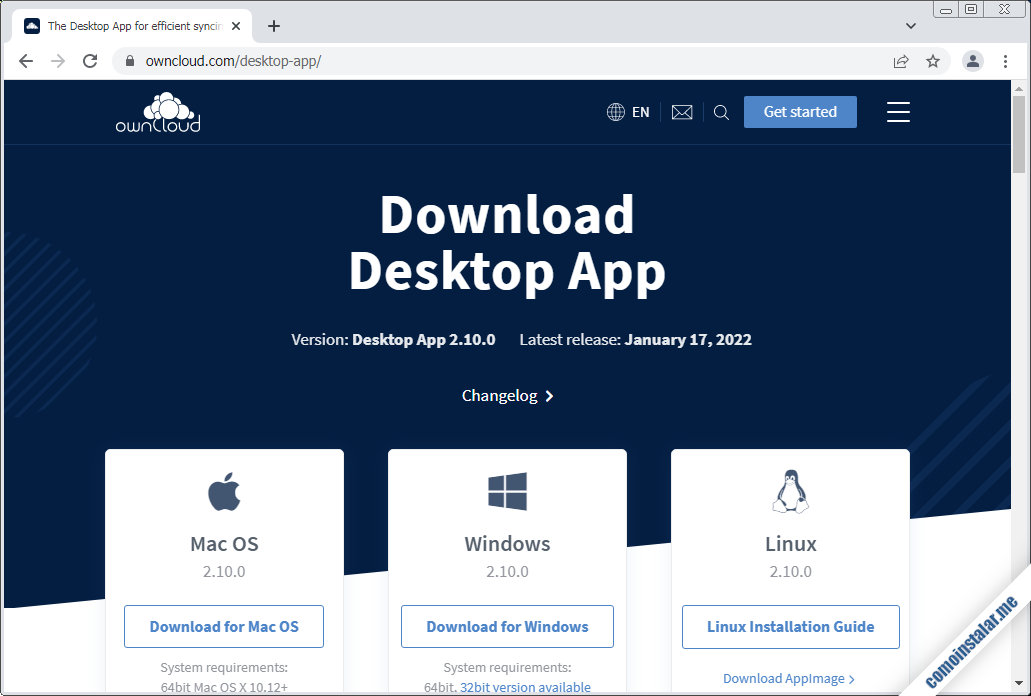
Descargamos el cliente y lo instalamos. Tras el proceso de instalación se inicia el asistente de conexión, donde en primer lugar debemos indicar la dirección de nuestro servicio ownCloud en Ubuntu 18.04 (en este tutorial es http://ubuntu64.local.lan/owncloud):
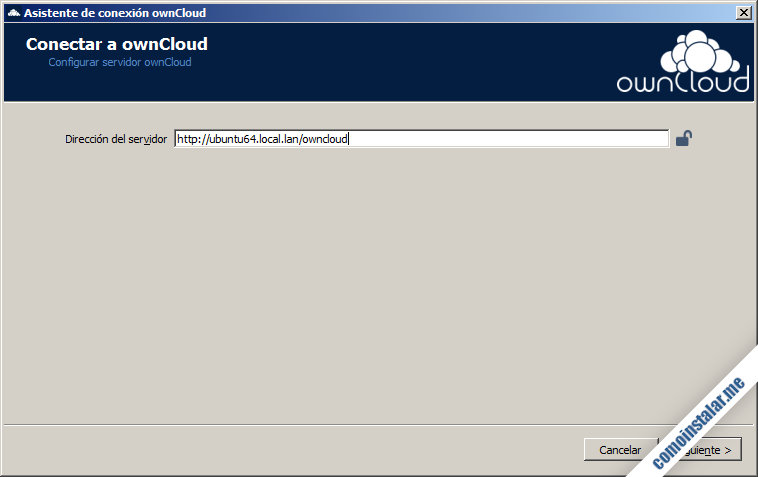
Continuamos y el asistente nos solicitará el usuario y contraseña con que queremos conectar al servicio:
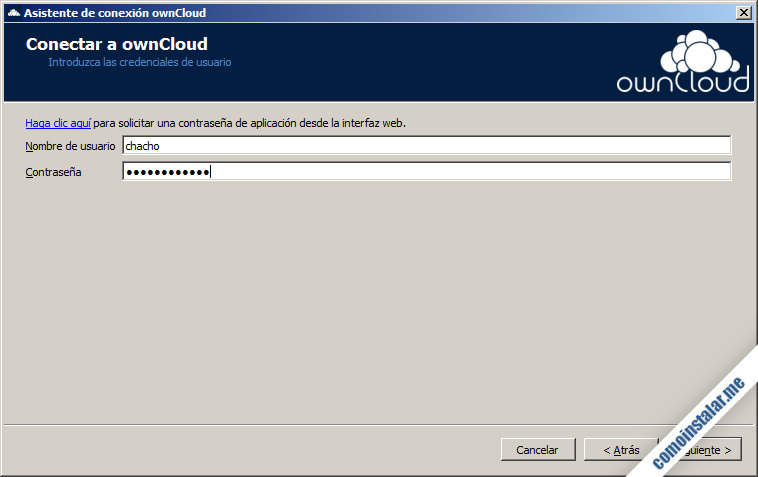
A continuación se mostrará una serie de opciones de funcionamiento del servicio que podemos personalizar o dejar con los valores por defecto:
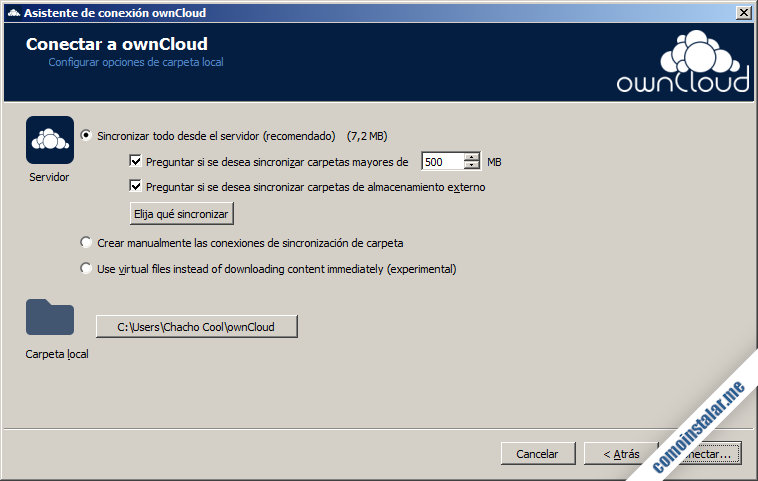
Al pulsar el botón «Conectar…» comenzará la sincronización con el servicio, transfiriéndose los archivos existentes desde el servidor hasta la carpeta local: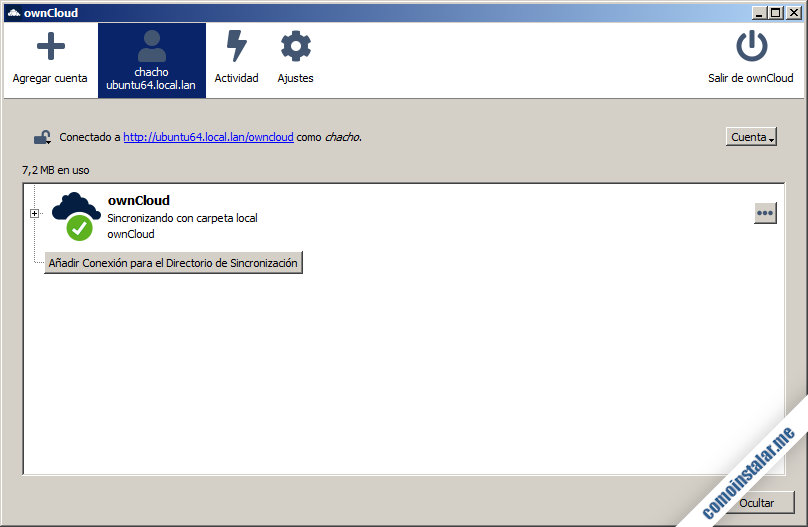
Podemos cerrar ya este asistente en cualquier momento, ya que la aplicación queda en segundo plano. De hecho, podemos abrir la carpeta local de ownCloud donde encontraremos los archivos y carpetas sincronizados:
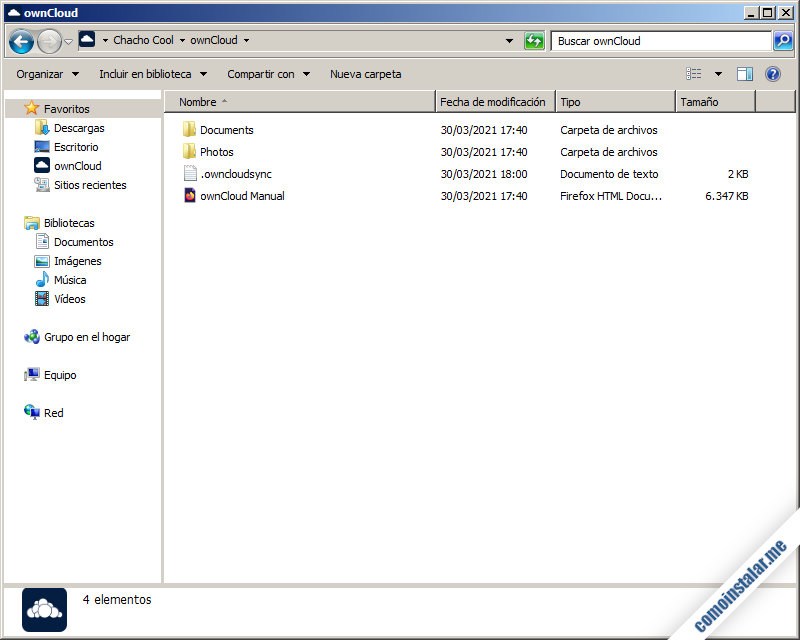
Conclusión
Ahora que sabes cómo instalar ownCloud en Ubuntu 18.04 LTS Bionic Beaver ya puedes disfrutar de tu propio servicio de nube de archivos, tanto para uso en redes locales como a través de Internet, instalando este servicio en tu servidor o VPS Ubuntu.
Si te han quedado dudas, preguntas, tienes alguna sugerencia para mejoras o quieres notificar algún error, puedes dejar un comentario.
¡Apoya comoinstalar.me!
¿Ya tienes lista tu nube de archivos particular gracias a esta guía de instalación de ownCloud en Ubuntu 18.04 LTS? Si es así y te apetece mostrarnos tu agradecimiento, cualquier mínima donación ayuda mucho al mantenimiento de este sitio y la creación de más tutoriales de Ubuntu 18.04 y ownCloud, y puedes hacerlo dejando una propina de 1 $ con PayPal:
O, si te sientes especialmente agradecido, invitándonos a un café:
¡Gracias!

Actualizado a la versión 10.9.1.
Buenas, muy bueno el tutorial, yo lo instalé y lo tenía funcionando, tuve que reiniciar la VM y cuando trato de acceder ahora me da un error 599. ¿A qué se debe esto y cómo puedo solucionarlo?
Hola, Luis Enrique. ¿Has comprobado que el servicio de bases de datos esté en funcionamiento? ¿Has mirado en los registros de error del servicio web?
Hola.
Gracias, la guía es muy buena. Solo tengo una duda, cómo almacenar en otro disco el contenido.
Gracias. Saludos.
Hola, Mauric. No entiendo tu pregunta. Una vez instalada la plataforma ownCloud en el servidor Ubuntu 18.04 ya sólo queda ir instalando clientes en los distintos sistemas, de modo que los archivos que se vayan cargando y modificando desde unos, se replicarán en los otros. Para copiar en un disco suelto simplemente tendrás que conectarlo a algún dispositivo con el cliente sincronizado y hacer una copia de archivos normal.
Antes que nada muchas gracias por el magnífico tutorial.
Una duda. Si quiero poner el servicio en modo seguro (https), ¿existe alguna guía?
Muchas gracias por todo.
¡Hola, Jesús! Me alegro de que te sirva el tutorial. Para trabajar con seguridad HTTPS te recomiendo nuestra guía de instalación de Apache en Ubuntu que, aunque está redactada sobre 20.04, es perfectamente válida para 18.04. Como esta configuración forma parte del servicio web, no la repito en guías de aplicaciones como por ejemplo ownCloud.
Hola.
Al ejecutar acceso vía web sale un mensaje de que sólo es compatible con PHP 7.2. La versión más nueva tampoco es compatible. ¿Algún proceso adicional?
Gracias. Saludos.
¡Hola, Mauricio! ¿Qué versión de PHP usas? Acabo de probarlo con PHP 7.4.9 y no he tenido ningún problema. Saludos.