En este artículo veremos cómo instalar pgAdmin en Ubuntu 18.04 LTS Bionic Beaver paso a paso, de modo que puedas administrar fácilmente el servicio PostgreSQL de tu servidor o VPS Ubuntu.
Contenido
Antes de instalar pgAdmin en Ubuntu 18.04 LTS
Para poder seguir esta guía de instalación de pgAdmin en Ubuntu 18.04 LTS Bionic Beaver será necesario partir de unos mínimos requerimientos:
- Un sistema Ubuntu 18.04 LTS Bionic Beaver actualizado.
- Servicio web Apache.
- Servicio de bases de datos PostgreSQL debidamente configurado.
- Un usuario con permisos de sudo.
- Acceso a Internet.
Si no dispones del entorno necesario podría ser buena idea consultar previamente nuestra guía de instalación de PostgreSQL en Ubuntu 18.04 LTS.
Configurar el repositorio de pgAdmin para Ubuntu 18.04 LTS
Vamos a instalar pgAdmin para Ubuntu 18.04 LTS desde el repositorio oficial de la aplicación, lo que implica que debemos configurar un nuevo repositorio en el sistema.
Empezaremos añadiendo al llavero la clave pública con la que poder comprobar las firmas de los paquetes de pgAdmin para Ubuntu 18.04:
~$ wget -qO- https://www.pgadmin.org/static/packages_pgadmin_org.pub | sudo apt-key add -
Creamos un nuevo archivo de repositorio:
~$ sudo nano /etc/apt/sources.list.d/pgadmin4.list
El contenido será una única fuente, definida con la siguiente línea:
deb https://ftp.postgresql.org/pub/pgadmin/pgadmin4/apt/bionic pgadmin4 main
Tras guardar y cerrar el archivo actualizamos la información de los repositorios, que ahora incluirá también los paquetes de pgAdmin:
~$ sudo apt update
Cómo instalar pgAdmin en Ubuntu 18.04 LTS
Con el repositorio configurado, llega el momento de instalar pgAdmin en Ubuntu 18.04 LTS de forma sencilla con la herramienta apt, siendo pgadmin4-web el paquete que necesitamos:
~$ sudo apt install -y pgadmin4-web
El instalador sólo descarga e instala los paquetes necesarios, pero no acaba de configurar el servicio web, cosa que podemos hacer a través el script que se proporciona:
~$ sudo /usr/pgadmin4/bin/setup-web.sh
Este script solicitará una cuenta de correo electrónico y una contraseña para la creación de la cuenta del usuario administrador, y también solicitará confirmación de la configuración y reinicio del servicio web:
Setting up pgAdmin 4 in web mode on a Debian platform... Creating configuration database... NOTE: Configuring authentication for SERVER mode. Enter the email address and password to use for the initial pgAdmin user account: Email address: chacho@ubuntu64.local.lan Password: Retype password: pgAdmin 4 - Application Initialisation ====================================== Creating storage and log directories... We can now configure the Apache Web server for you. This involves enabling the wsgi module and configuring the pgAdmin 4 application to mount at /pgadmin4. Do you wish to continue (y/n)? y The Apache web server is running and must be restarted for the pgAdmin 4 installation to complete. Continue (y/n)? y Apache successfully restarted. You can now start using pgAdmin 4 in web mode at http://127.0.0.1/pgadmin4
Al terminar, pgAdmin queda listo para su utilización, como sugiere el propio instalador.
Cómo acceder a pgAdmin en Ubuntu 18.04 LTS
Para acceder a pgAdmin en Ubuntu 18.04 LTS Desde un navegador utilizaremos la dirección IP, nombre DNS, dominio, localhost si accedemos localmente, etc. añadiendo la ruta /pgadmin4.
Por ejemplo, la máquina Ubuntu 18.04 sobre la que hemos realizado este artículo es accesible en el dominio ubuntu64.local.lan, por lo que podemos emplear http://ubuntu64.local.lan/pgadmin4 como URL:
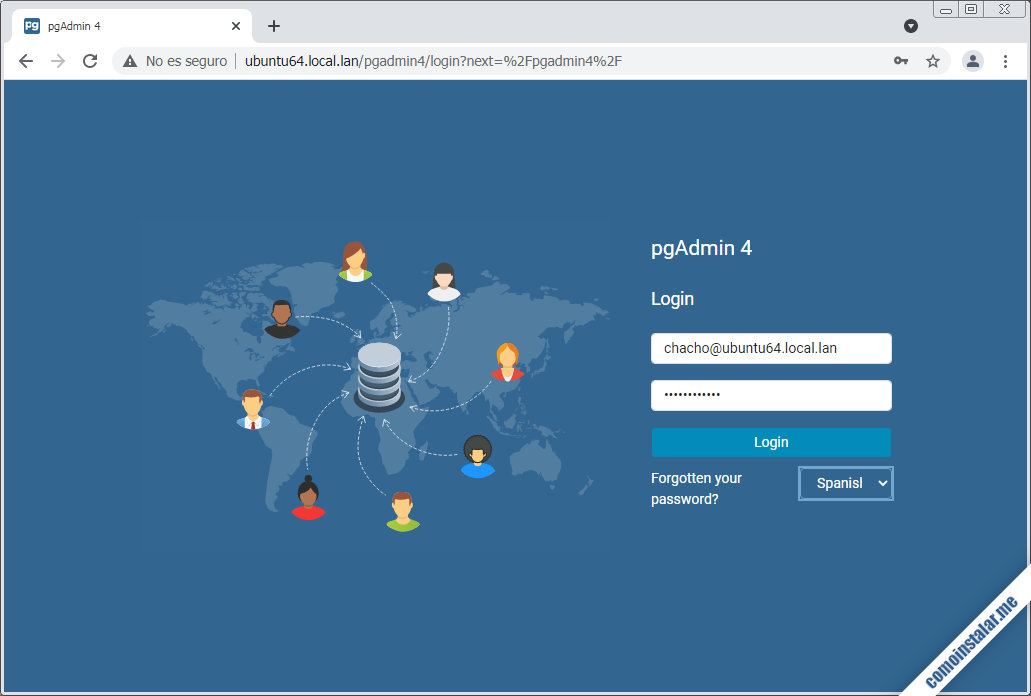
Se nos mostrará la página de inicio de sesión, donde introducimos las credenciales del administrador de pgAdmin que hemos creado en el proceso de instalación, seleccionamos el idioma y accedemos.
Se mostrará la página principal de pgAdmin:
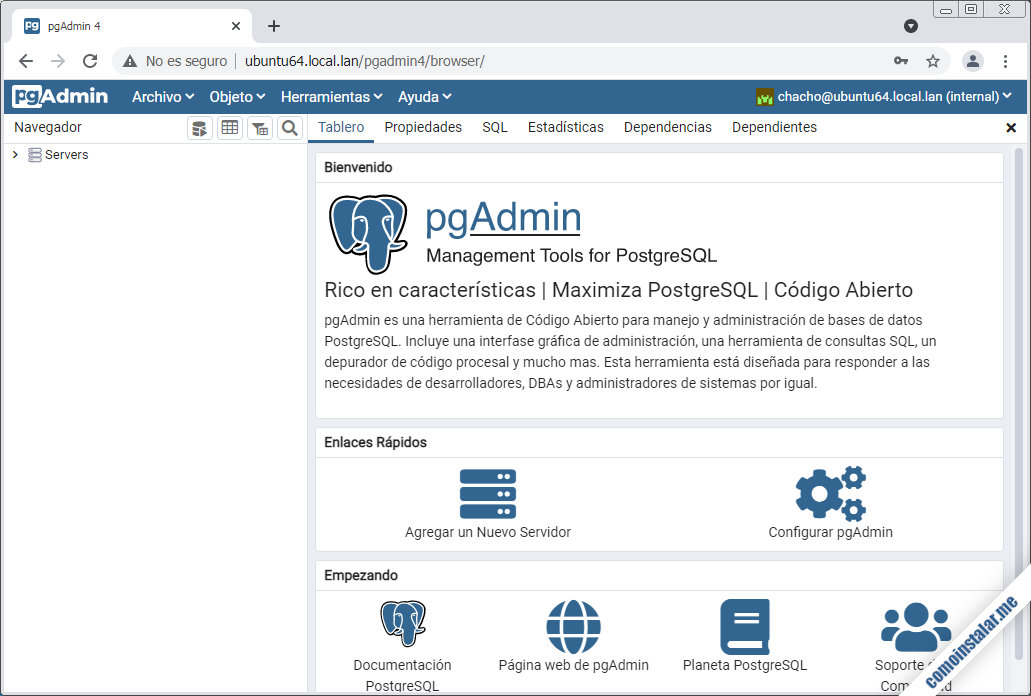
Aún no podemos conectar a ningún servicio de bases de datos PostgreSQL, ni siquiera el local, porque es necesario añadirlo y configurarlo. Para ello usaremos el enlace «Agregar un Nuevo Servidor«, que abrirá una pequeña ventana con formularios para configurar la conexión:
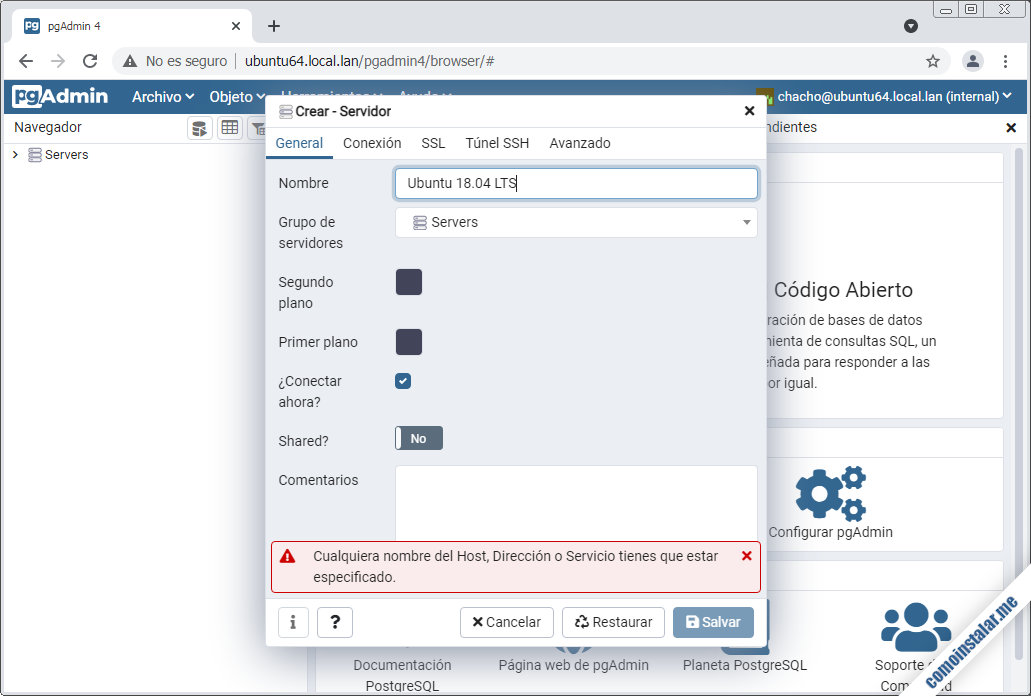
En la sección «General» debemos cumplimentar el campo «Nombre» especificando algún valor identificativo, nombre, dirección o cualquier otro dato que nos permita distinguir la conexión entre otras.
En la sección «Conexión» introduciremos los datos de conexión al servicio PostgreSQL deseado:
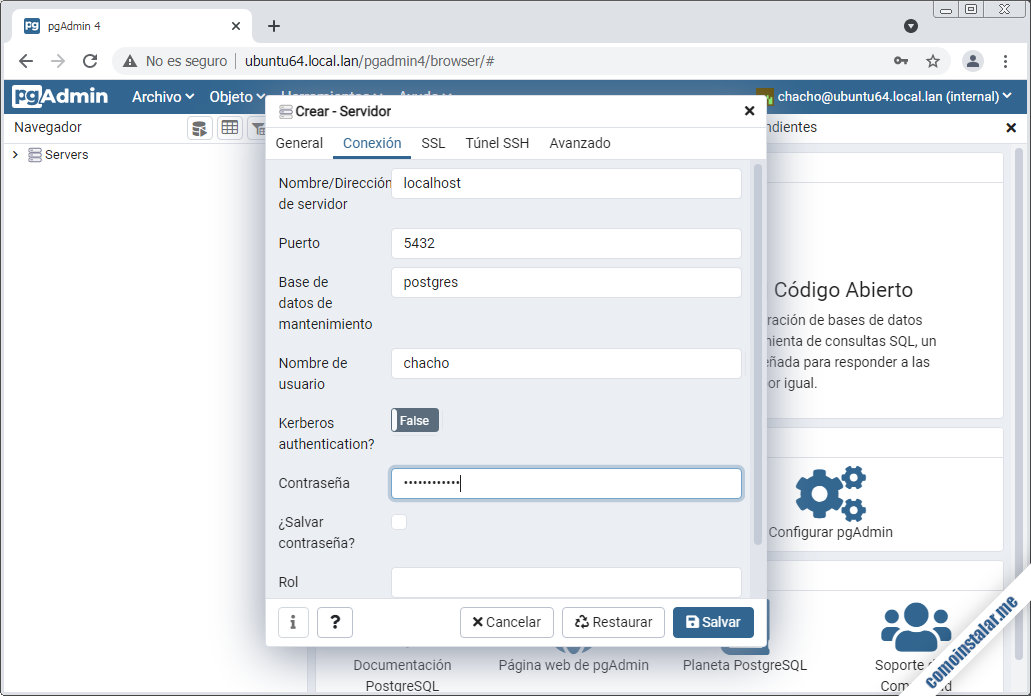
Debemos especificar la dirección del servidor, ya sea la dirección IP o nombre DNS, el usuario y la clave con los que queramos acceder, si deseamos guardar la contraseña para futuras conexiones, etc.
Al terminar la configuración guardaremos los datos de la nueva conexión con «Salvar«.
Regresamos a la página principal y ahora podremos navegar en la sección «Servers» del panel lateral para acceder a la nueva conexión:
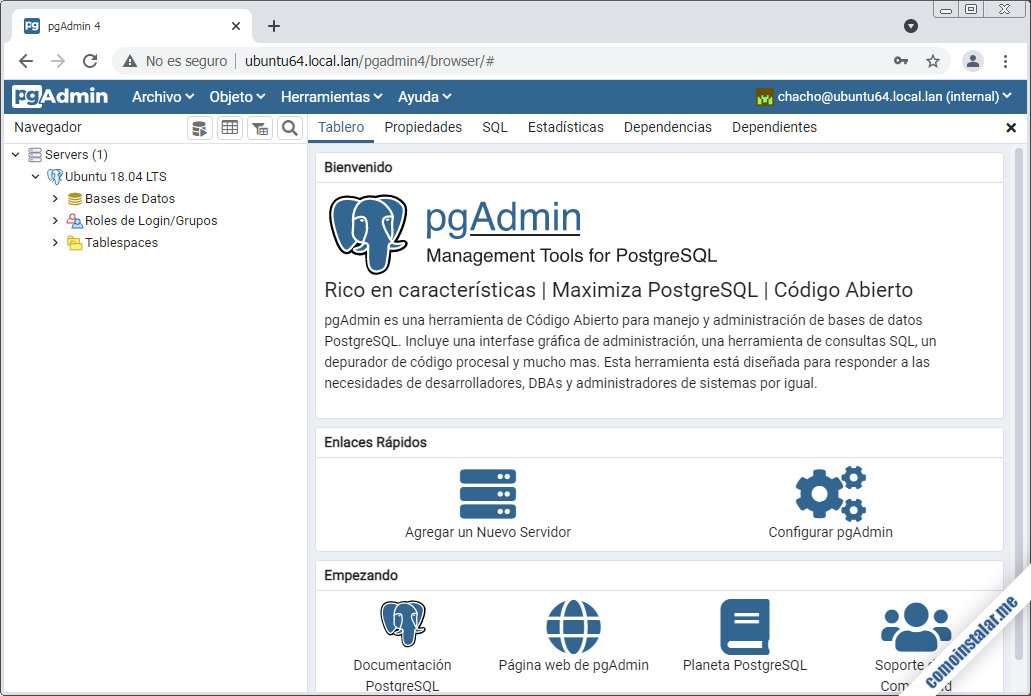
Basta seleccionar cualquiera de las entradas para empezar a trabajar sobre el servicio. Por ejemplo, actuando sobre el nombre de la conexión se muestra un tablero de actividad en tiempo real:
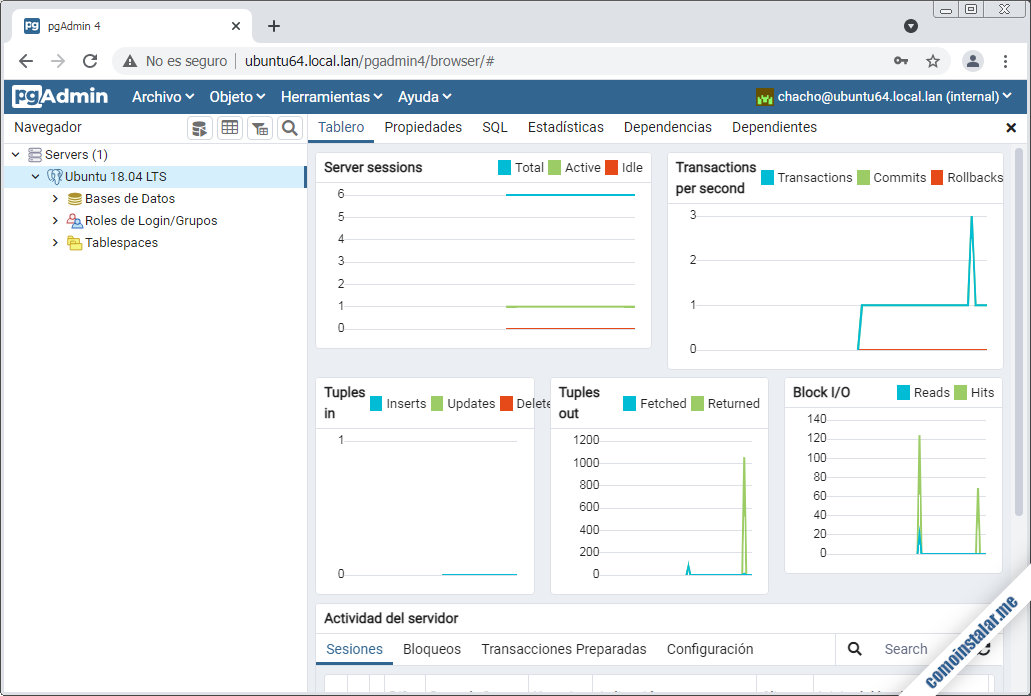
Si expandimos otras secciones, como «Base de datos» tendremos acceso a información detallada y herramientas para trabajar:
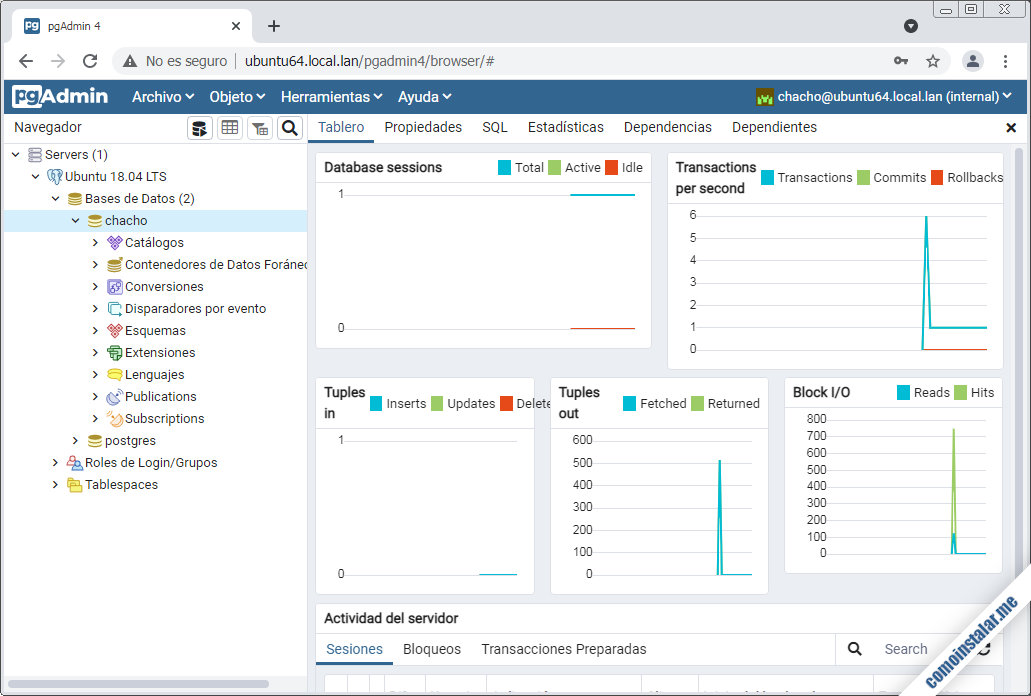
Obviamente las tareas que podemos realizar sobre el servicio PostgreSQL dependerán del nivel de privilegios del rol con el que configuramos la conexión a dicho servicio.
Conclusión
Ahora que sabes cómo instalar pgAdmin en Ubuntu 18.04 LTS Bionic Beaver ya puedes administrar fácilmente tus bases de datos PostgreSQL de forma local o remota gracias a la gran interfaz web de esta aplicación.
Si tienes dudas o preguntas, sugerencias de mejora o actualización del artículo, quieres notificar alguna corrección, etc. puedes dejar un mensaje (los revisamos diariamente).
¡Apoya comoinstalar.me!
¿Ya puedes administrar tus bases de datos gracias a nuestra guía de instalación y configuración de pgAdmin en Ubuntu 18.04 LTS? En ese caso tal vez te apetezca agradecérnoslo colaborando con el mantenimiento de este sitio y la creación de nuevos artículos sobre temas como Ubuntu 18.04 o pgAdmin, y puedes hacerlo invitándonos a un café:
O dejando 1 $ de propina desde PayPal:
¡Gracias!

Instalé en un servidor Ubuntu 18.04, todo bien en la instalación, pero al ejecutar desde navegador en Windows no funciona. Utilizo http://dominio/pgadmin4 y también http://ip/pgadmin4.
Hola, Sergio. ¿La instalación la realizaste directamente en el servidor Ubuntu 18.04 ó remotamente desde la máquina Windows (vía SSH o similar)? ¿Puedes acceder desde el navegador de Windows a las direcciones http://dominio o http://ip? Desde Windows, ¿responde el servidor Ubuntu 18.04 al comando ping dominio o ping ip?