En esta entrada veremos cómo instalar pgAdmin en Ubuntu 20.04 LTS Focal Fossa paso a paso, de modo que puedas trabajar con las bases de datos PostgreSQL de tu servidor o VPS Ubuntu de forma intuitiva y sencilla.
Contenido
Antes de instalar pgAdmin en Ubuntu 20.04
Para poder seguir los pasos de esta guía de instalación de pgAdmin en Ubuntu 20.04 LTS Focal Fossa es importante cumplir los siguientes requerimientos básicos:
- Un sistema Ubuntu 20.04 LTS Focal Fossa actualizado.
- Servicio de bases de datos PostgreSQL.
- Servicio web (en este caso, Apache).
- Un usuario con permisos de sudo.
- Acceso a Internet.
En caso de no disponer aún del entorno mínimo necesario, puede serte de utilidad nuestra guía de instalación de PostgreSQL en Ubuntu 20.04 LTS o la guía de instalación de Apache en Ubuntu 20.04 LTS.
Cómo configurar el repositorio de pgAdmin para Ubuntu 20.04
Vamos a configurar el repositorio de pgAdmin para Ubuntu 20.04 LTS, de modo que podamos obtener la última versión estable de la aplicación.
Empezamos instalando la clave pública para comprobar las firmas de los paquetes de pgAdmin:
~$ wget -qO- https://www.pgadmin.org/static/packages_pgadmin_org.pub | sudo apt-key add -
Creamos el archivo de repositorio:
~$ sudo nano /etc/apt/sources.list.d/pgadmin.list
Añadimos la línea siguiente:
deb https://ftp.postgresql.org/pub/pgadmin/pgadmin4/apt/focal pgadmin4 main
Guardamos el archivo y actualizamos la información de los repositorios del sistema:
~$ sudo apt update
Cómo instalar pgAdmin en Ubuntu 20.04
Para instalar pgAdmin en Ubuntu 20.04 LTS una vez configurado el repositorio oficial, instalamos el paquete pgadmin4-web con apt:
~$ sudo apt install -y pgadmin4-web
Tras la descarga e instalación de los paquetes necesarios, hay que lanzar el configurador de pgAdmin para Ubuntu 20.04:
~$ sudo /usr/pgadmin4/bin/setup-web.sh
Este script interactivo nos pedirá los datos para crear el usuario administrador de la aplicación (una dirección de correo y una contraseña) y solicitará confirmación para modificar la configuración del servicio web de Ubuntu 20.04:
Setting up pgAdmin 4 in web mode on a Debian platform... Creating configuration database... NOTE: Configuring authentication for SERVER mode. Enter the email address and password to use for the initial pgAdmin user account: Email address: chacho@ubuntu2004.local.lan Password: Retype password: pgAdmin 4 - Application Initialisation ====================================== Creating storage and log directories... We can now configure the Apache Web server for you. This involves enabling the wsgi module and configuring the pgAdmin 4 application to mount at /pgadmin4. Do you wish to continue (y/n)? y The Apache web server is running and must be restarted for the pgAdmin 4 installation to complete. Continue (y/n)? y Apache successfully restarted. You can now start using pgAdmin 4 in web mode at http://127.0.0.1/pgadmin4
Cómo acceder a pgAdmin en Ubuntu 20.04 LTS
Para acceder a pgAdmin en Ubuntu 20.04 LTS desde un navegador utilizaremos la dirección IP o nombre DNS del servicio y el alias /pgadmin4.
Por ejemplo, la máquina Ubuntu 20.04 que hemos utilizado para desarrollar este tutorial es accesible en el subdominio ubuntu2004.local.lan, así que emplemos http://ubuntu2004.local.lan/pgadmin4 como URL:
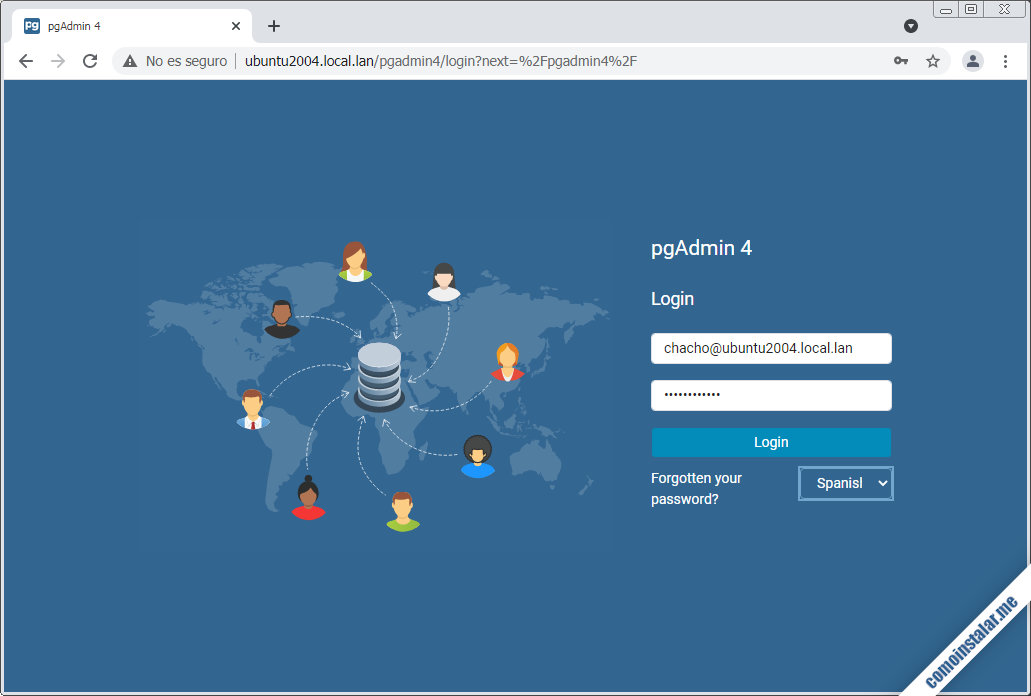
Introducimos las credenciales del usuario administrador y seleccionamos el idioma con el que queremos trabajar con pgAdmin.
Aparecerá la página principal de la aplicación, donde encontraremos todas las opciones y funcionalidades organizadas en el menú principal y algunos iconos de acceso rápido:
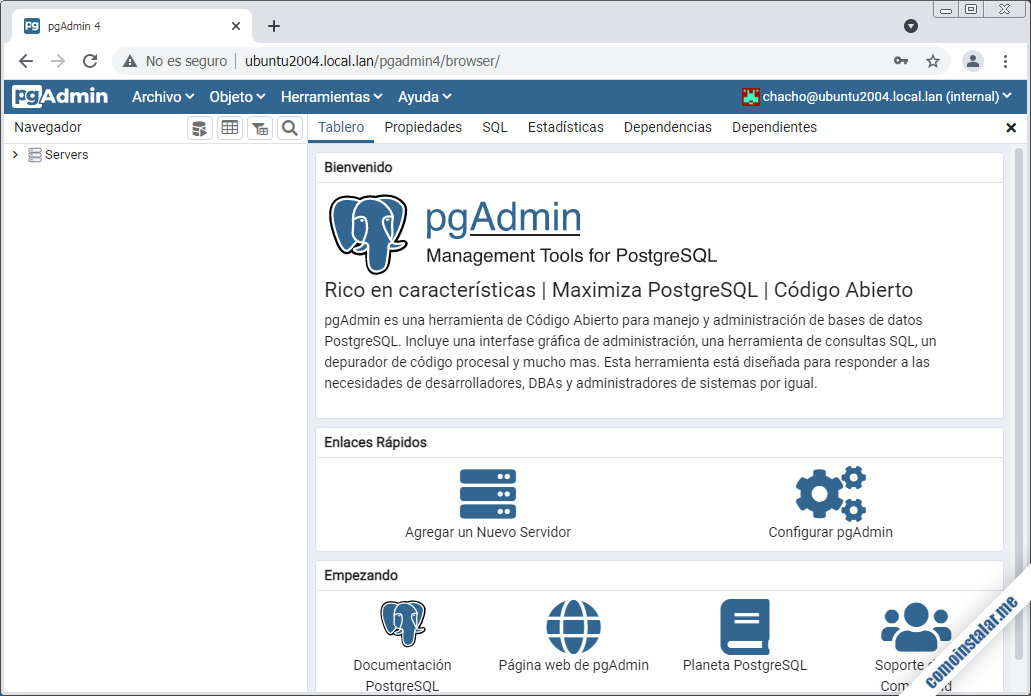
Si queremos acceder al servicio PostgreSQL local, debemos crear la configuración de acceso mediante la opción «Agregar un Nuevo Servidor«, por ejemplo desde la sección de enlaces rápidos.
Se mostrará un formulario en el que empezaremos dándole un nombre a la nueva conexión:
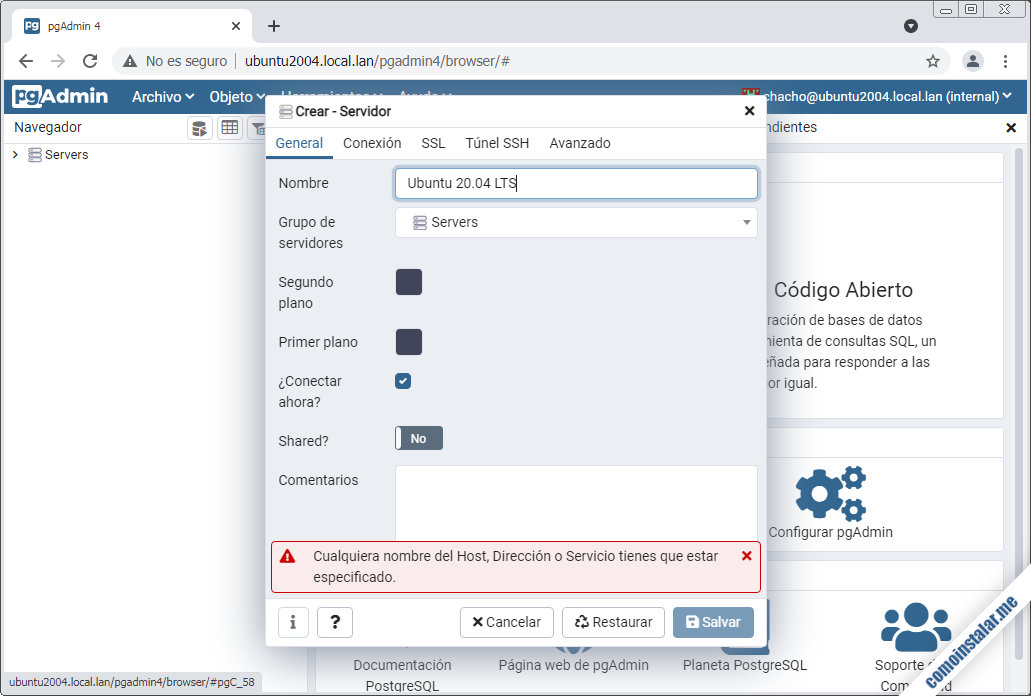
En la solapa «Conexión» introduciremos la dirección del servicio (o localhost si se trata de la máquina local), el usuario y la contraseña:
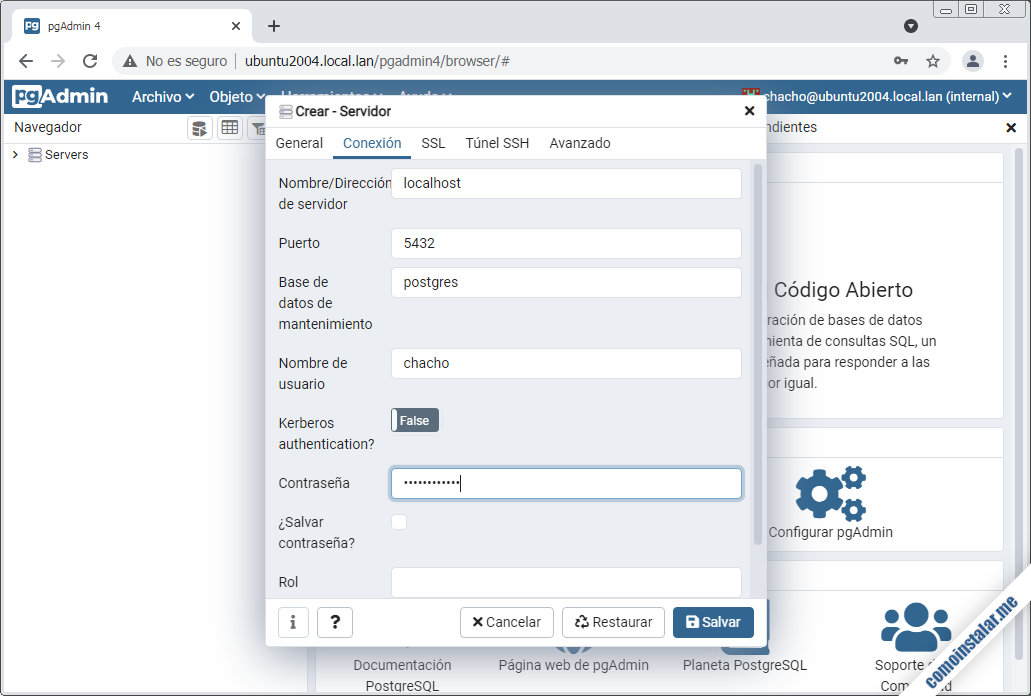
Cuando terminemos de introducir los datos necesarios, guardamos la configuración de la conexión mediante el enlace «Salvar«.
Al regresar a la página principal de pgAdmin veremos en el panel lateral la nueva conexión que acabamos de crear:
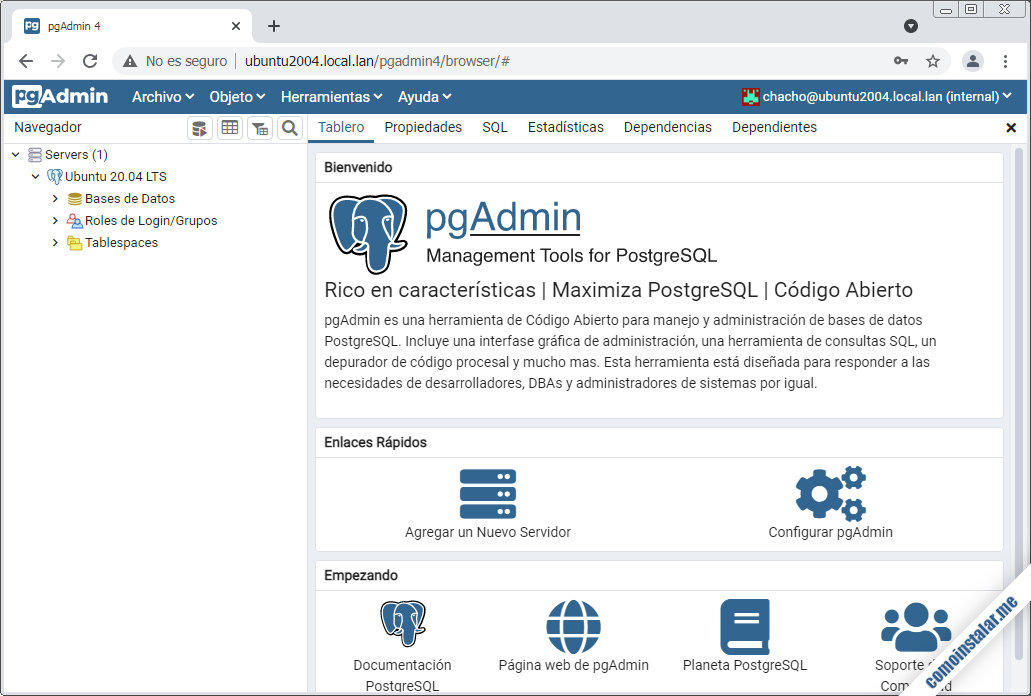
Si seleccionamos esta conexión en el panel lateral, veremos estadísticas de uso del servicio en forma de gráficas en tiempo real:
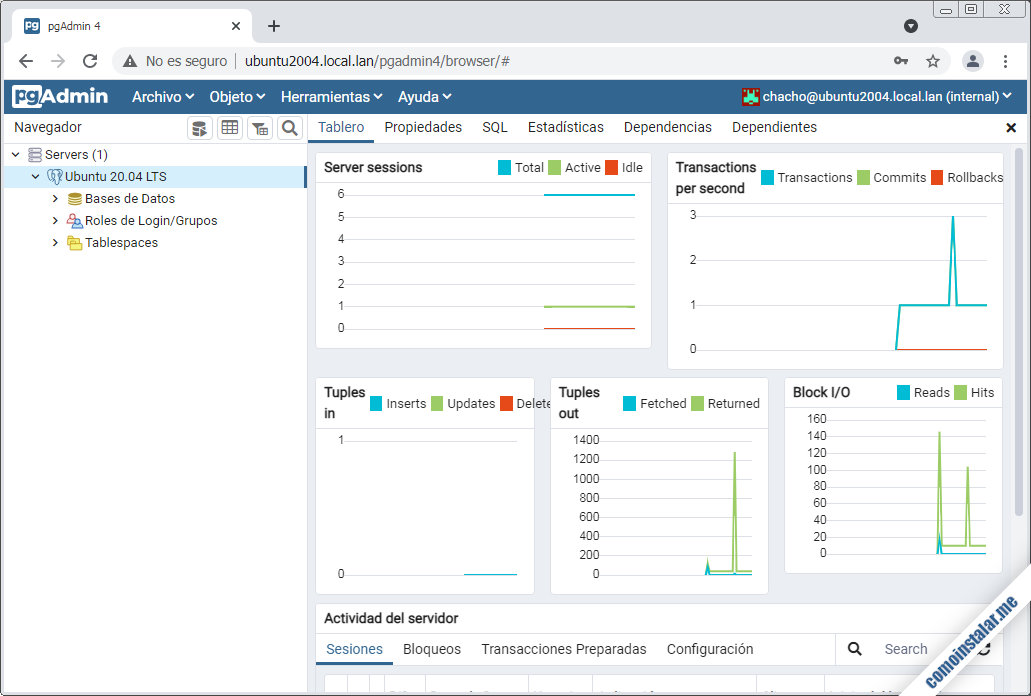
Trabajando con el botón secundario del ratón sobre las entradas, podremos obtener un menú contextual con el que accedemos a funciones como creación de bases de datos, usuarios, etc.
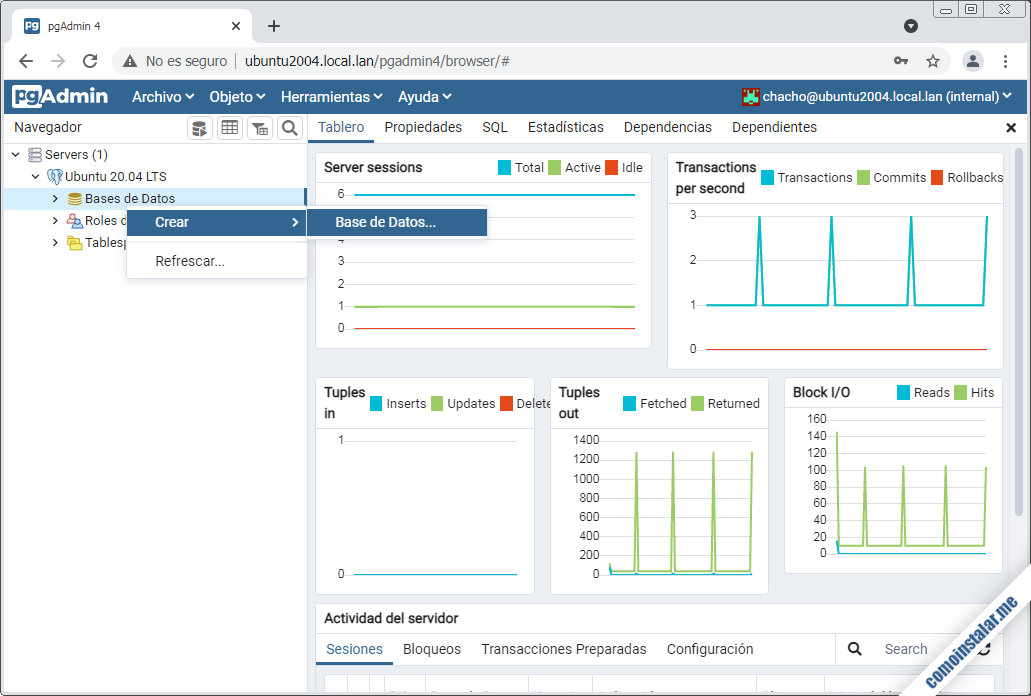
Obviamente las operaciones que podamos realizar sobre el servicio de bases de datos dependerán del nivel de privilegios del usuario con el que hemos establecido la conexión.
Conclusión
Ahora que sabes cómo instalar pgAdmin en Ubuntu 20.04 LTS Focal Fossa ya puedes trabajar con PostgreSQL fácilmente a través de la intuitiva pero potente interfaz web de esta aplicación, tanto localmente como con servicios remotos.
¡Apoya comoinstalar.me!
¿Ya tienes esta aplicación instalada y funcionando en tu sistema? Si es así y quieres agradecérnoslo ayudando a mantener este sitio en línea y a crear más y mejores artículos y tutoriales, puedes hacerlo invitándonos a un café:
O también dejando 1 $ de propina con PayPal:
¡Gracias!
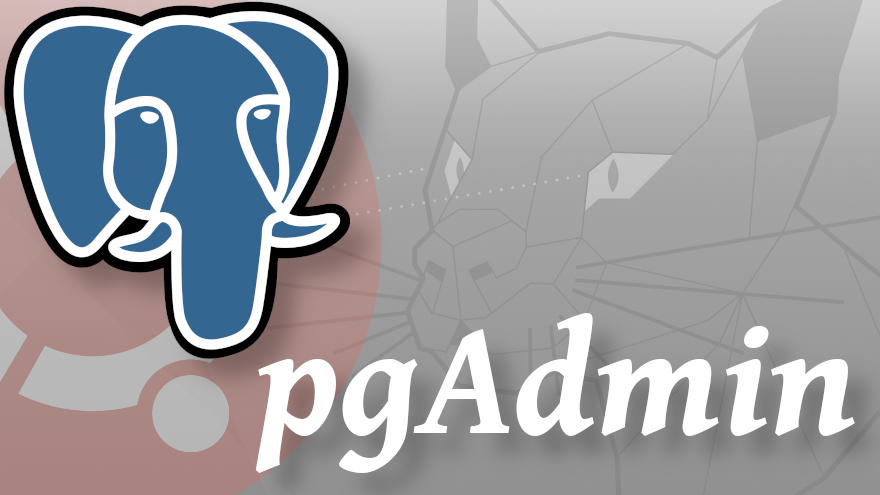
pgAdmin 4 – Application Initialisation
======================================
…
**The Apache web server is not running.** We can enable and start the web server for you to finish pgAdmin 4 installation. Continue (y/n)? Y
…
Job for apache2.service failed because the control process exited with error code.
See «systemctl status apache2.service» and «journalctl -xe» for details.
Error starting apache2. Please check the systemd logs
Pues es raro que el servicio web esté detenido antes de realizar la cofiguración, como indica el instalador. Ejecuta los dos comandos sugeridos con sudo para obtener información detallada del problema.
Probablemente se deba a que otro programa ya esté usando el puerto por defecto del servicio web.
¡Hola, Víctor! Podría ser, pero lo mejor es lanzar journalctl para saber exactamente cuál es el problema.