En esta ocasión veremos cómo instalar Redis en Ubuntu 18.04 LTS Bionic Beaver paso a paso, tanto el servidor como el cliente, para establecer conexiones locales e incluso en red sobre esta veloz base de datos en tu servidor o VPS Ubuntu.
Contenido
Antes de instalar Redis en Ubuntu 18.04 LTS
Para seguir esta pequeña guía de instalación de Redis en Ubuntu 18.04 Bionic Beaver sólo necesitarás cumplir estos requerimientos básicos:
- Una máquina Ubuntu 18.04 LTS Bionic Beaver actualizada.
- Un usuario con permisos de sudo.
- Conexión a Internet.
Como seguramente ya cumples estos requisitos, puedes ir abriendo un terminal de consola y poner el crono en marcha: en 5 minutos tendrás este motor de bases de datos instalado en tu sistema.
Cómo instalar el servidor Redis en Ubuntu 18.04 LTS
Para instalar Redis en Ubuntu 18.04, tanto el servicio como el cliente, usaremos paquetes presentes en los repositorios de la distribución. Por ello, el primer paso será actualizar las listas de paquetes:
~$ sudo apt update
Opcionalmente puedes aprovechar para actualizar los paquetes instalados:
~$ sudo apt upgrade -y
El paquete que necesitamos es redis, así que lo instalaremos con apt:
~$ sudo apt install -y redis
Tras descargar e instalar Redis y sus dependencias se habrá creado un nuevo servicio en nuestro sistema Ubuntu 18.04, redis-server.service, aunque podemos usar su alias redis.service y las versiones cortas, redis-server y redis.
El servicio inicia tras la instalación y está configurado para iniciar también de forma automática en cada arranque de la máquina. Puedes comprobar en cualquier momento el estado del servicio con el comando systemctl status redis:
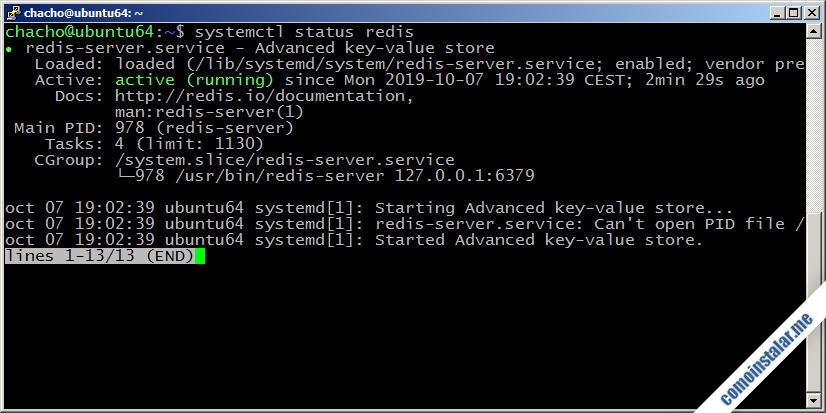
El servicio queda funcionando y a la escucha en el puerto 6379 TCP.
Si necesitas saber qué versión del servicio está corriendo en tu sistema puedes averiguarlo con la opción -v del comando redis-server:
~$ redis-server -v Redis server v=4.0.9 sha=00000000:0 malloc=jemalloc-3.6.0 bits=64 build=9435c3c2879311f3
Cómo instalar el cliente Redis en Ubuntu 18.04
Si sólo necesitas instalar el cliente de Redis en Ubuntu 18.04, el paquete que buscas es redis-tools:
~$ sudo apt install -y redis-tools
Y el comando para ejecutar el cliente es redis-cli.
Ten en cuenta que al instalar el servidor Redis se instala también el cliente como dependencia.
Cómo configurar Redis en Ubuntu 18.04
Para configurar Redis en Ubuntu 18.04 LTS debemos tener en cuenta que su archivo de configuración principal, redis.conf, se encuentra en el directorio /etc/redis/. Cada cambio que hagamos en este archivo sólo se aplicará tras reiniciar el servicio Redis:
~$ sudo systemctl restart redis
Este servicio no tiene la opción de recargar su configuración (opción reload de systemctl).
Proteger el acceso mediante contraseña
Por defecto el servicio Redis en Ubuntu 18.04 no está protegido por contraseña, por lo que cualquier usuario podría conectar y realizar cambios. Cambiaremos este comportamiento desde el archivo redis.conf:
~$ sudo nano /etc/redis/redis.conf
La directiva que debemos buscar es requirepass:
... # requirepass foobared ...
Activamos esta directiva eliminando el carácter # al inicio de línea y cambiamos el valor por la contraseña que deseemos:
... requirepass XXXXXXXX ...
Guardamos los cambios y reiniciamos el servicio.
Acceso remoto a Redis en Ubuntu 18.04
Por defecto la configuración de Redis en Ubuntu 18.04 sólo permite las conexiones locales, pero si necesitas conectar desde otro sistema de la red tendrás que configurar el acceso remoto.
Para ello editaremos redis.conf:
~$ sudo nano /etc/redis/redis.conf
Buscaremos la directiva bind:
... bind 127.0.0.1 ::1 ...
El valor de bind está indicando que sólo acepte conexiones desde la interfaz loopback (conexiones locales) mediante los protocolos IPv4 e IPv6. Podrías añadir la dirección IP de la interfaz con la que el sistema Ubuntu 18.04 está conectado a la red, es decir, desde donde llegarán las conexiones remotas:
... bind 127.0.0.1 ::1 192.168.0.105 ...
Guardados los cambios y cerrado el archivo, será necesario reiniciar el servicio Redis para que cargue la nueva configuración:
~$ sudo systemctl restart redis
Configurar UFW para Redis en Ubuntu 18.04
Como hemos visto antes, Redis queda a la escucha en el puerto 6379 TCP. Si tienes activado el firewall UFW en Ubuntu 18.04 tendrás que añadir una regla para permitir la conexiones entrantes:
~$ sudo ufw allow 6379/tcp
La regla se aplicará de inmediato, como sucede con UFW.
Cómo conectar al servidor Redis en Ubuntu 18.04
Vamos a probar por fin la conexión a nuestro nuevo servicio Redis en Ubuntu 18.04. Estableceremos una conexión local ejecutando el cliente de Redis, redis-cli, sin argumentos en consola:
~$ redis-cli 127.0.0.1:6379> auth XXXXXXXX OK 127.0.0.1:6379> ping PONG 127.0.0.1:6379> exit ~$
La conexión se establece a través de la interfaz local y el puerto 6379, realizamos la autenticación mediante el envío de la contraseña y vemos que el servidor está funcionando porque contesta al comando ping.
Conexiones remotas
Para comprobar las conexiones remotas, iniciaremos sesión en otro sistema de la red que disponga del cliente Redis. Esta vez lo invocaremos con el parámetro -h para indicar la dirección IP o dominio del servidor Ubuntu 18.04 en el que se ejecuta el servicio Redis que acabamos de configurar:
~$ redis-cli -h ubuntu64.local.lan ubuntu64.local.lan:6379> auth XXXXXXXX OK ubuntu64.local.lan:6379> ping PONG ubuntu64.local.lan:6379> exit ~$
Básicamente es lo mismo que en el caso anterior, pero esta vez la conexión se ha producido a través de la red.
Conclusión
Acabas de comprobar que instalar y configurar Redis en Ubuntu 18.04 LTS Bionic Beaver es un juego de niños, así que no debe ser un escollo en el montaje de tus desarrollos o aplicaciones.
En caso de preguntas, sugerencias o dudas, puedes dejar un comentario. Para evitar SPAM los comentarios están moderados pero se revisan práctiamente a diario.
¡Apoya comoinstalar.me!
¿Has conseguido tu objetivo siguiendo esta guía de instalación y configuración de este motor de bases de datos en tu sistema? Si es así y quieres agradecérnoslo contribuyendo al mantenimiento de este sitio y la creación de más tutoriales, cualquier mínima aportación es bienvenida, y puedes hacerlo dejando a partir de 1 $ de propina desde PayPal:
O, si te sientes especialmente agradecido, invitándonos a un cappuccino:
¡Gracias!
