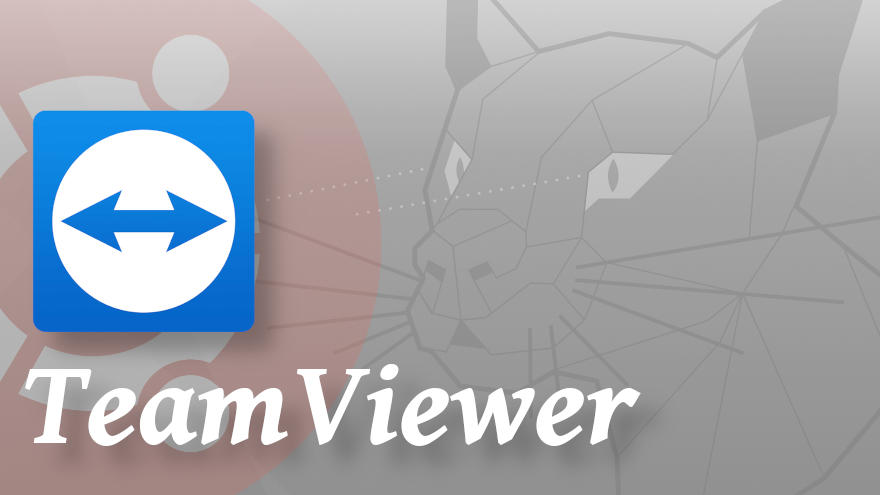En este artículo veremos cómo instalar TeamViewer en Ubuntu 20.04 LTS Focal Fossa paso a paso, de modo que podrás trabajar con este potente software de acceso remoto sobre tu servidor o VPS Ubuntu.
Contenido
Antes de instalar TeamViewer en Ubuntu 20.04 LTS
Para completar los pasos de esta guía de instalación de TeamViewer en Ubuntu 20.04 LTS será necesario cumplir los siguientes requisitos:
- Una máquina Ubuntu 20.04 LTS Focal Fossa con entorno de escritorio.
- Un usuario con permisos de sudo.
- Acceso a Internet.
Además sería deseable contar con otra máquina en red con TeamViewer ya instalado para probar las conexiones entrantes y salientes.
Como seguramente ya tienes cubiertos todos estos requerimientos, puedes abrir una terminal de consola para empezar el trabajo.
Cómo instalar TeamViewer en Ubuntu 20.04 LTS
Vamos a instalar TeamViewer en Ubuntu 20.04 LTS a través del repositorio oficial de la aplicación, por lo que empezaremos instalando la clave pública para verificar las firmas de los paquetes de este nuevo repositorio:
~$ sudo apt-key adv --keyserver keyserver.ubuntu.com --recv-keys C5E224500C1289C0
Creamos el archivo para el repositorio:
~$ sudo nano /etc/apt/sources.list.d/teamviewer.list
Y añadimos la siguiente línea con la fuente de paquetes:
deb http://linux.teamviewer.com/deb/ stable main
Guardamos y cerramos el archivo y actualizamos la información de los repositorios del sistema, que también incluirán el nuevo repositorio de TeamViewer:
~$ sudo apt update
Instalación
El paquete que necesitamos en esta ocasión es teamviewer, que instalaremos con apt:
~$ sudo apt install -y teamviewer
Se descargarán e instalarán TeamViewer y sus dependencias, pero durante el proceso también se nos preguntará si queremos instalar la versión del archivo de repositorio que ofrece el paquete teamviewer:
...
Fichero de configuración `/etc/apt/sources.list.d/teamviewer.list'
==> Fichero en el sistema creado por usted o por algún script.
==> Fichero también en el paquete.
¿Qué quisiera hacer al respecto? Sus opciones son:
Y o I : instalar la versión del desarrollador del paquete
N o O : conservar la versión que tiene instalada actualmente
D : mostrar las diferencias entre versiones
Z : ejecutar un intérprete de órdenes para examinar la situación
La acción por omisión es conservar la versión actual.
*** teamviewer.list (Y/I/N/O/D/Z) [por omisión=N] ? y
Podemos contestar afirmativamente (y).
Lanzando la aplicación por primera vez
Ya disponemos de TeamViewer en Ubuntu 20.04 LTS, como podemos ver si abrimos y buscamos en el menú de aplicaciones:
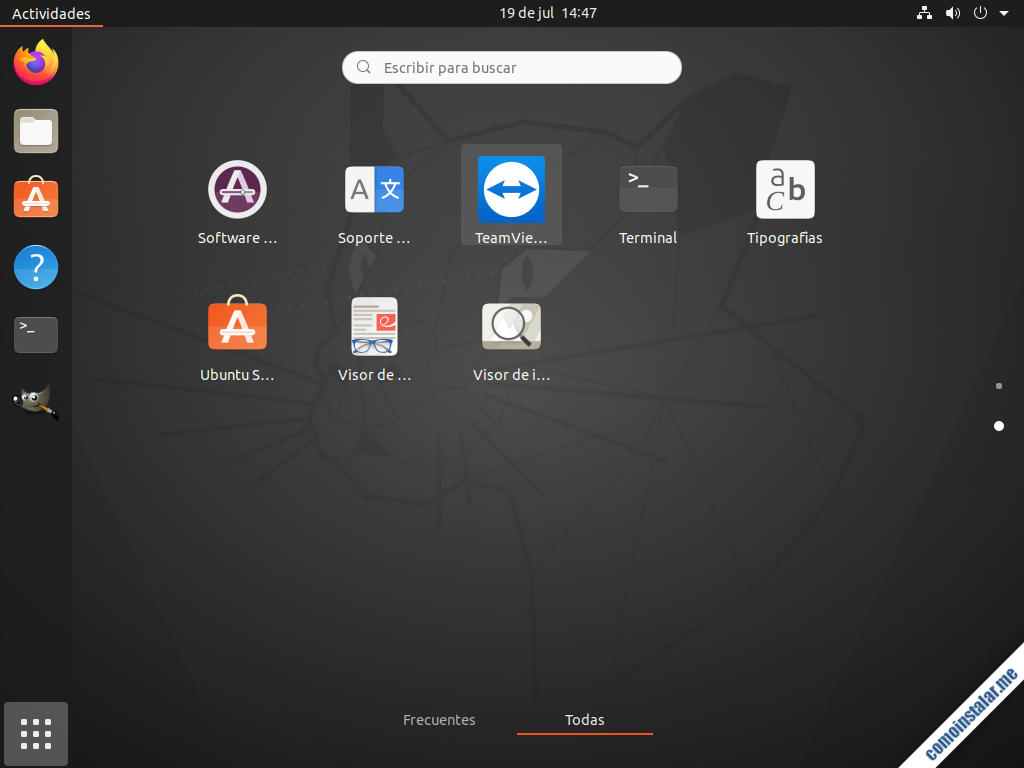
Al lanzar TeamViewer por primera vez mostrará una pequeña ventana con el acuerdo de licencia para el usuario final:
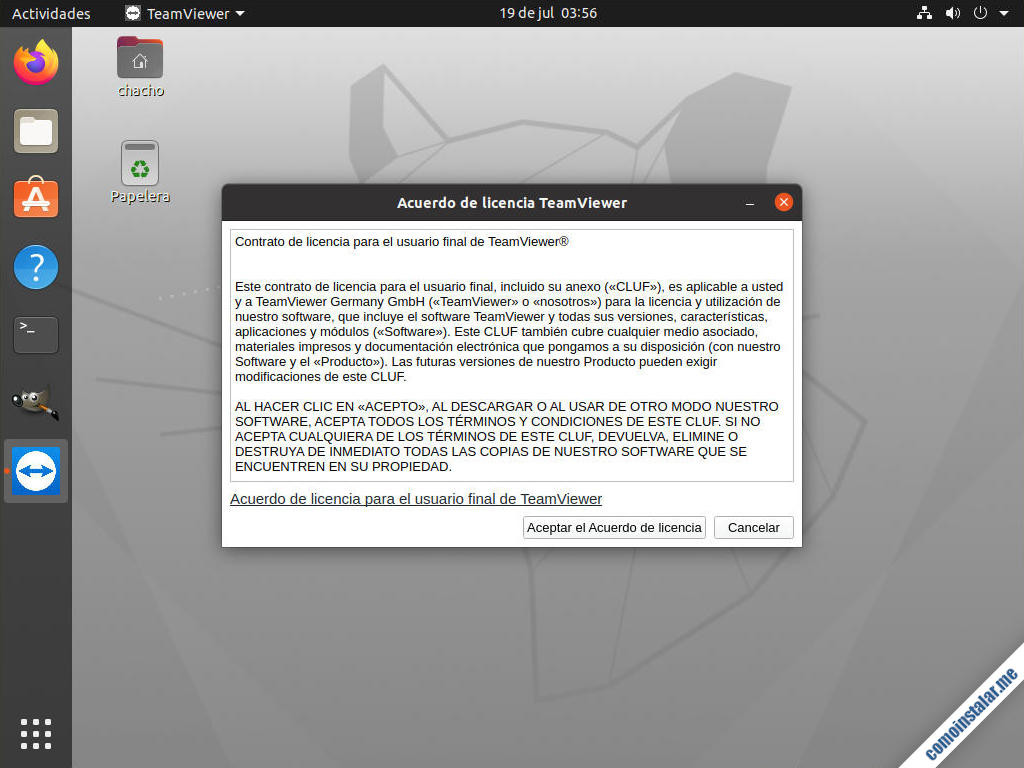
Como suele ocurrir en estos casos, tendremos que aceptar dicho acuerdo de licencia para poder usar la aplicación.
Hecho esto, TeamViewer cargará mostrando el ID único para esta máquina y usuario:

Ahora ya tenemos TeamViewer listo para conectar a otros sistemas o para recibir conexiones.
Recibir conexiones entrantes en Ubuntu 20.04 LTS con TeamViewer
Por ejemplo, vamos a acceder a nuestro escritorio en Ubuntu 20.04 LTS desde una máquina Windows que también tiene TeamViewer instalado. Para ello necesitaremos introducir el ID de asociado de TeamViewer de la aplicaicón en Ubuntu 20.04:
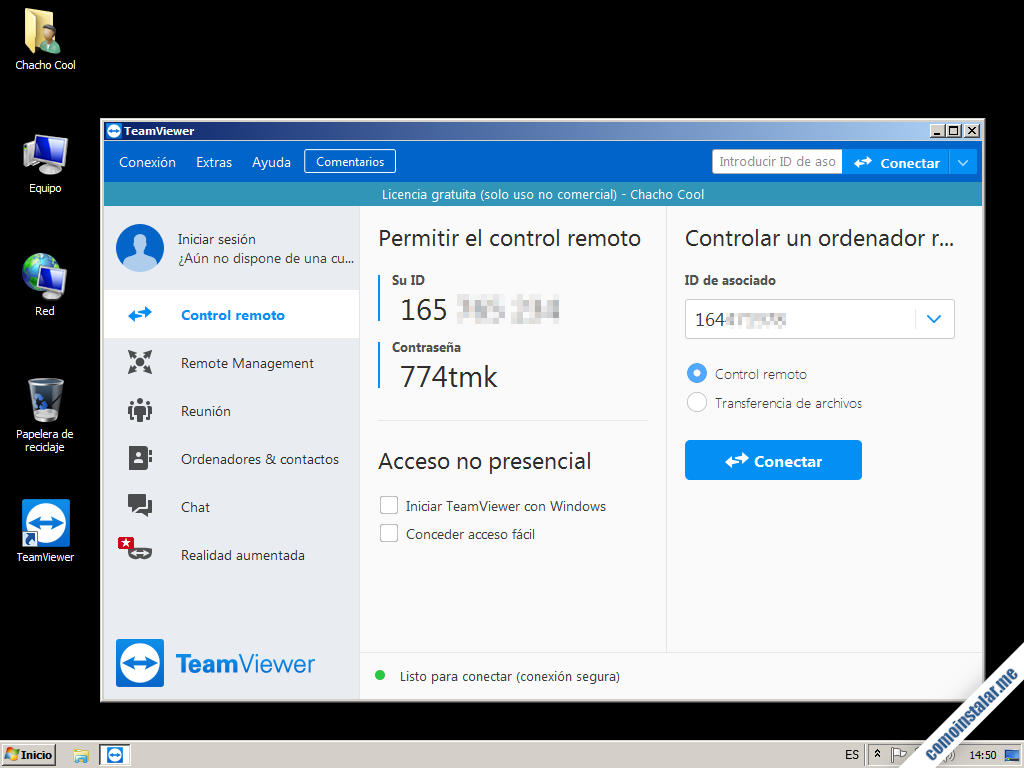
Al pulsar en «Conectar» se nos requerirá la contraseña temporal que la aplicación crea para cada sesión:
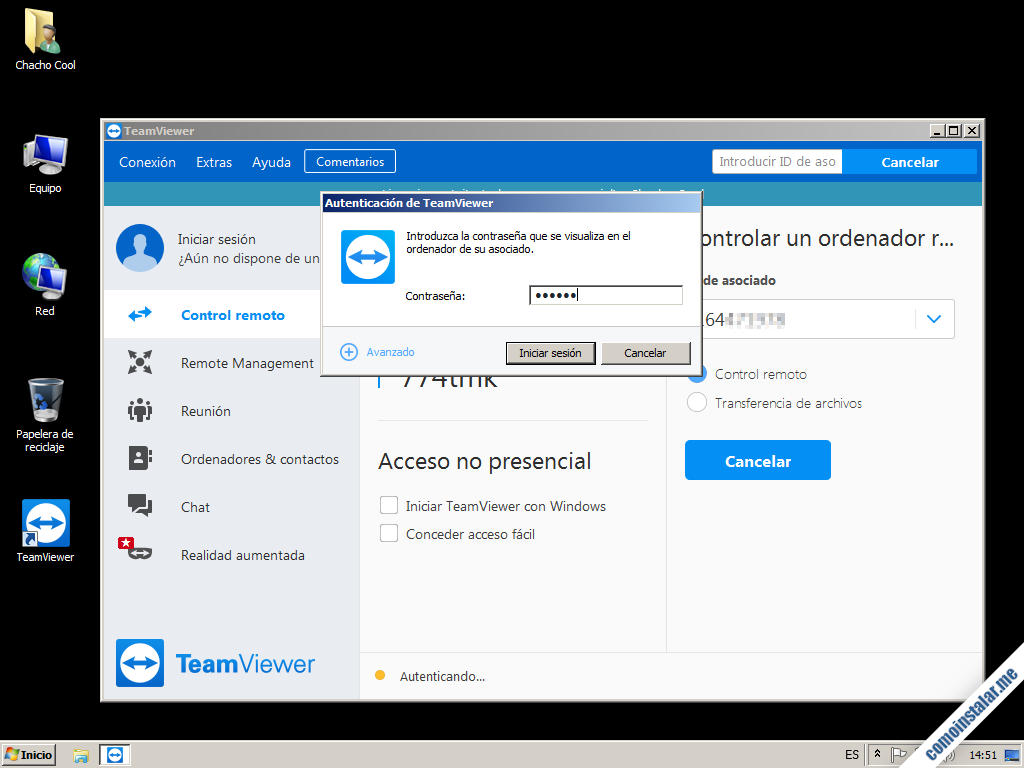
Iniciamos la sesión y en breves instantes se abre una ventana en la que podemos ver el escritorio de la máquina Ubuntu 20.04 LTS en la que acabamos de realizar la instalación:
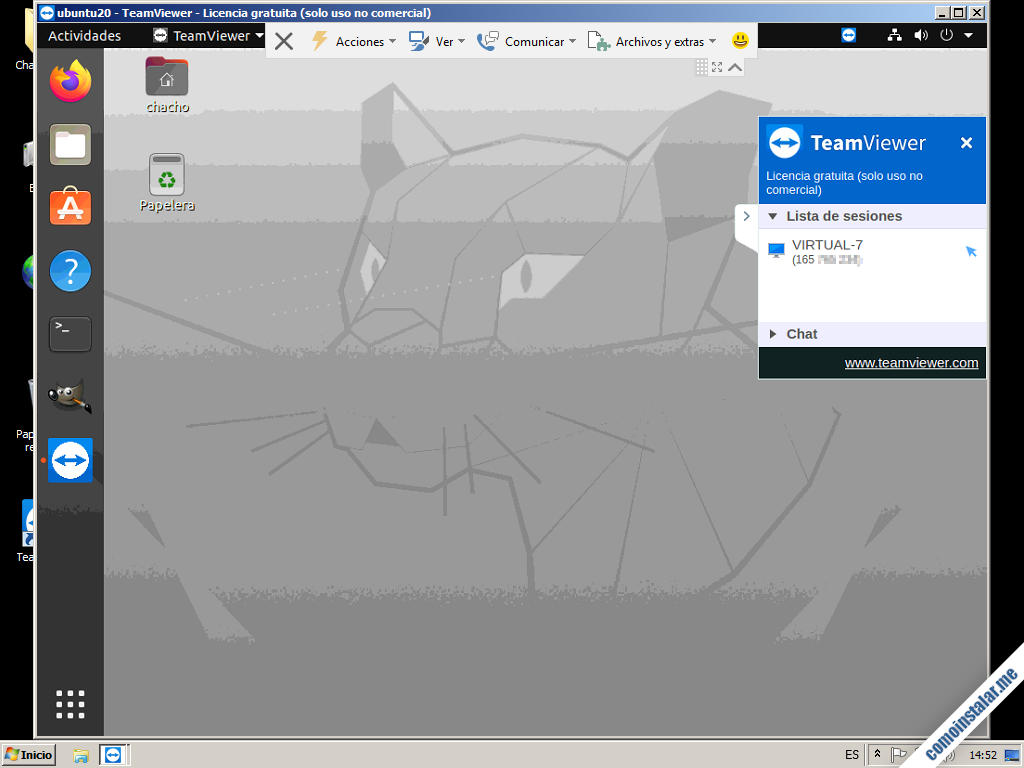
Conectar con TeamViewer desde Ubuntu 20.04 LTS
Igualmente, desde nuesto escritorio en Ubuntu 20.04 LTS podemos conectar vía TeamViewer a otra máquina, introduciendo el ID de asociado de la máquina remota:
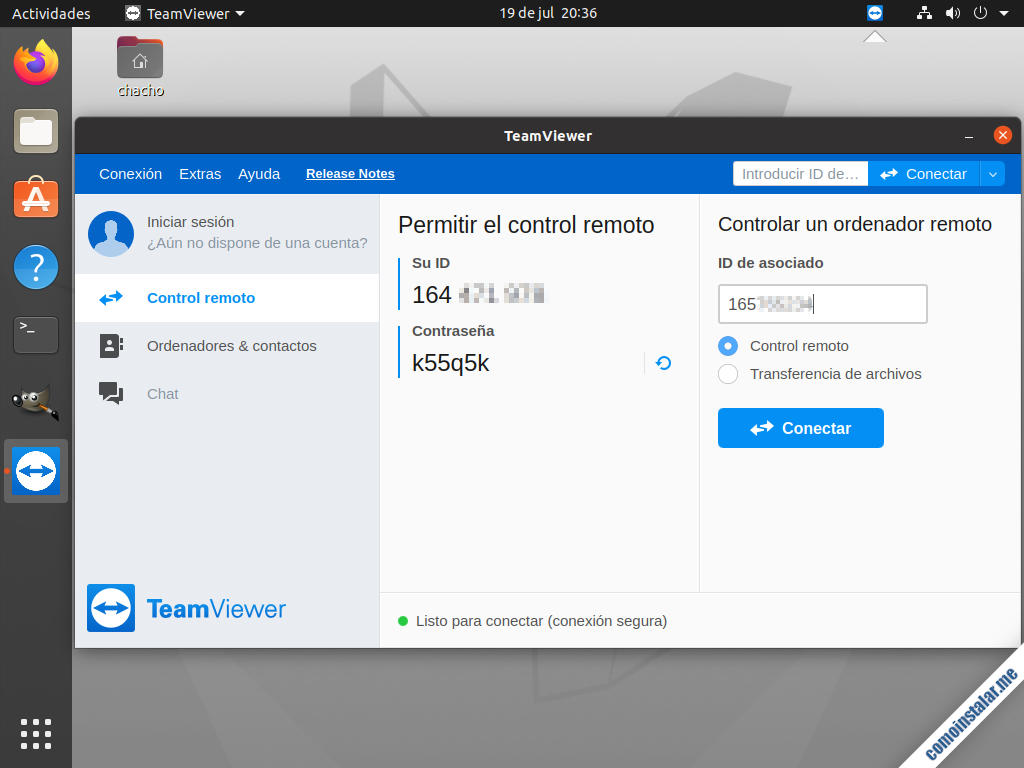
Habrá que introducir la contraseña temporal activa de TeamViewer del equipo remoto:
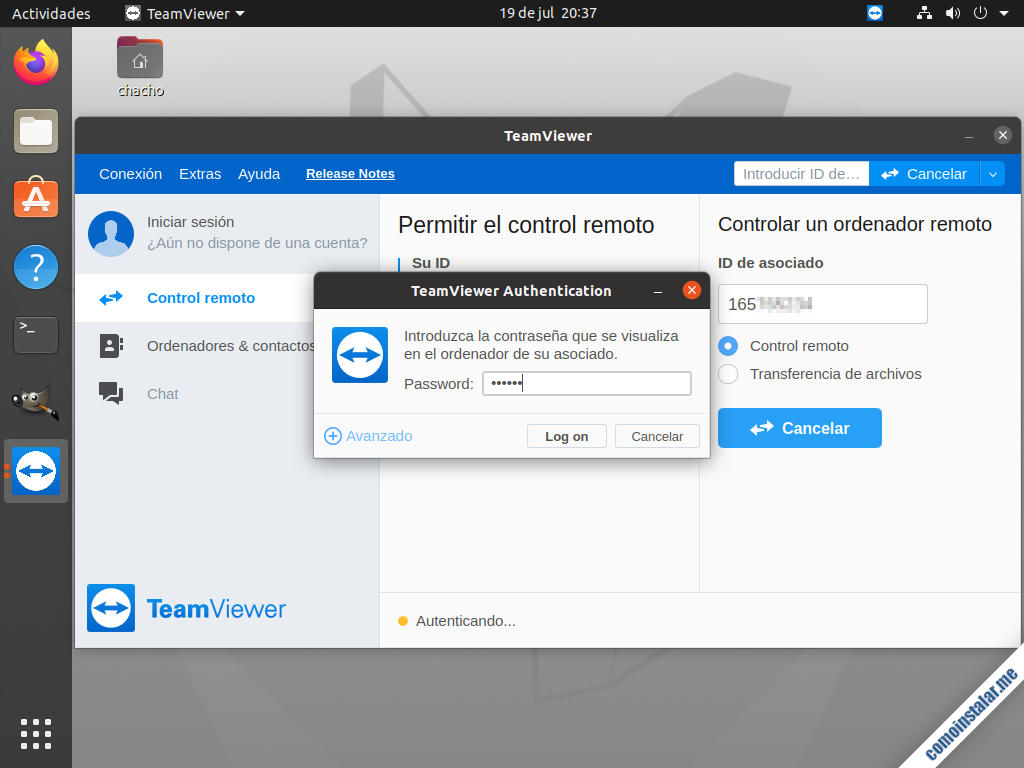
Pulsamos «Log on» y en unos instantes se abrirá una ventana donde se mostrará el escritorio remoto:

Por tanto con nuestra instancia de esta aplicación en el sistema podemos tanto recibir conexiones como establecerlas.
Conclusión
Ahora que sabes cómo instalar TeamViewer en Ubuntu 20.04 LTS ya puedes trabajar remotamente con tu escritorio igual que si estuvieras físicamente ante tu sistema.
Si tienes preguntas, dudas, sugerencias, notificaciones de posibles errores o crees que el artículo necesita actulización, puedes dejar un comentario que será revisado lo antes posible. Los comentarios están moderados para evitar molesto SPAM.
¡Apoya comoinstalar.me!
¿Ya puedes manejar tu escritorio remotamente gracias a nuestra pequeñan guía de instalación? Si es así y quieres agradecérnoslo ayudando al mantenimiento de este sitio y la creación de nuevos tutoriales, puedes hacerlo dejando una propina a partir de 1 $ con PayPal:
O, si te sientes especialmente agradecido, invitándonos a un café:
¡Gracias!