En este artículo veremos cómo instalar Ubuntu 20.04 Focal Fossa en VirtualBox paso a paso, de modo que podrás probar a fondo la última versión con soporte largo de esta distribución.
Contenido
Antes de instalar Ubuntu 20.04 en VirtualBox
Para seguir esta guía de instalación de Ubuntu 20.04 Focal Fossa en VirtualBox tendrás que partir de la siguiente base:
- Un sistema anfitrión con una versión actualizada de VirtualBox.
- Conexión a Internet.
Cómo descargar Ubuntu 20.04 Focal Fossa para VirtualBox
Vamos a descargar Ubuntu 20.04 Focal Fossa para VirtualBox desde la página de versiones de Ubuntu, donde aparecerá esta versión junto a aquellas otras que siguen teniendo soporte oficial:
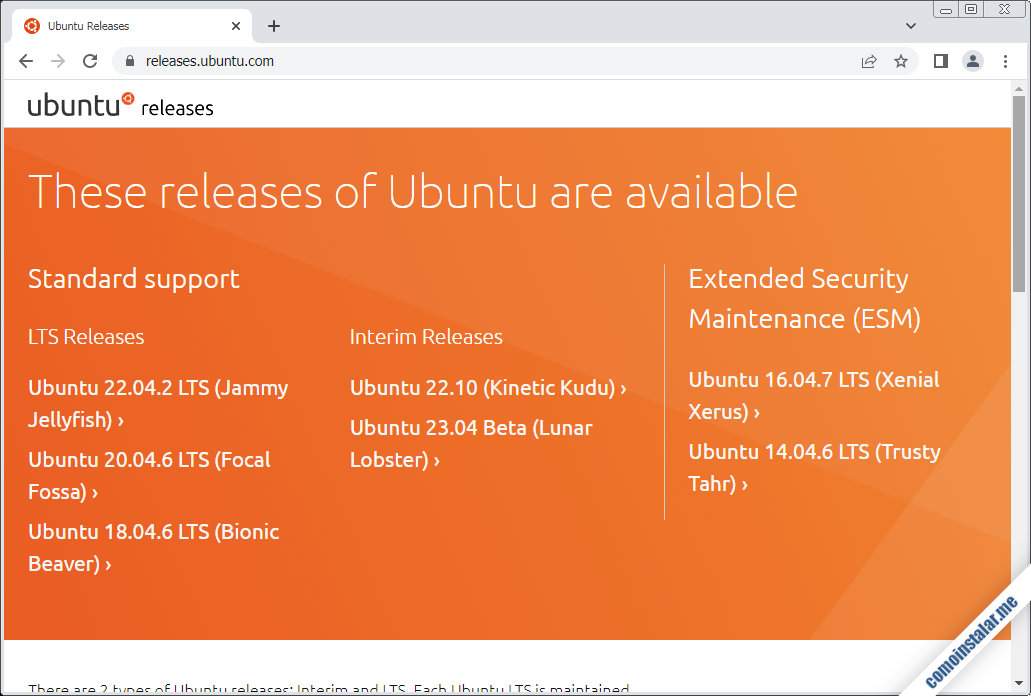
Siguiendo el enlace para la versión que nos interesa encontraremos la página de descarga de imágenes de medios de instalación:
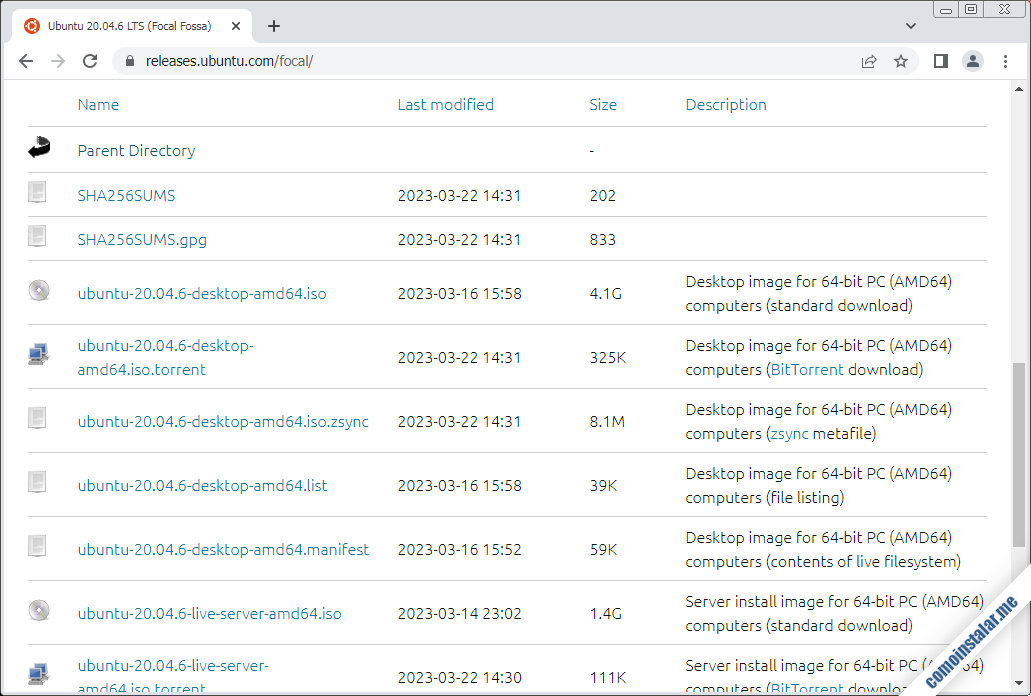
En el momento de preparar este tutorial sólo existen dos versiones para descargar, en forma de imagen ISO:
- La imagen de Ubuntu 20.04 64 bits para escritorio
- La imagen de Ubuntu 20.04 64 bits para servidor (Live)
No existen todavía versiones del instalador para instalación por red, ni arquitecturas alternativas.
Cómo crear una máquina virtual para Ubuntu 20.04 Focal Fossa LTS
Vamos a crear la máquina virtual de Ubuntu 20.04 en VirtualBox, desde el menú «Máquina» / «Nueva«, por ejemplo.
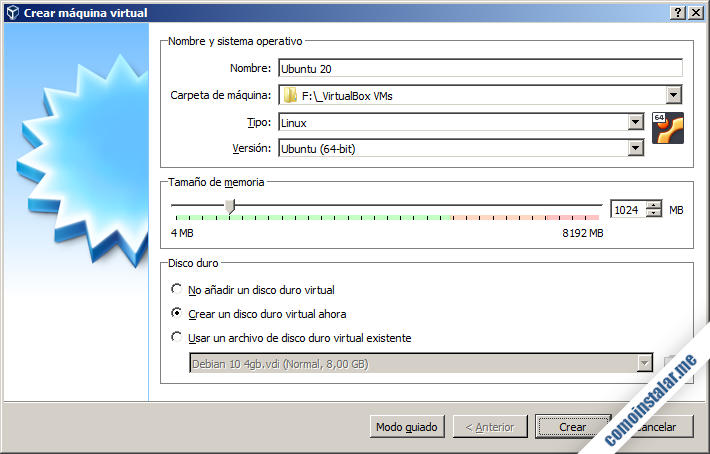
Como tipo de sistema operativo especificamos «Linux» y como versión «Ubuntu (64-bit)«. El tamaño de la memoria RAM debería ser como mínimo de 1,5 GB (1.536 MB), ya que tamaños inferiores pueden provocar que se cuelgue el instalador.
Crearemos el disco duro virtual a continuación pulsando el botón «Crear«.

El tamaño mínimo del disco debe ser de unos 10 GB, ya que aunque al terminar la instalación sobrará bastante espacio, el instalador sí necesita espacio extra. Recuerda que si buscas rendimiento es mejor especificar «Tamaño fijo«.
Una vez creada la máquina necesitamos configurarla, desde el menú «Máquina / Configuración«, por ejemplo.
General
En esta sección no hay mucho que hacer, quizás quieras cambiar el nombre de la máquina, escribir una descripción, etc.
Sistema
Puedes reconfigurar el tamaño de la memoria RAM, el orden de arranque de los dispositivos de almacenamiento, etc.
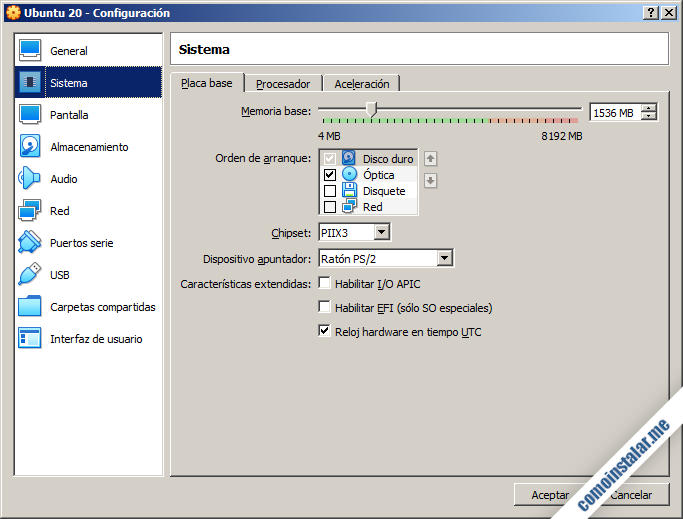
En este ejemplo desactivamos la unidad de disquete y ponemos en primer lugar el disco duro. Al estar completamente vacío, la máquina lo ignorará en la secuencia de arranque y saltará a la unidad óptica virtual donde encontrará el disco de instalación. Una vez instalado el sistema se acelera el proceso de carga, al ser el disco duro la primera opción del orden de arranque.
Si no tienes previsto usar el sistema USB, puedes seleccionar como dispositivo apuntador el «Ratón PS/2«. Es importante que la casilla «Reloj hardware en tiempo UTC» esté marcada.
Pantalla
La opción más interesante aquí es seleccionar como controlador de vídeo «VBoxSVGA» que nos permitirá trabajar a alta resolución y que el controlador virtual se comunique mejor con VirtualBox:
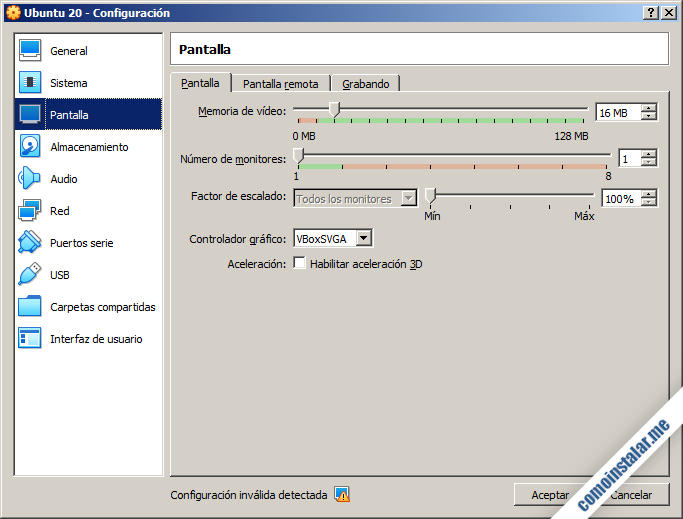
A pesar de que en las últimas versiones de VirtualBox se pueda mostrar un aviso «Configuración inválida detectada«, este controlador funciona bien. Si tuvieras problemas, puedes usar el controlador VMSVGA, pero el instalador gráfico funcionará en baja resolución.
En principio destinamos 16 MB como memoria de vídeo, aunque en el futuro podrías variar esta cantidad si es necesario.
Almacenamiento
Lo más importante en esta sección es cargar la unidad óptica virtual con la imagen ISO del medio de instalación que descargamos anteriormente:
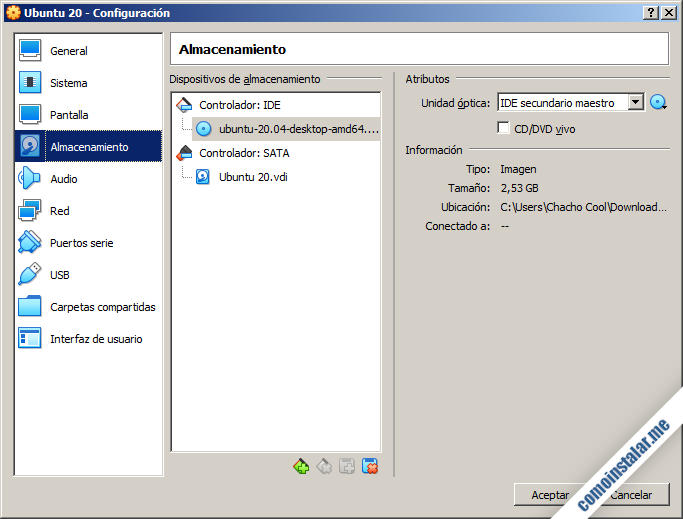
Para hacer esto seleccionamos la unidad óptica virtual en la lista de dispositivos de almacenamiento y utilizamos el botón con forma de disco óptico a la derecha de la zona de atributos, que abrirá una caja de búsqueda de archivos.
Audio
Si tienes previsto usarlo déjalo activado. En caso contrario, desactivarlo ahorrará recursos.
Red
Son varias las formas en que se puede configurar la red de VirtualBox, pero en este caso elegiremos aquella en que la nueva máquina virtual Ubuntu 20.04 se comportará como una más de nuestra red local, pudiendo autoconfigurarse la red desde el router, servidor o la infraestructura de la que dispongamos y accediendo a Internet como otra máquina física más.
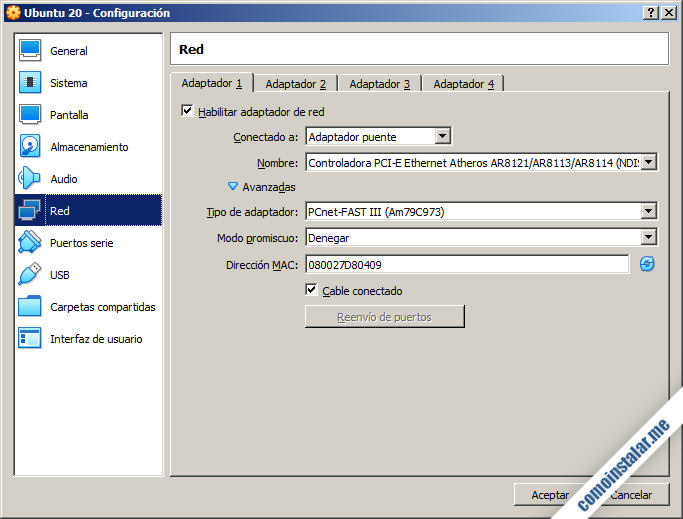
Para ello conectaremos la red al «Adaptador puente» y seleccionaremos la interfaz de red del sistema anfitrión que conecta a la red local. Como tipo de adaptador, en este tutorial hemos optado por «PCnet-FAST III» y funciona correctamente.
USB
Si no vas a usar dispositivos USB, puedes desactivarlo y ahorrar recursos. En caso contrario elige la versión del controlador que necesites.
Otras opciones de configuración
El resto de opciones de configuración se pueden dejar con los valores por defecto.
Cómo instalar Ubuntu 20.04 en VirtualBox
Para instalar Ubuntu 20.04 Focal Fossa en VirtualBox iniciaremos la máquina virtual que acabamos de crear y arrancará el instalador desde el medio de instalación que hemos cargado en la unidad óptica virtual. Dependiendo de la versión de VirtualBox que tengas instalada, es posible que se muestre un desplegable del que tengas que elegir la imagen del medio de instalación para poder continuar.
Al cabo de unos instantes (no es un instalador muy rápido precisamente), se nos mostrará la pantalla incial, donde podremos elegir el idioma y si queremos probar Ubuntu 20.04 sin instalar, o proceder a la instalación:

El instalador se muestra en una resolución original de 800×600, que es insuficiente para mostrar por completo algunas ventanas del instalador. Podemos optar por mover la ventana del instalador de Ubuntu 20.04 arrastrándola con el ratón desde su barra de título, pero si hemos elegido el controlador de vídeo VBoxSVGA podemos trabajar a pantalla completa pulsando [Ctrl-derecha + F], o cambiar la resolución de VirtualBox desde el menú «Ver / Pantalla virtual 1 / 1024×768«.
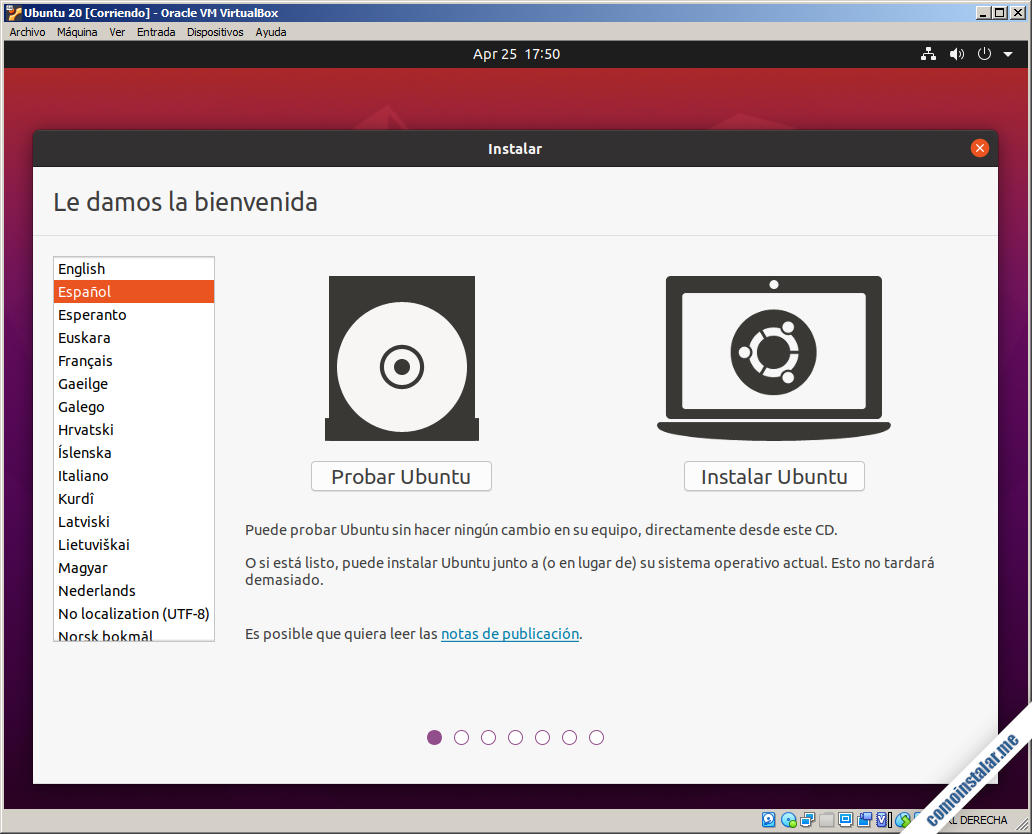
Tras pulsar el botón «Instalar Ubuntu» se nos mostrará una lista de disposiciones de teclado, estando seleccionada por defecto la distribución relacionada con el idioma actual. Es interesante probar la distribución de teclado que seleccionemos (especialmente las teclas más «conflictivas») en la pequeña caja de prueba preparada al efecto:
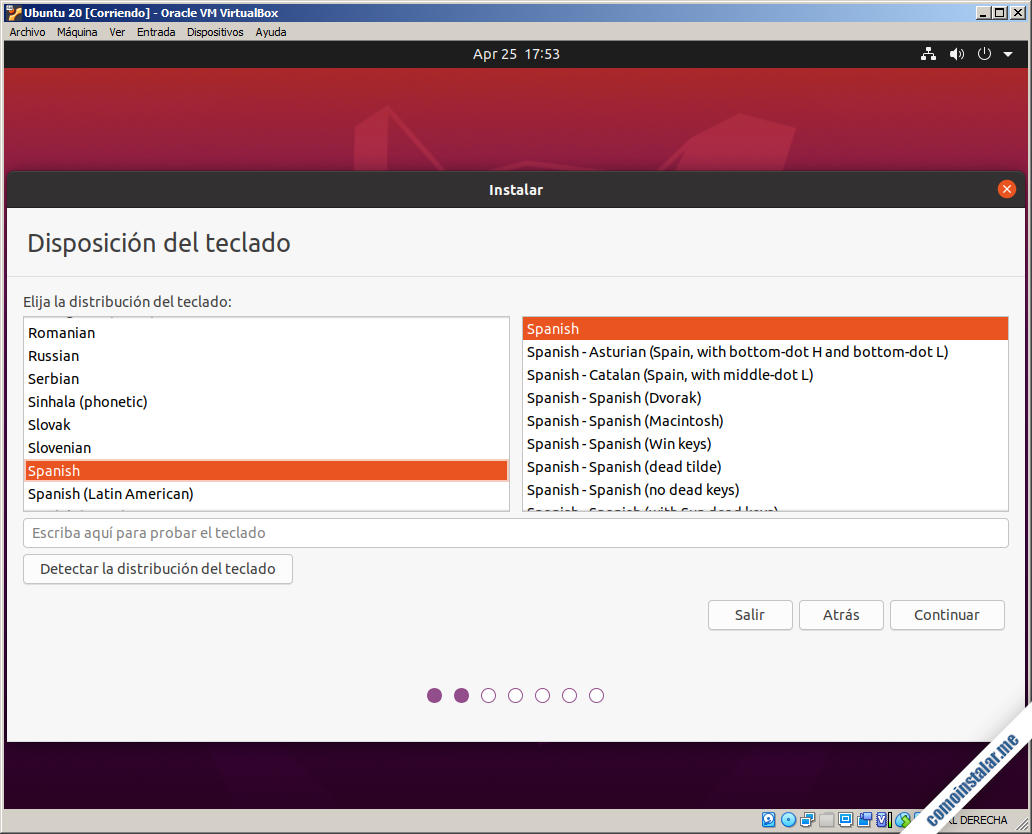
Tras confirmar la distribución de teclado o seleccionar la que necesitemos tendremos que elegir el tipo de instalación que queremos realizar, pudiendo elegir si queremos una instalación más o menos completa (en cuanto a aplicaciones preinstaladas se refiere):
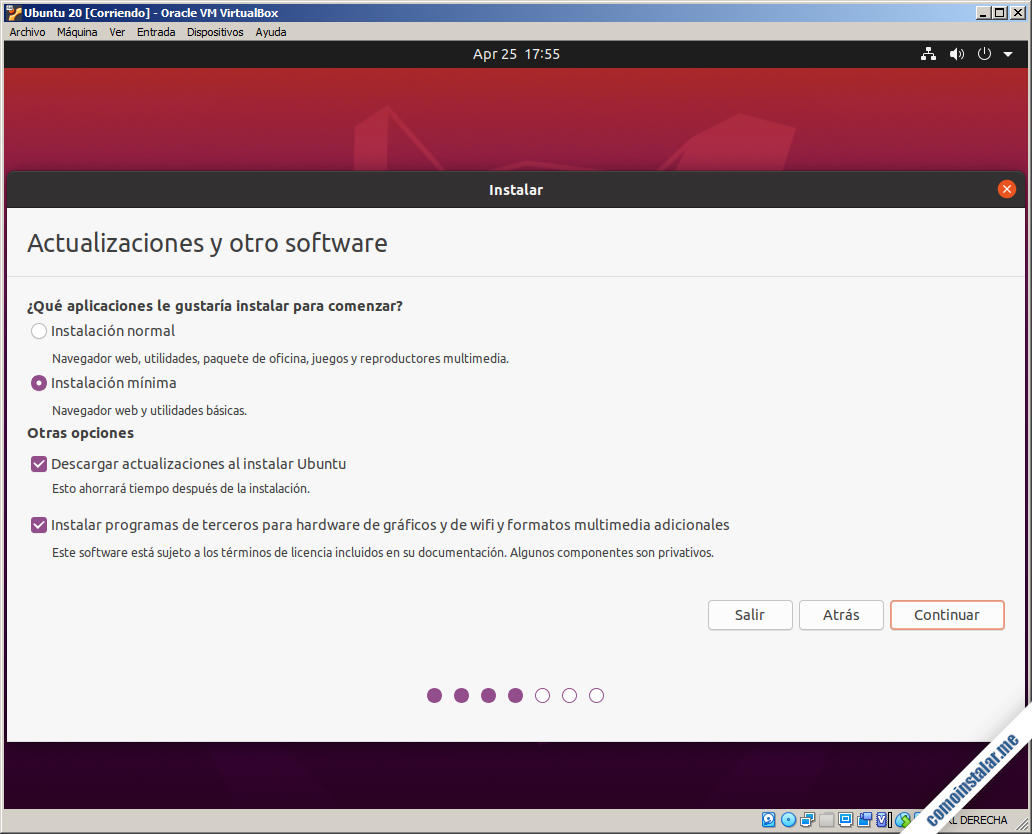
En este caso preferimos la instalación mínima, que igualmente incluye el entorno gráfico de escritorio, para evitar instalar aplicaciones que no se lleguen a usar, ya que es sencillo ir instalando nuevas aplicaciones en el futuro a medida que se necesiten. También podemos descargar actualizaciones e instalar software con licencias especiales de uso.
Seguimos con el particionado del disco duro:
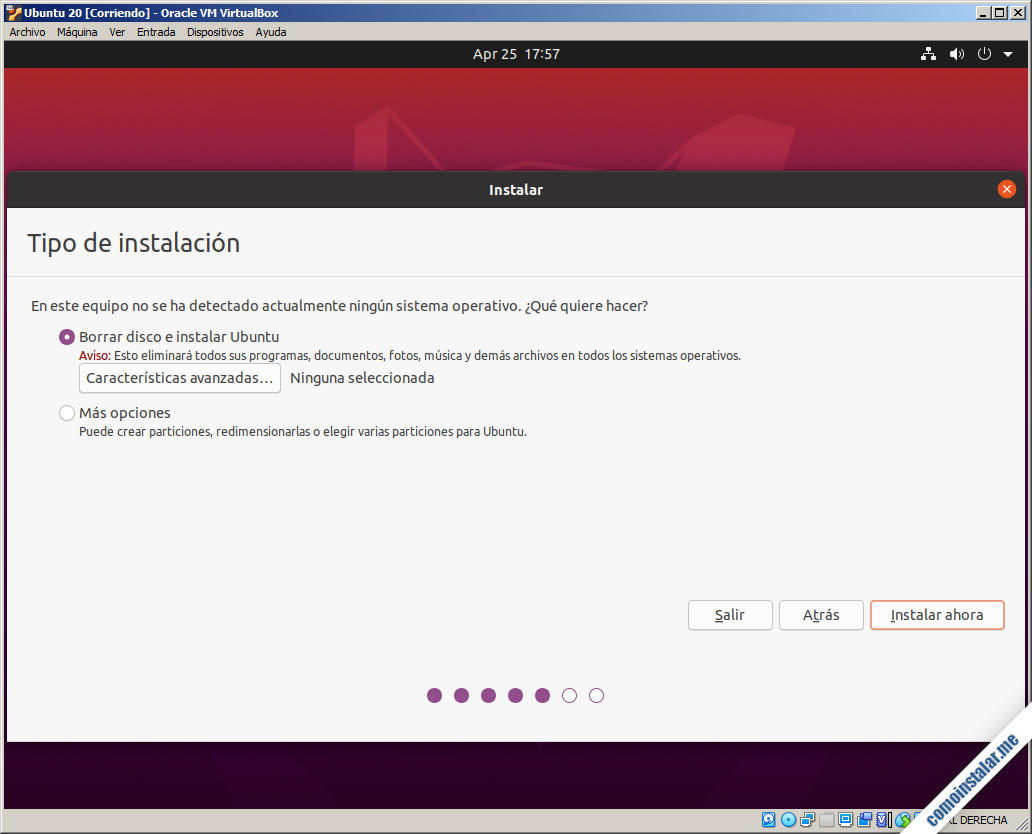
Al ser una unidad de almacenamiento nueva, sin datos de ningún tipo, podemos elegir la primera opción, que usa el disco por completo.
Seguimos con «Instalar ahora» para iniciar el proceso de instalación, aunque antes se pedirá confirmación:
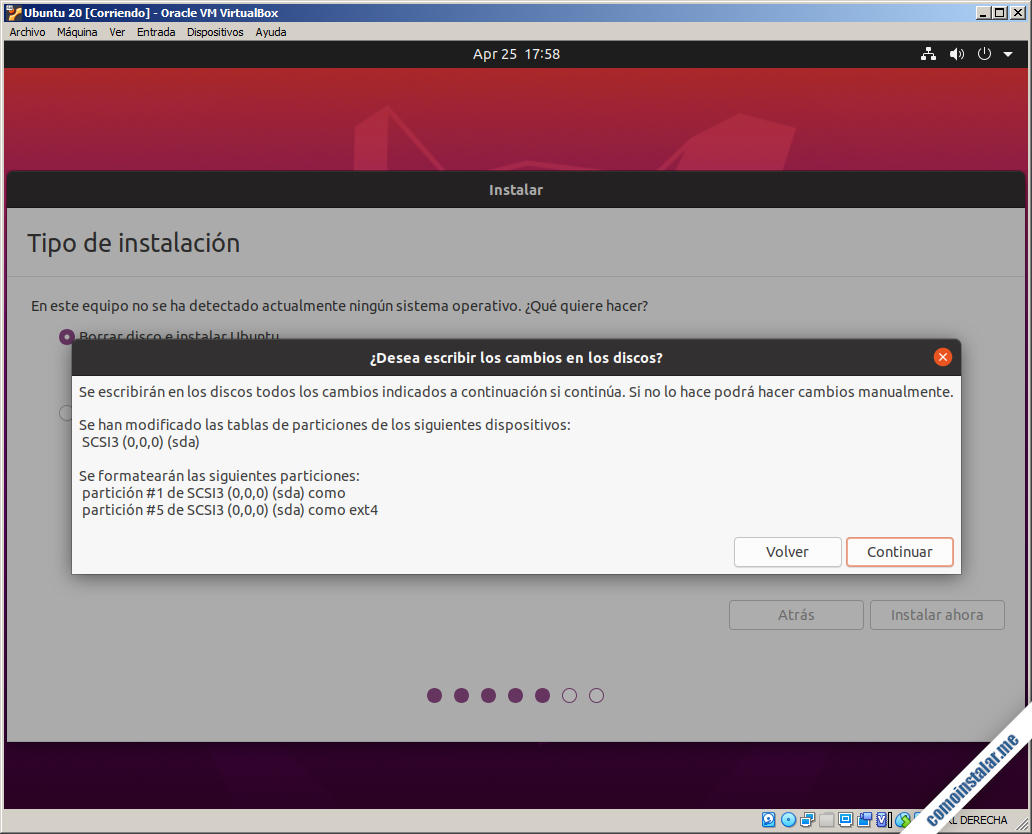
Confirmamos el particionado y borrado de datos con «Continuar«.
Para elegir la zona horaria se nos presentará un mapamundi con una preselección más o menos acertada:
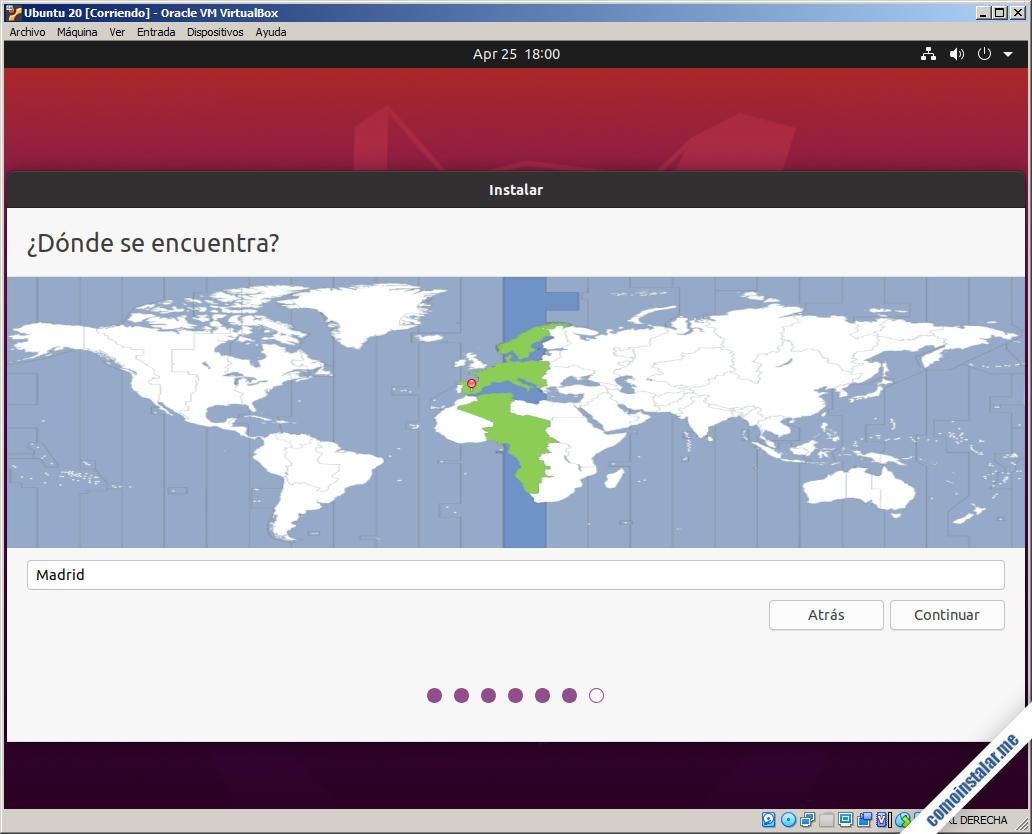
Podremos señalar en el mapa directamente la zona horaria que nos interese.
A continuación crearemos nuestra cuenta de usuario, especificando los datos de identificación e inicio de sesión:
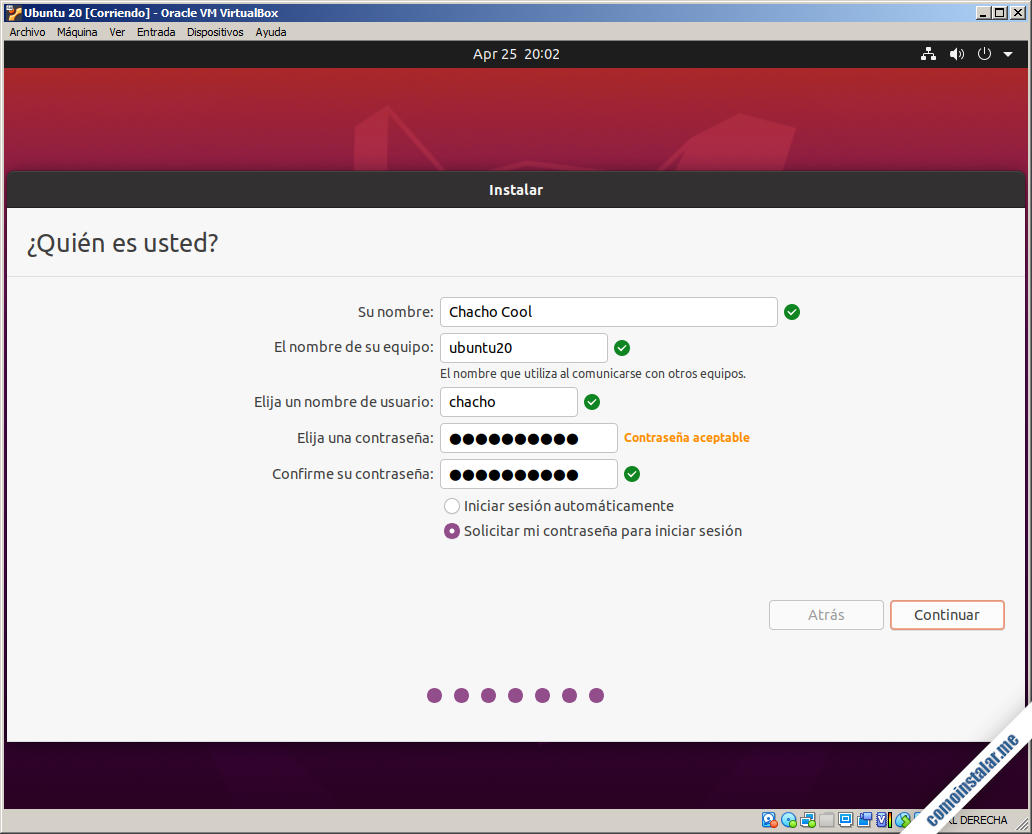
Por fin comenzará el largo proceso de copia de archivos e instalación del sistema, mientras un carrusel ameniza la espera con las bondades y novedades de Ubuntu 20.04:
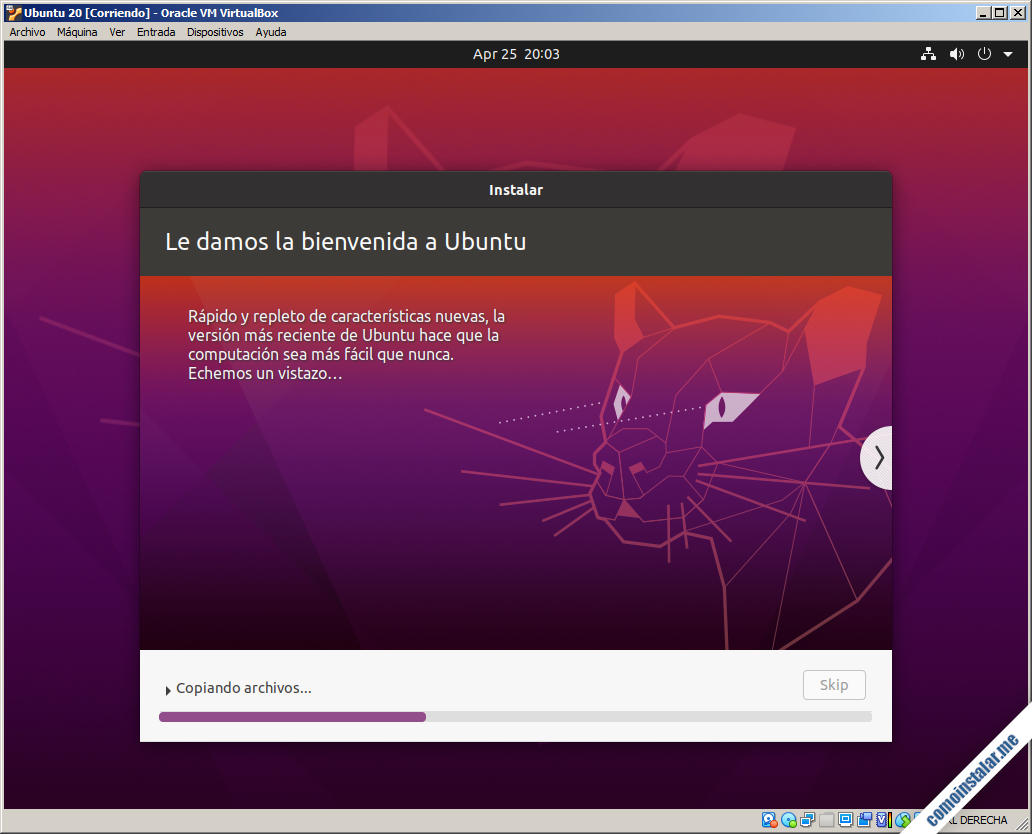
Si habíamos marcado la opción correspondiente, también se descargarán e instalarán los paquetes actualizados.
Al final del proceso un diálogo nos informará del fin de la instalación y nos mostrará un botón para reiniciar el sistema:
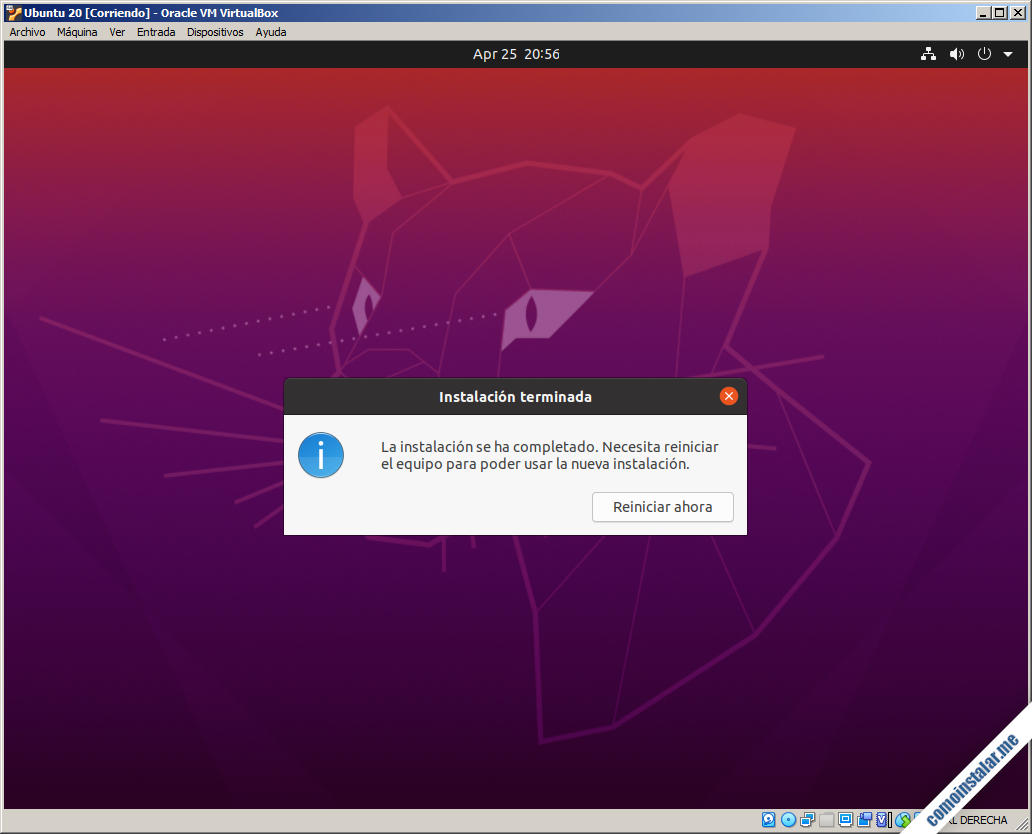
Antes de completar el reinicio se nos invita a extraer el disco de instalación, cosa que no será necesaria ya que la orden de eyección de la bandeja de la unidad óptica provocará la descarga de la imagen ISO de la unidad óptica virtual:
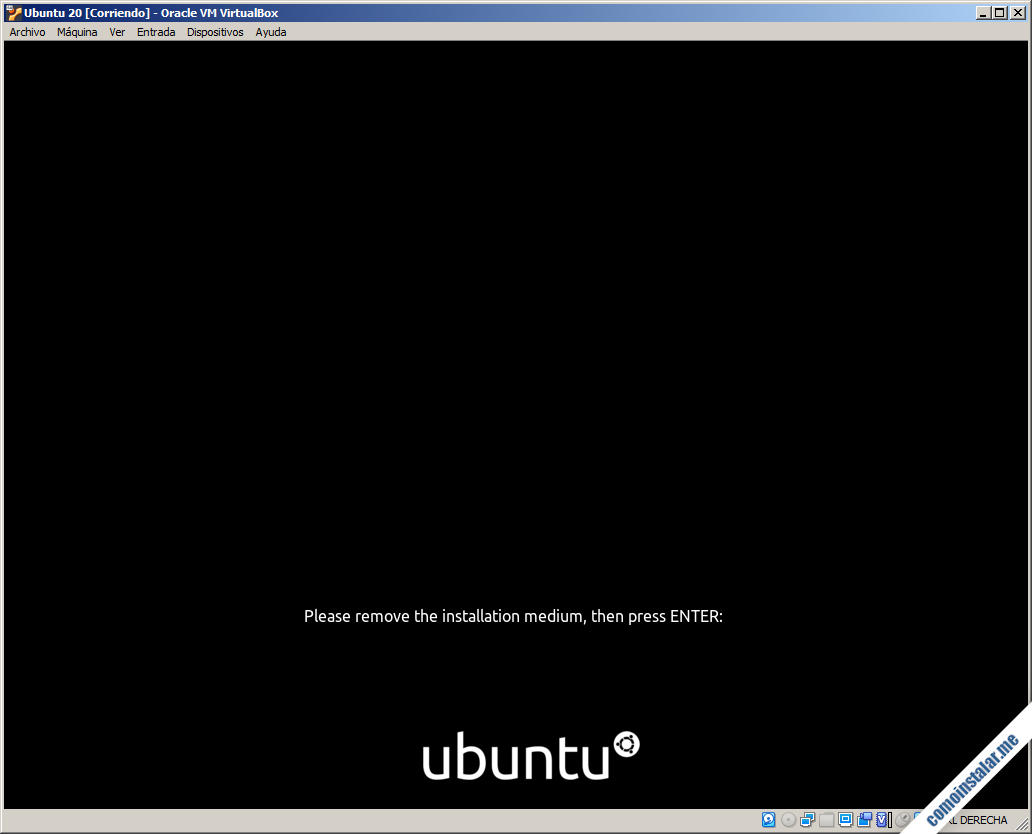
Tras pulsar intro, la máquina virtual reiniciará y comenzará a cargar la nueva instalación de Ubuntu 20.04, que en unos instantes presentará la pantalla de inicio de sesión en el sistema:

Seleccionando nuestro perfil de la lista (en este momento sólo existe uno), se nos pedirá la clave que hemos definido durante la instalación:
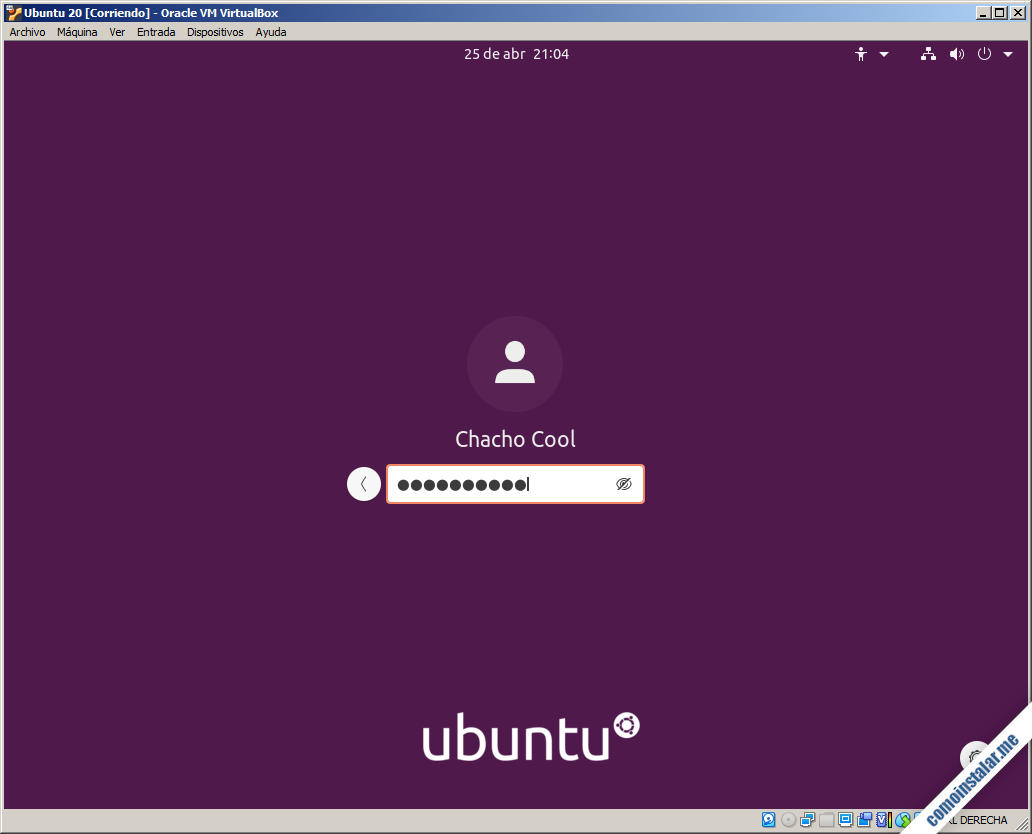
Introducimos la clave y accedemos al sistema, donde un asistente de bienvenida nos paseará por una serie de opciones de configuración inicial de Ubuntu 20.04, empezando por la conexión a nuestras cuentas de servicios de uso generalizado:
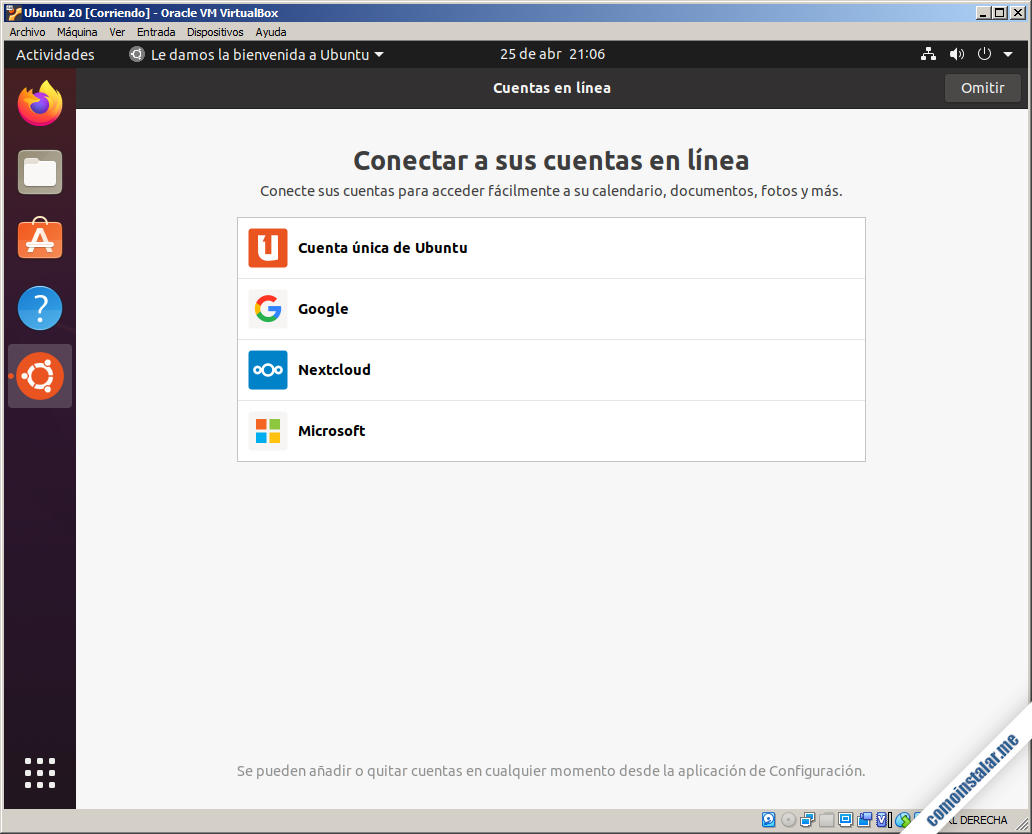
O la configuración de Livepatch, que permitirá ir aplicando actualizaciones del sistema de forma transparente, sin necesidad de reinicio:
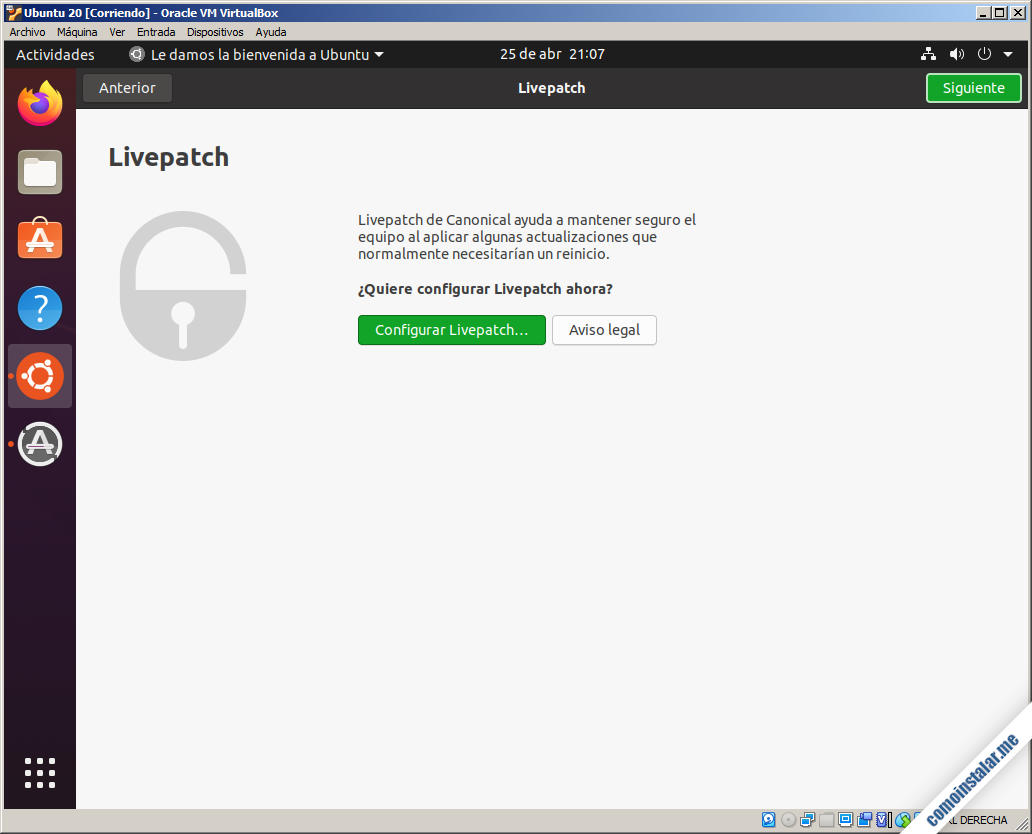
También debemos indicar si permitimos o no el envío de información de forma anónima para mejorar Ubuntu:

Estableceremos nuestra privacidad con respecto a los servicios de ubicación y su conexión con las aplicaciones:

Y termina el asistente recordándonos que podemos instalar gran cantidad de aplicaciones populares para empezar a trabajar en el escritorio de nuestro sistema:
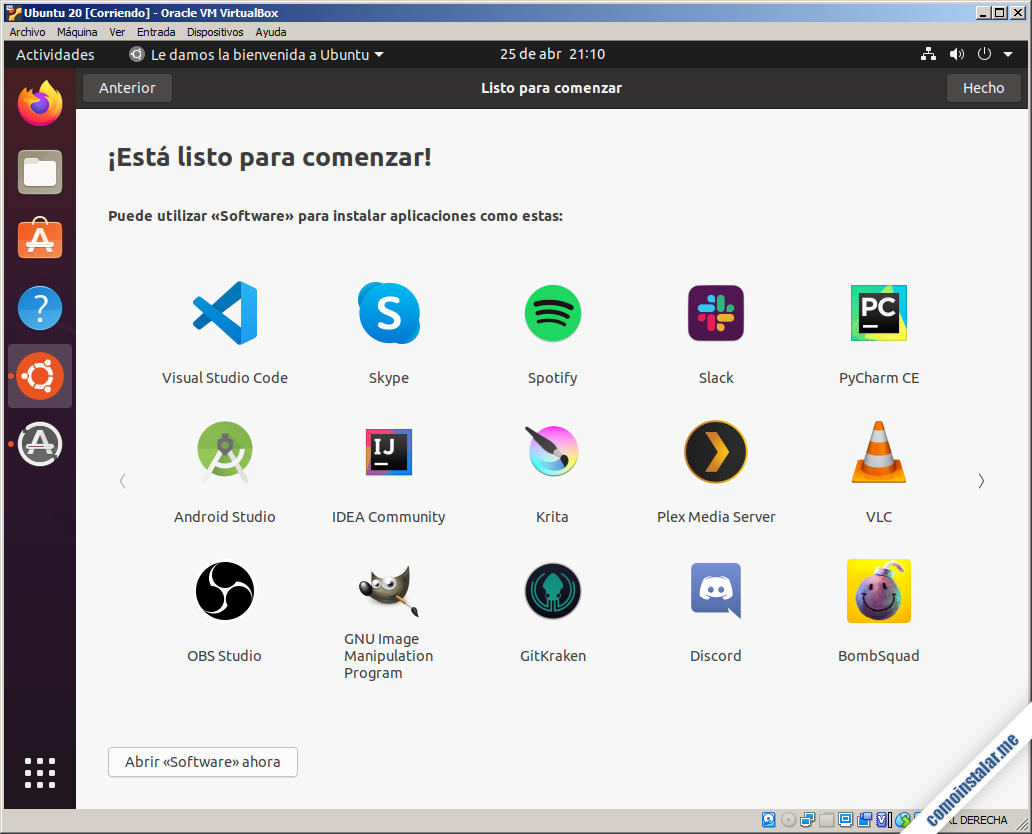
Muy posiblemente se abra una ventana de actualización de software, que podremos instalar en unos instantes:
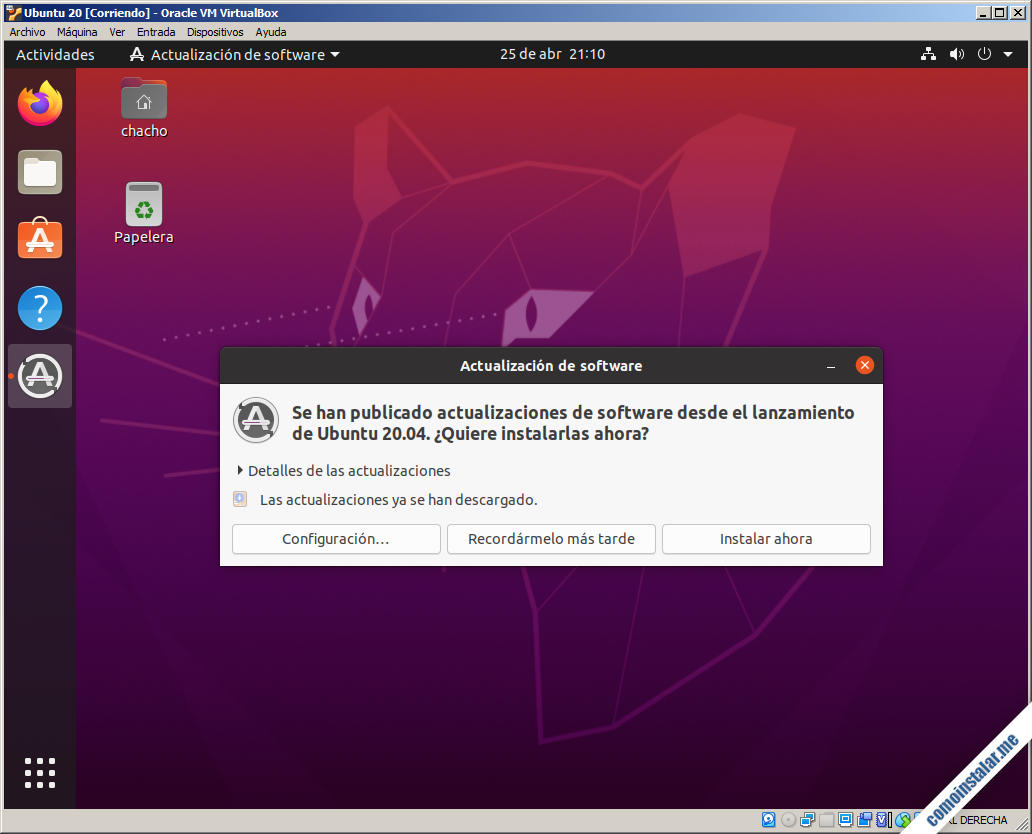
Al terminar, nuesto escritorio quedará despejado para empezar a trabajar:
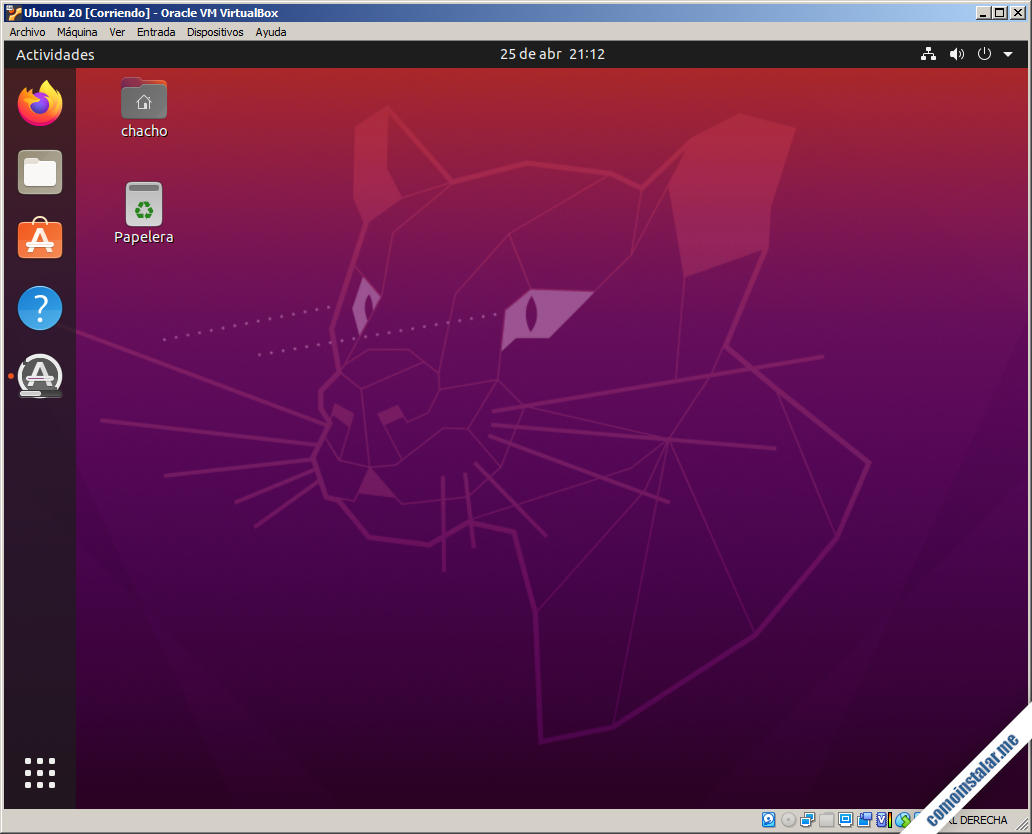
Ubuntu 20.04 viene preparado ya para responder a los cambios de resolución de VirtualBox, así que si cambiamos a modo de pantalla completa (control derecha + F), Ubuntu 20.04 se adaptará al nuevo tamaño de pantalla, trabajando a máxima resolución:
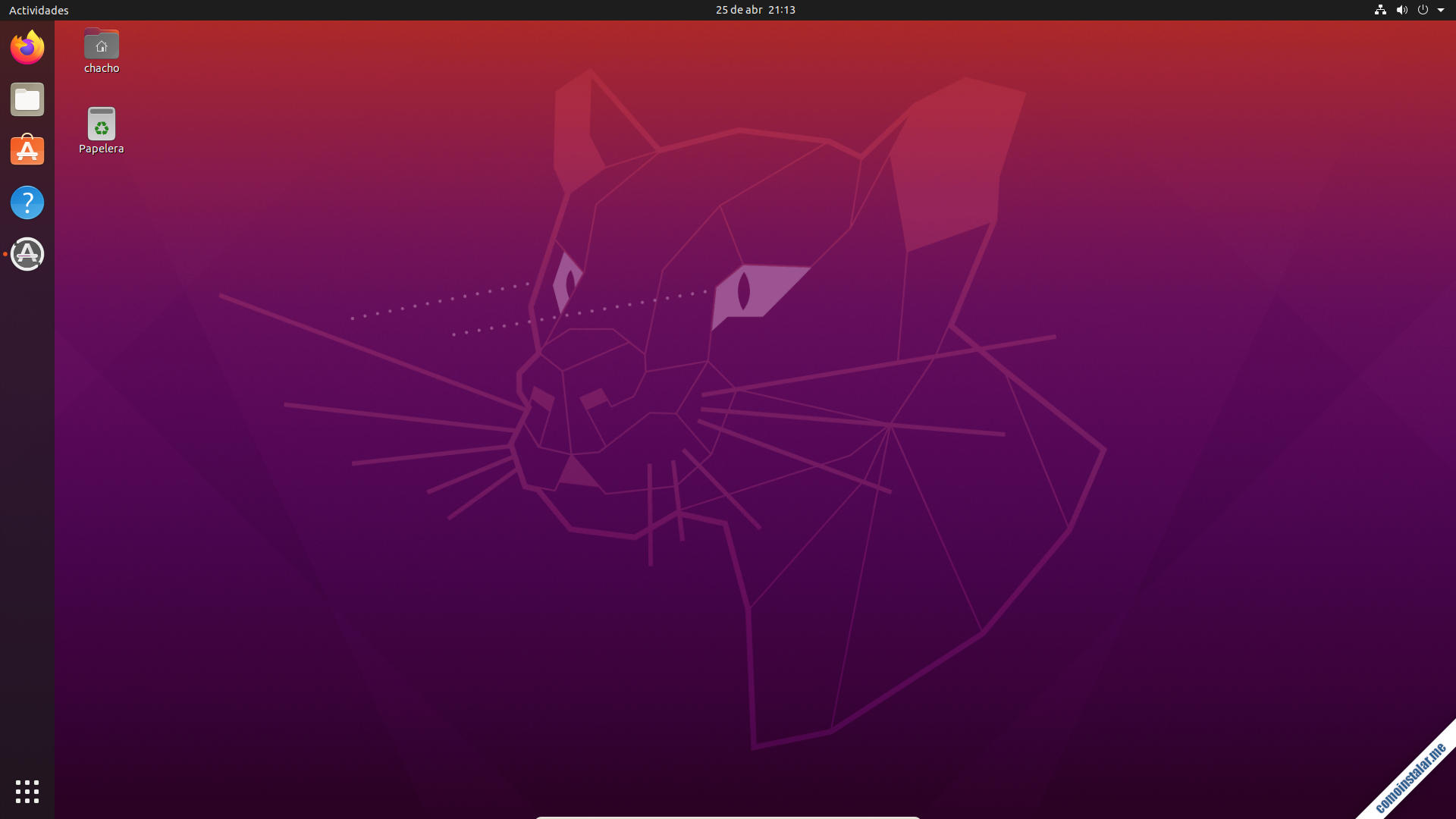
Conclusión
Ya sabes cómo instalar Ubuntu 20.04 Focal Fossa en VirtualBox, la versión de soporte largo lanzada en abril de 2.020, que te darán una idea de cómo es y qué novedades presentó esta versión de la popular distribución.
En caso de dudas, preguntas, alguna sugerencia, etc. puedes dejar un comentario.
¡Apoya este sitio!
¿Ya has conseguido hacer funcionar esta versión gracias a nuestra guía de instalación de Ubuntu 20.04 en VirtualBox? Si es así y te apetece agradecérnoslo cualquier pequeña aportación ayuda mucho al mantenimiento de este sitio y la creación de más tutoriales y guías, y puedes hacerlo dejando una propina a partir de 1 $ desde PayPal:
O, si te sientes especialmente agradecido, puedes invitarnos a un café:
¡Gracias!

Actualizado a Ubuntu 20.04.6 Focal Fossa.
Actualizado a Ubuntu 20.04.5 Focal Fossa.