En esta entrada explicamos cómo instalar Ubuntu 22.04 LTS Jammy Jellyfish (Desktop) en VirtualBox paso a paso, para que puedas empezar a trabajar con la versión de escritorio de esta popular distribución de Linux.
Contenido
- Antes de instalar Ubuntu Desktop 22.04 LTS Jammy Jellyfish en VirtualBox
- Cómo descargar Ubuntu Desktop 22.04 LTS Jammy Jellyfish para VirtualBox
- Cómo crear la máquina virtual de VirtualBox para Ubuntu Desktop 22.04 LTS Jammy Jellyfish
- Cómo instalar Ubuntu 22.04 LTS (Jammy JellyFish) Desktop en la máquina virtual de VirtualBox
- Cómo instalar las Guest Additions de VirtualBox en Ubuntu 22.04 LTS
- Conclusión
Antes de instalar Ubuntu Desktop 22.04 LTS Jammy Jellyfish en VirtualBox
Si quieres seguir los pasos de esta guía de instalación de Ubuntu 22.04 LTS Jammy Jellyfish en VirtualBox deberás cumplir estos requisitos mínimos:
- Un sistema anfitrión con capacidades de virtualización y alguna versión de VirtualBox instalada. En este tutorial usaremos VirtualBox 7.0 sobre Windows 10 Pro.
- Conexión a Internet.
Como seguramente ya dispondrás de un escenario similar empezaremos directamente con el trabajo.
Cómo descargar Ubuntu Desktop 22.04 LTS Jammy Jellyfish para VirtualBox
Vamos a descargar Ubuntu 22.04 LTS Jammy Jellyfish para VirtualBox directamente desde la sección de lanzamientos del sitio web oficial, donde tendremos todas las versiones LTS actualmente disponibles (con soporte):
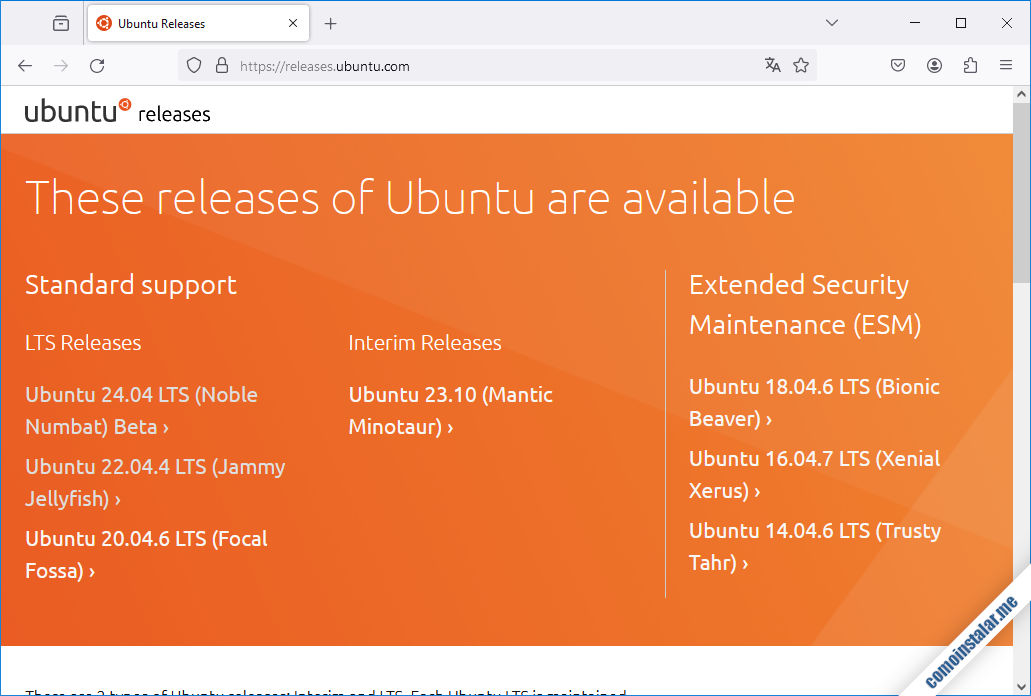
Seguiremos el enlace correspondiente a Ubuntu 22.04 LTS (Jammy Jellyfish) y se nos dará a elegir entre la versión de escritorio y la de servidor:
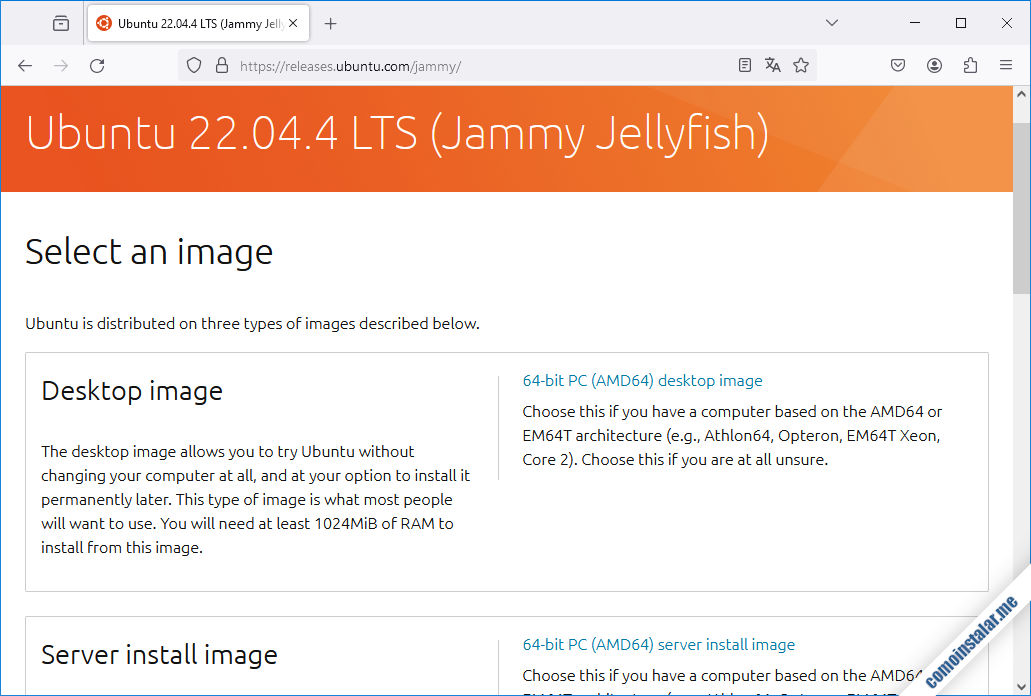
Los medios de instalación disponibles son archivos ISO, siendo el que nos interesa en esta ocasión la versión de escritorio para 64 bits.
Cómo crear la máquina virtual de VirtualBox para Ubuntu Desktop 22.04 LTS Jammy Jellyfish
Vamos a crear la máquina virtual de VirtualBox para Ubuntu 22.04 LTS Jammy Jellyfish desde el menú principal de la interfaz de esta aplicación, a través de la opción «Máquina / Nueva…«.
Se abrirá el diálogo «Crear máquina virtual» que nos permitirá darle un nombre a la máquina, cargar el archivo ISO que descargamos en el paso anterior y elegir el tipo y versión, que para Ubuntu 22.04 LTS deben ser «Linux» y «Ubuntu (64-bit)» respectivamente (VirtualBox debería detectarlo automáticamente).
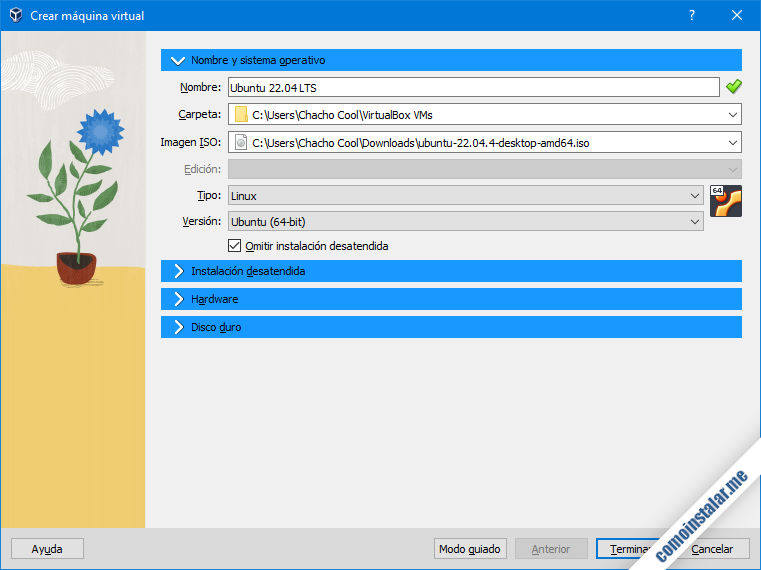
Omitiremos la configuración de la instalación desatendida para poder personalizar la instalación.
Continuamos con el hardware básico:
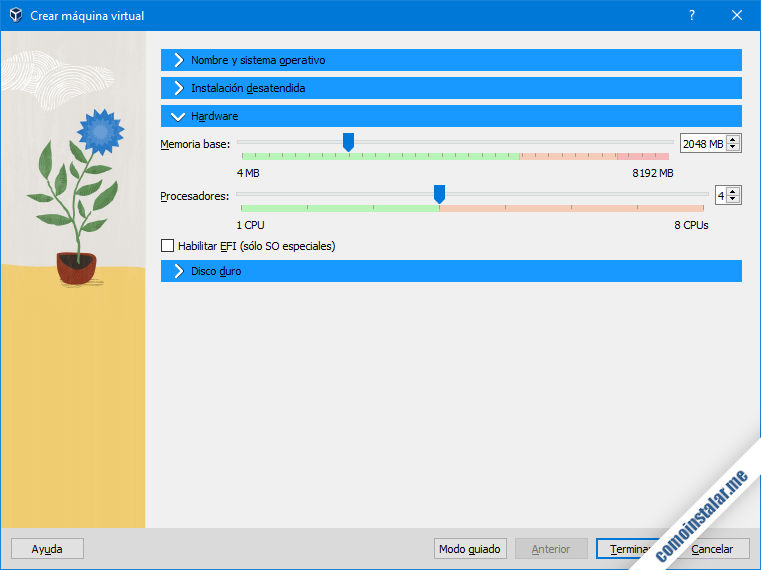
El tamaño mínimo recomendado de memoria RAM es de 2 GB, ya que con cantidades menores el instalador de Ubuntu 22.04 LTS fallará antes de terminar el proceso de instalación. También asignaremos el número de procesadores que esté acorde con las tareas que desarrollará la máquina virtual.
Ahora desplegamos el diálogo del disco duro:
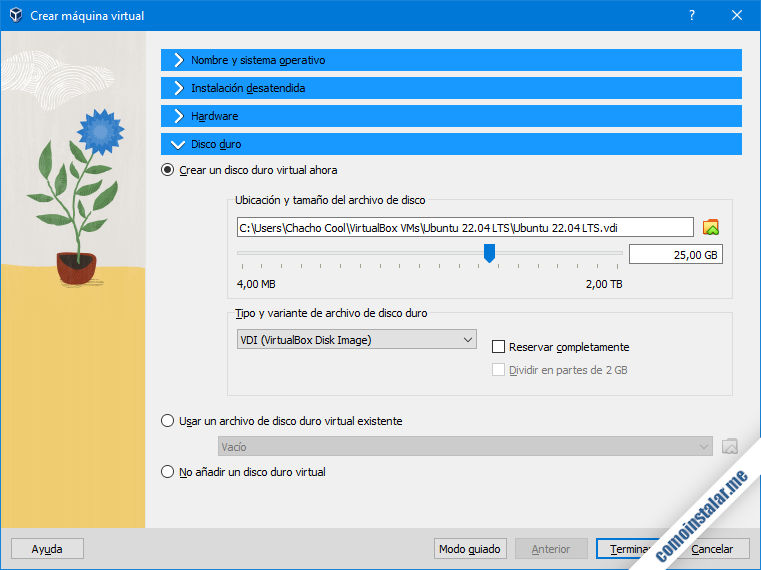
Si tenemos pensado realizar la instalación completa habría que reservar un mínimo de 12 GB, de los que quedarán libres 1,7 GB después de la instalación (el instalador necesita espacio extra para hacer su trabajo). En esta ocasión dejaremos el valor por defecto.
Para mayor rendimiento podría resultar interesante seleccionar «Reservar completamente«, pero si preferimos que el espacio se vaya reservando poco a poco conforme lo vaya necesitando la máquina virtual dejaremos desmarcada esta opción.
Finalizamos el proceso de creación con «Terminar«.
Configuración de la máquina virtual de Ubuntu 22.04 LTS
Ya debería aparecer la nueva máquina virtual Ubuntu 22.04 LTS en el panel lateral de VirtualBox, pero ahora hay que realizar algunos ajustes más de configuración. Para ello la seleccionamos y usamos la opción de menú «Máquina / Configuración…» o el icono «Configuración«.
Vamos a recorrer las secciones más interesantes de la configuración.
Sistema
El tamaño de memoria RAM aparecerá tal como lo definimos durante la creación de la máquina, pero sería posible modificarlo en este apartado.
Lo más relevante es establecer correctamente el orden de arranque, para lo que desactivamos el disquete y ponemos en primer lugar el disco duro virtual y a continuación la unidad óptica virtual.
En el primer arranque al no tener formato el disco duro la máquina saltará a la siguiente opción, la unidad óptica, donde estará listo el medio de instalación. Una vez instalado Ubuntu 22.04 LTS en la máquina virtual en los sucesivos arranques se cargará el sistema desde el disco duro sin perder tiempo en comprobar otros dispositivos.
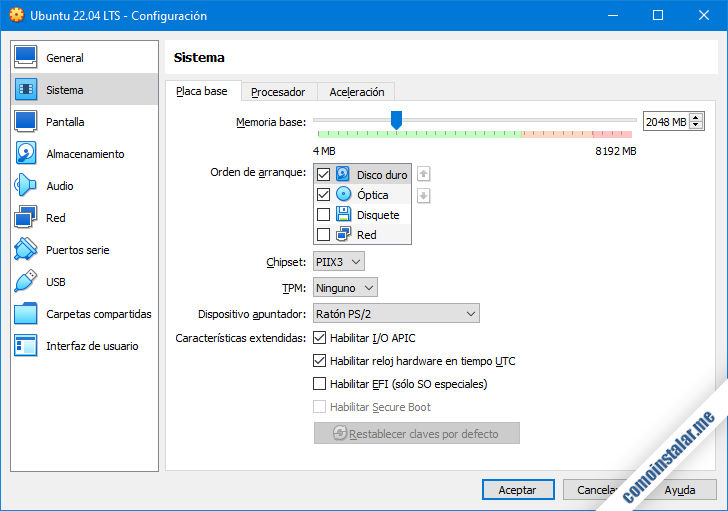
Otra opción interesante es usar «Ratón PS/2» como dispositivo apuntador en lugar de «Tableta USB» si no se tiene pensado usar dispositivos USB, lo que permitirá ahorrar recursos.
Para que se calcule correctamente la hora del sistema es importante que esté marcada la opción «Reloj hardware en tiempo UTC«.
Pantalla
En esta sección configuramos la memoria de vídeo disponible para la máquina Ubuntu 22.04 LTS y el controlador gráfico.
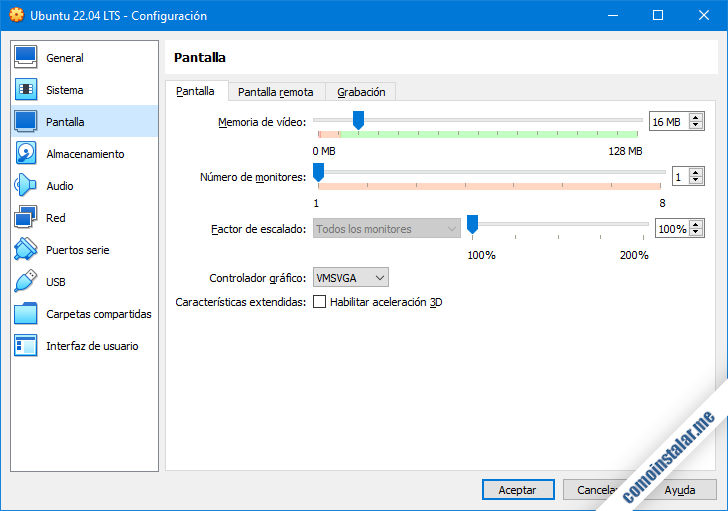
El controlador gráfico VMSVGA y un tamaño de memoria de vídeo un a partir de 16 MB funcionarán correctamente permitiéndonos, por ejemplo, trabajar a pantalla completa en resolución FullHD 1920×1080.
Audio
Puedes dejarlo activado si piensas usarlo, o desactivarlo en caso contrario para ahorrar recursos.
Red
VirtualBox nos ofrece varias posibilidades a la hora de configurar la red de la máquina virtual de Ubuntu 22.04 LTS. La conexión «Adaptador puente» permite que la máquina virtual se conecte a la red como cualquier otro sistema o dispositivo real, de modo que podrá interaccionar con ellos, conectar a Internet a través del router, etc.
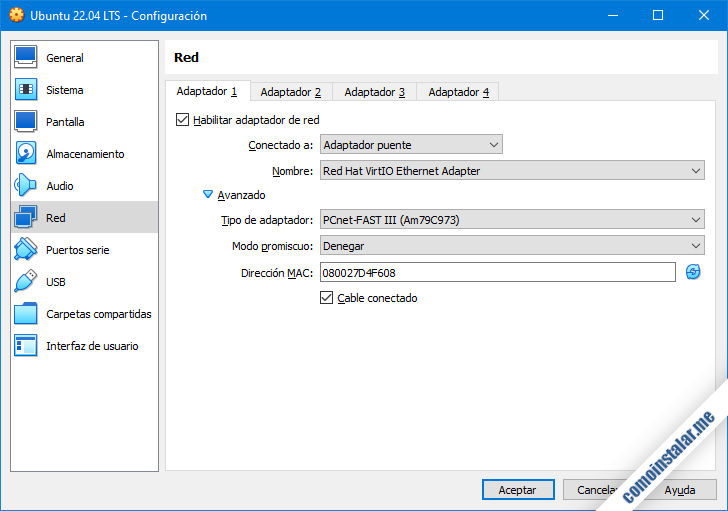
En «Nombre» seleccionaremos el dispositivo con el que la máquina anfitriona conecta a la red y como tipo de adaptador podemos elegir «PCnet-FAST III«, que es detectado automáticamente por el instalador de Ubuntu 22.04.
USB
Si no vamos a usar dispositivos USB y configuramos anteriormente el dispositivo apuntador de forma adecuada podemos desactivar este controlador para ahorrar recursos.
Cómo instalar Ubuntu 22.04 LTS (Jammy JellyFish) Desktop en la máquina virtual de VirtualBox
Una vez realizados todos los ajustes podemos cerrar la configuración y empezar a instalar Ubuntu 22.04 LTS en la máquina virtual seleccionándola en el panel lateral de VirtualBox y arrancándola con la opción de menú «Máquina / Iniciar» o el icono «Iniciar«.
En unos instantes aparecerá el menú de arranque del medio de instalación que nos ofrecerá las opciones disponibles y una cuenta atrás de 30 segundos antes de lanzar la opción por defecto.
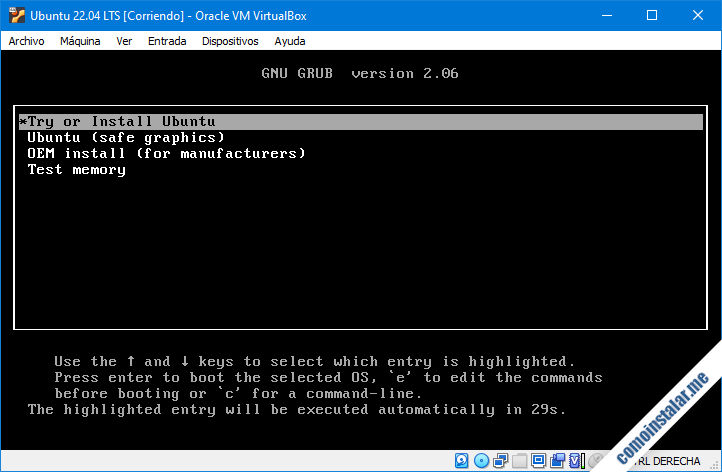
La opción que nos interesa es la primera y en unos instantes cargará el instalador gráfico de Ubuntu Desktop 22.04 LTS Jammy Jellyfish.
La primera sección del instalador es la de bienvenida, que permite elegir el idioma y lanzar el sistema directamente sin instalarlo («Probar Ubuntu«) o realizar la instalación en la máquina virtual «Instalar Ubuntu«.
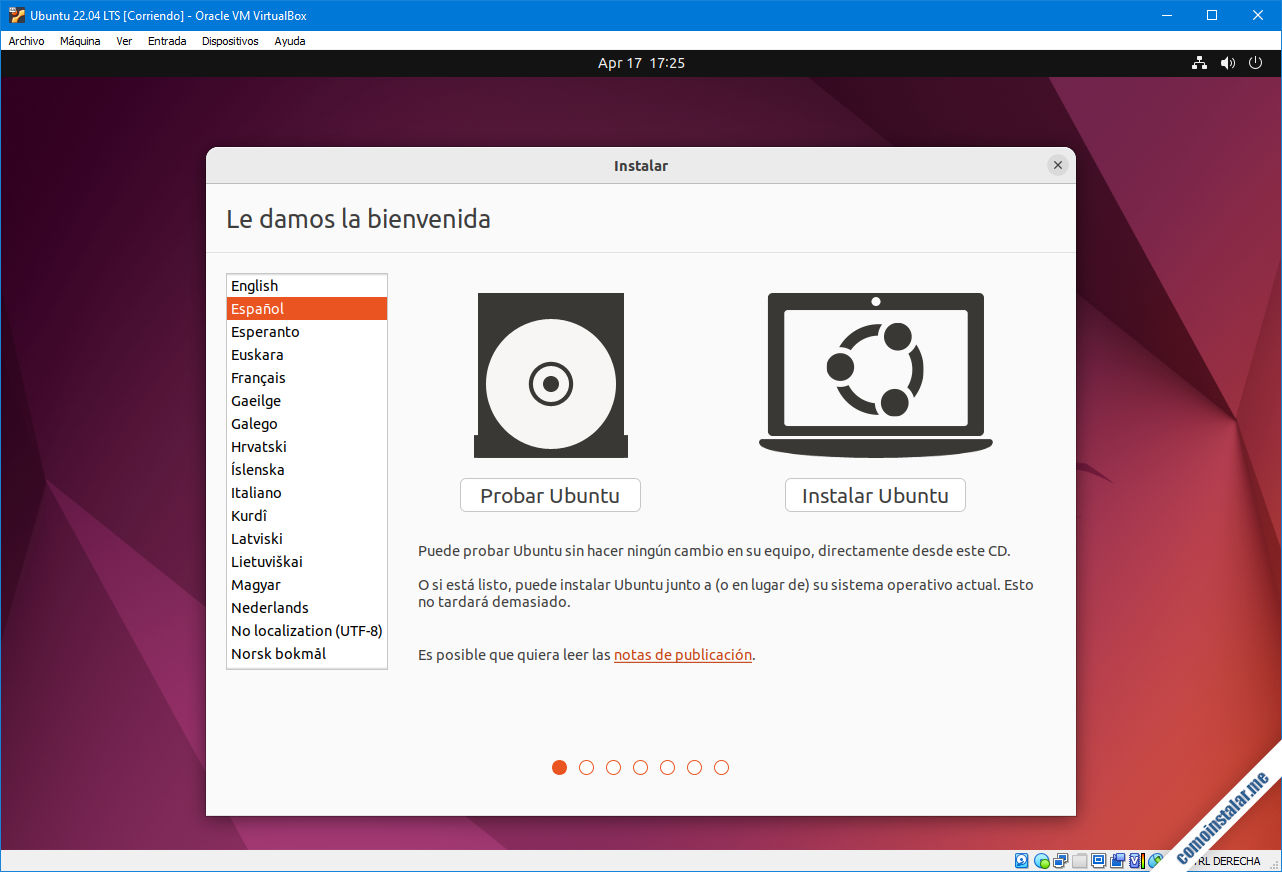
En la siguiente sección podremos elegir la disposición de nuestro teclado y comprobar que obtenemos los caracteres esperados al pulsar las teclas:
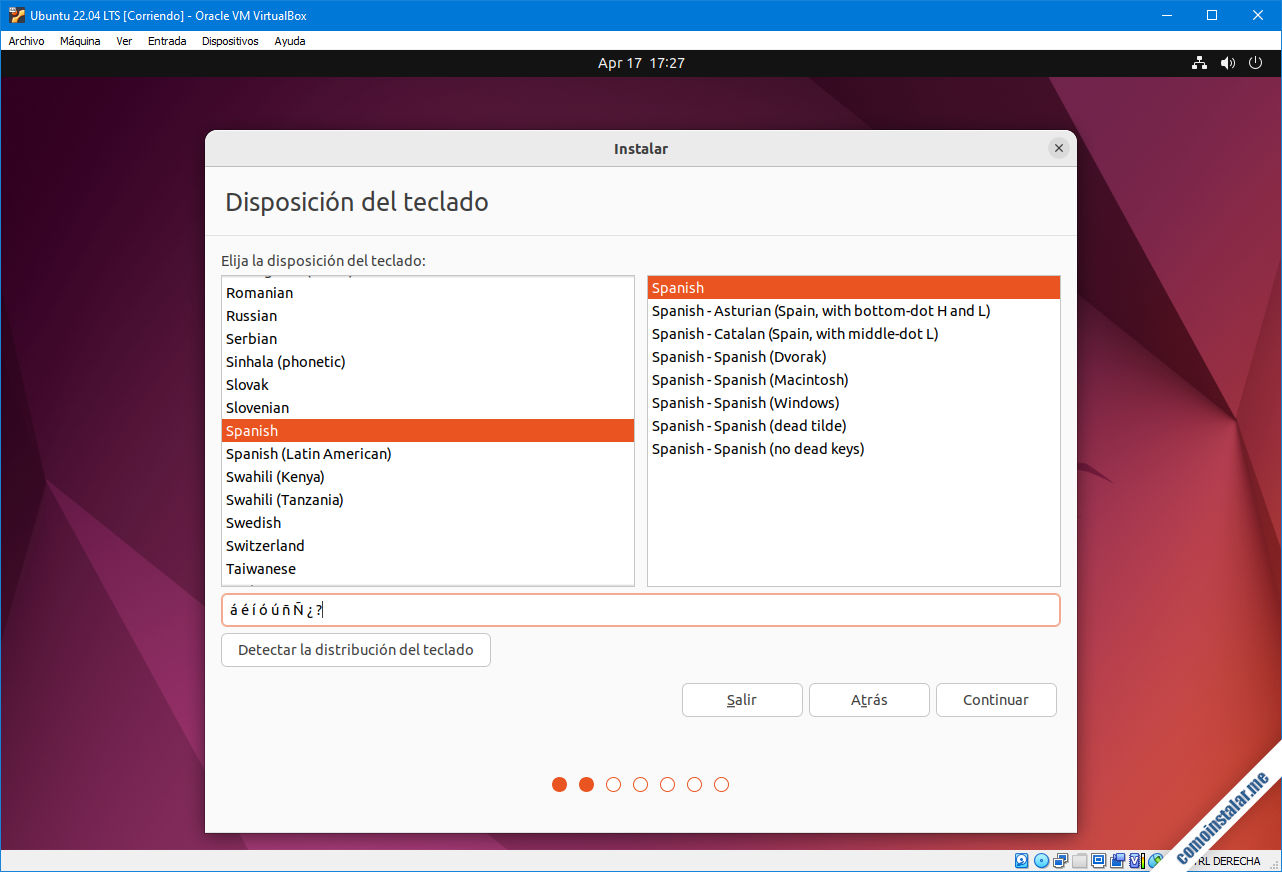
Continuamos para seleccionar qué queremos instalar en nuestro nuevo sistema Ubuntu 22.04 LTS, además del entorno básico:
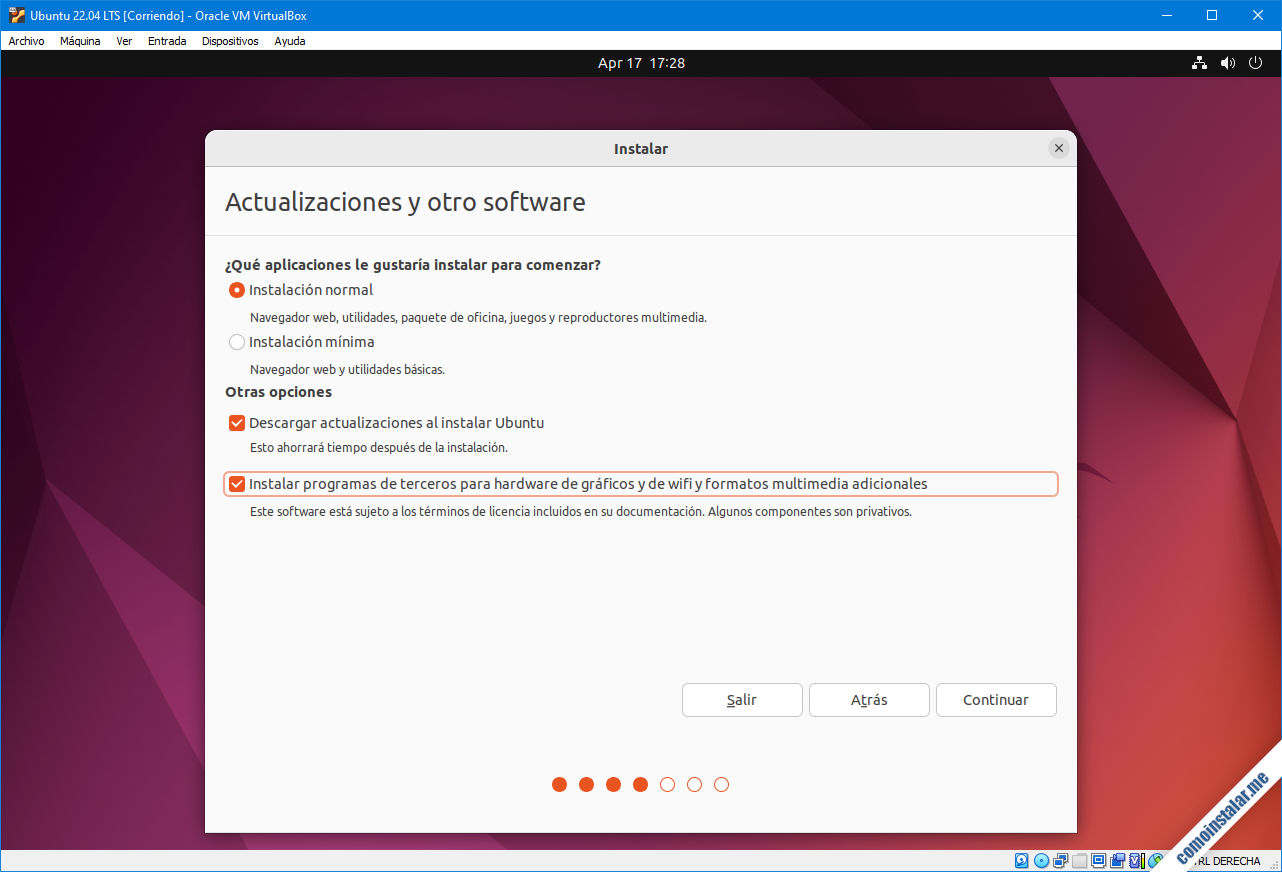
Seguidamente llega el momento de preparar el disco duro para la instalación:
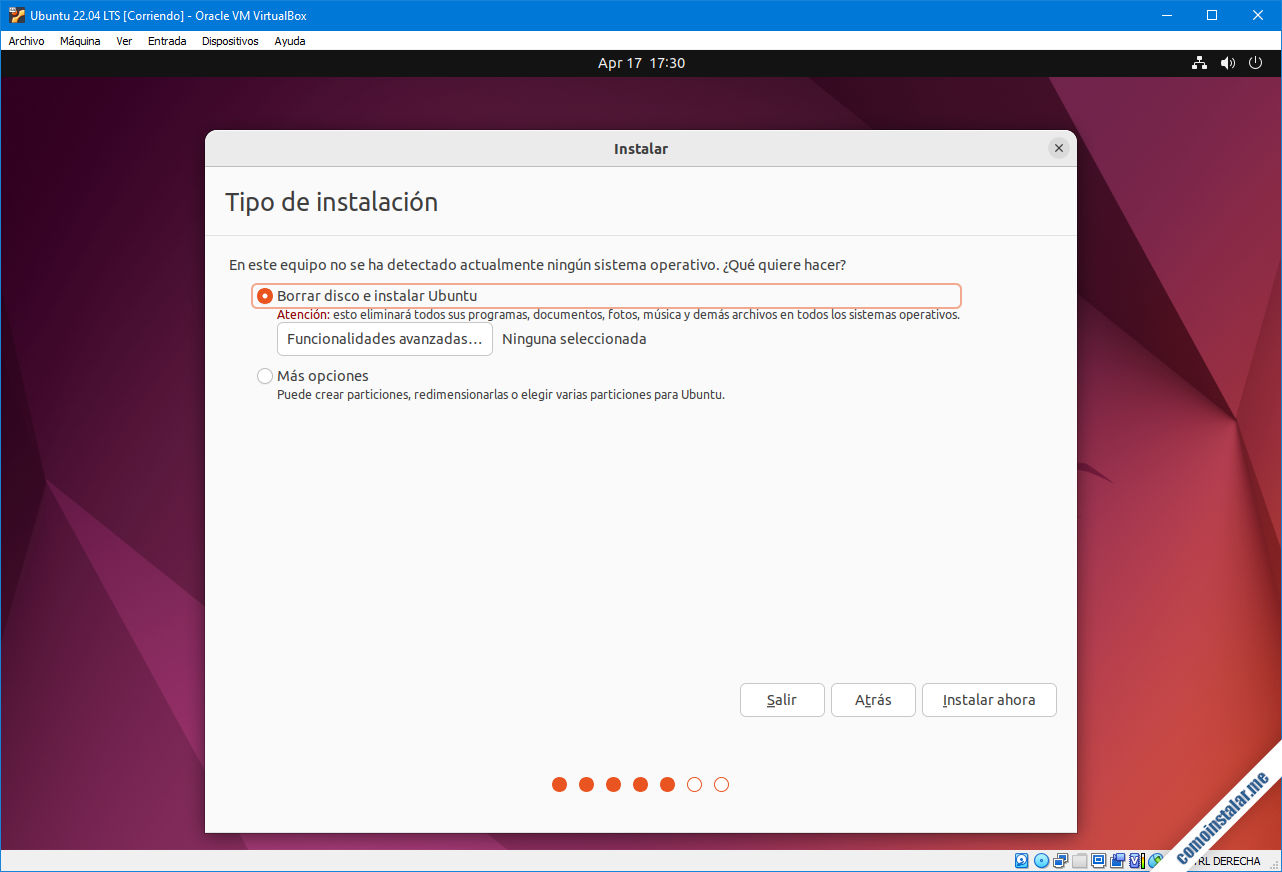
Como el disco está vacío y sólo va a haber un sistema instalado, la opción por defecto será la más adecuada en la mayoría de los casos, aunque siempre puedes realizar ajustes avanzados si lo deseas.
Sea cual sea la configuración de particionado habrá que confirmar expresamente los cambios en el disco antes de poder continuar:
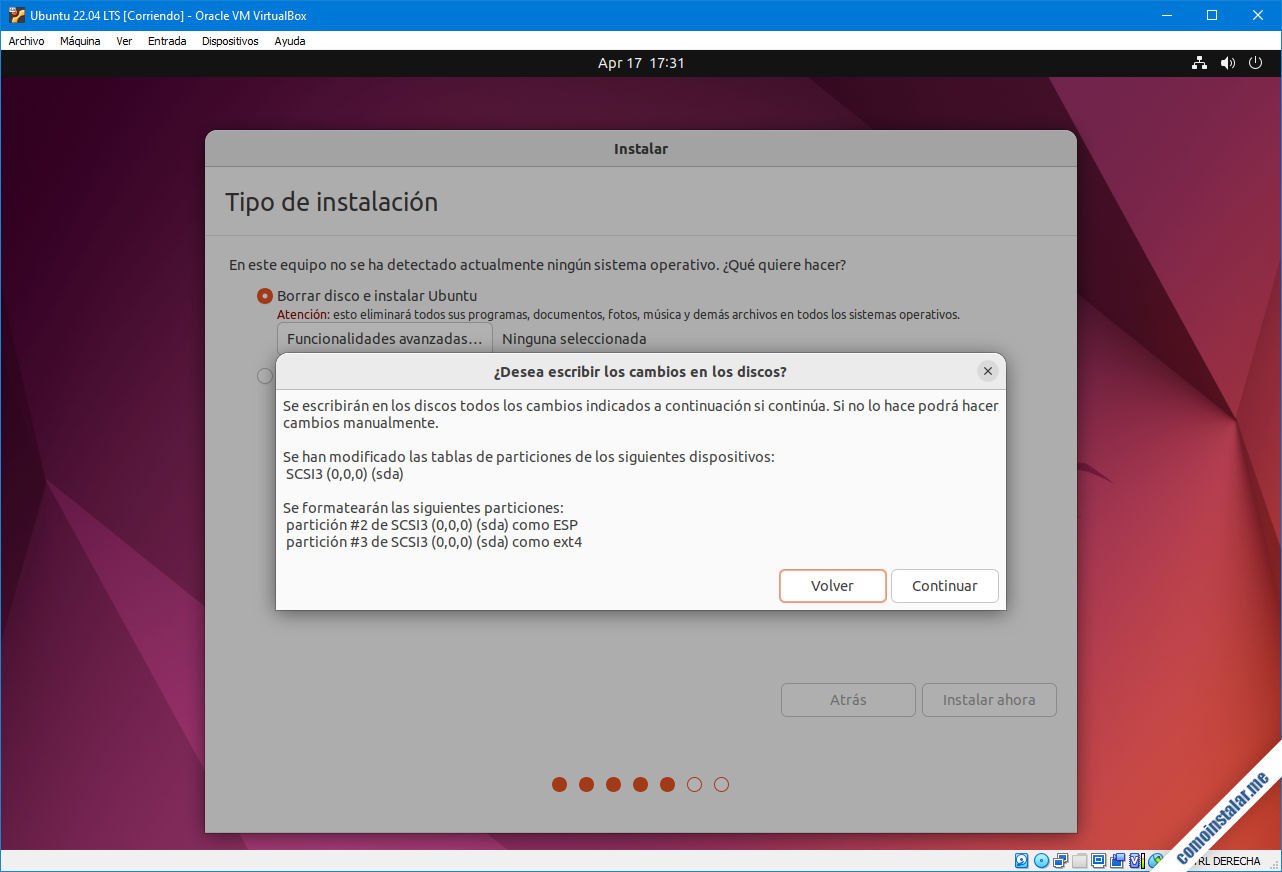
En un sistema físico es muy recomendable dejar marcada la opción «Instalar programas de terceros para hardware de gráficos y de wifi y formatos multimedia adicionales«. De esta forma la instalación de Ubuntu Desktop dejará el sistema listo para usar en caso de que tengamos un hardware cuyos controladores no estén disponibles en los repositorios de software libre.
Después elegiremos la zona horaria para el sistema:
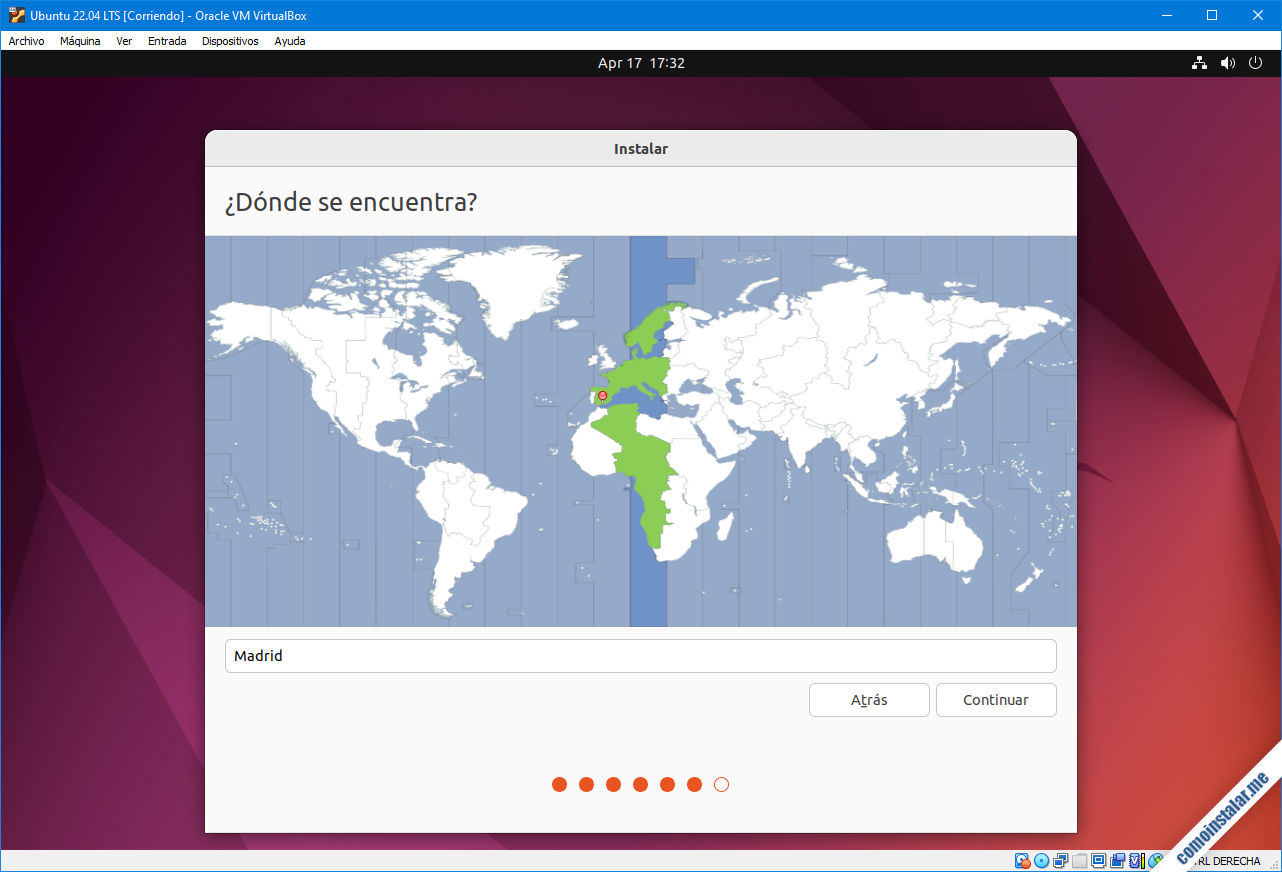
Podemos seleccionar dicha zona horaria directamente en el mapamundi o escribiendo en la caja de texto.
A continuación crearemos la cuenta de usuario:
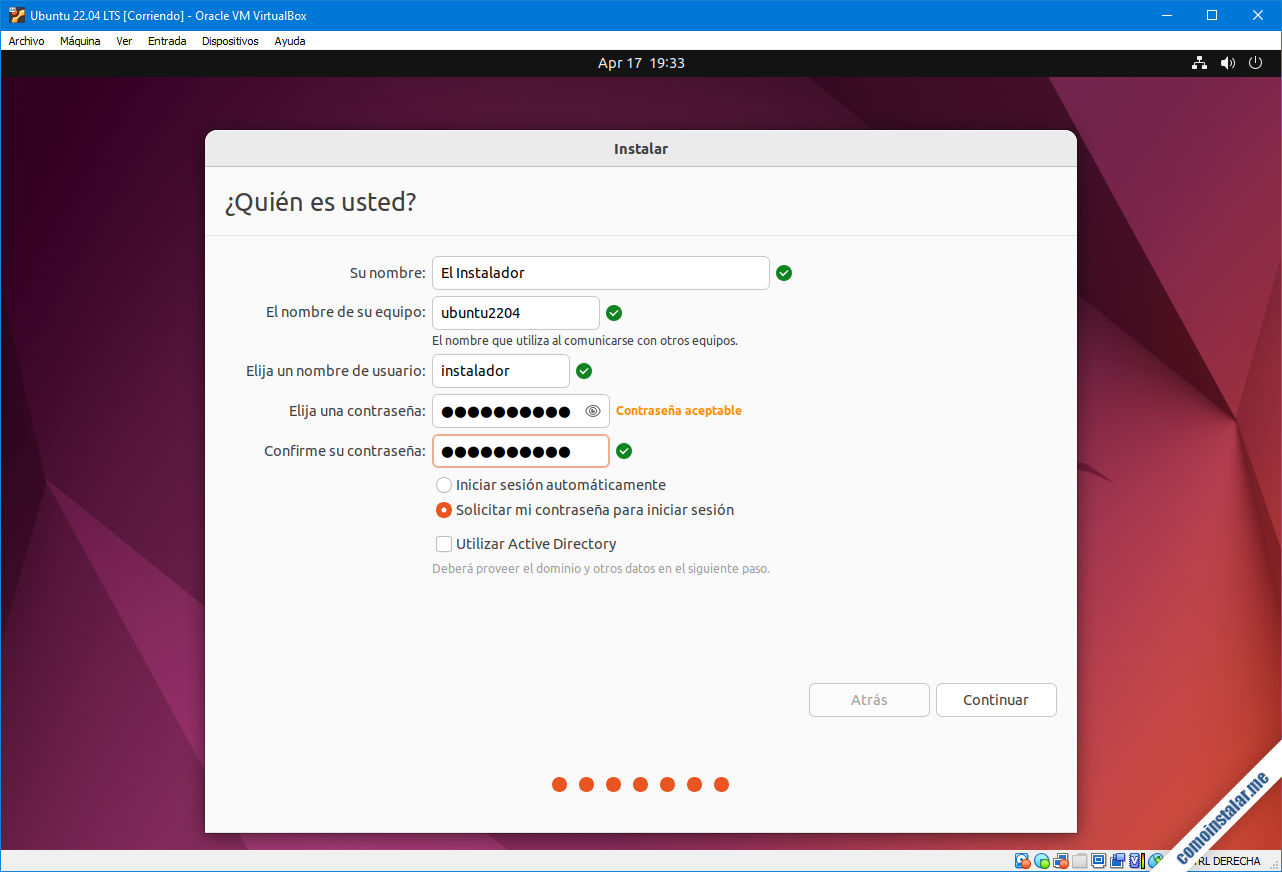
Esta cuenta es de administrador, ya que Ubuntu tiene desactivado el usuario root típico de los sistemas Linux.
Por fin termina la configuración del instalador y empieza el proceso de copia de archivos y ajustes de arranque:
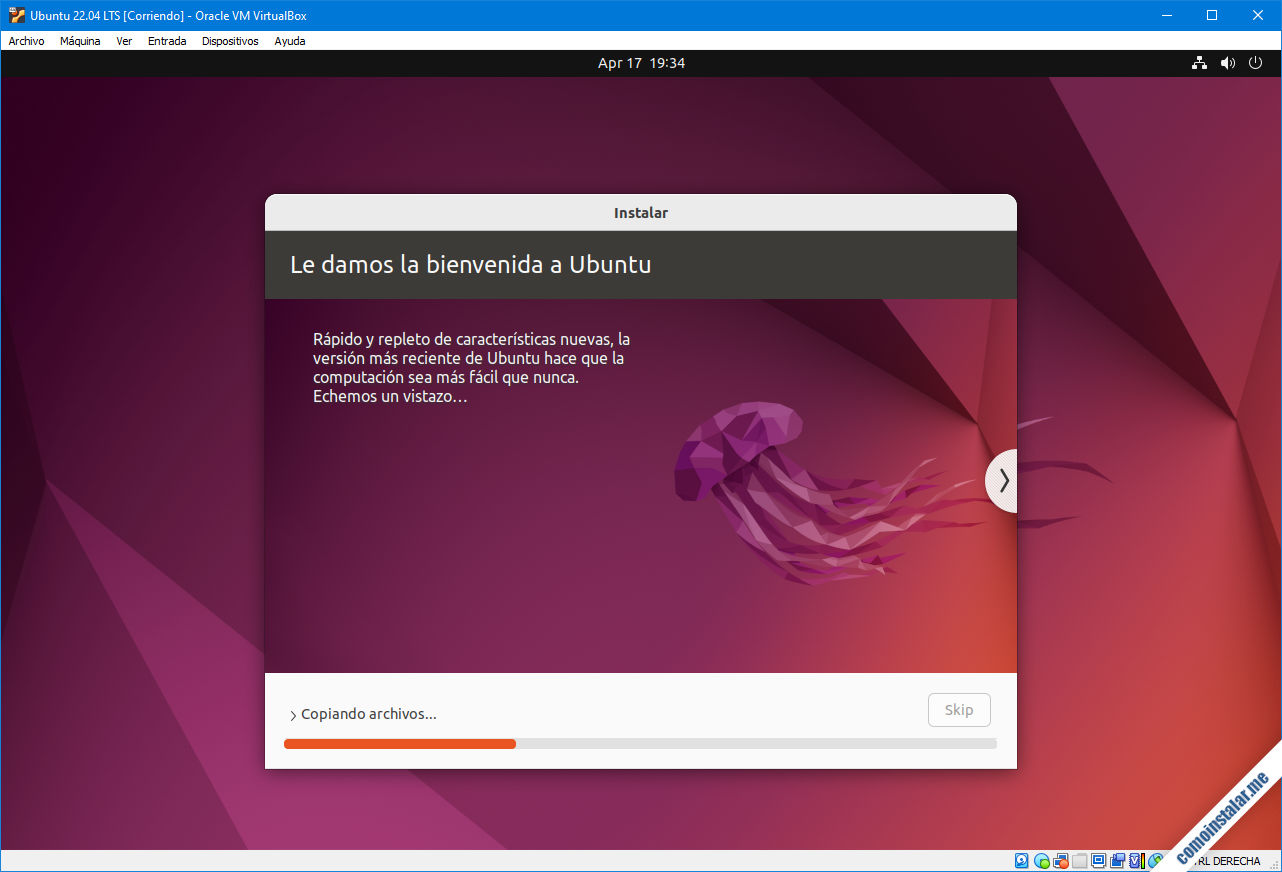
Un pequeño pase de diapositivas nos informará de novedades y datos interesantes sobre Ubuntu 22.04 LTS Jammy Jellyfish.
En unos minutos el proceso concluye y se nos pide reiniciar la máquina:
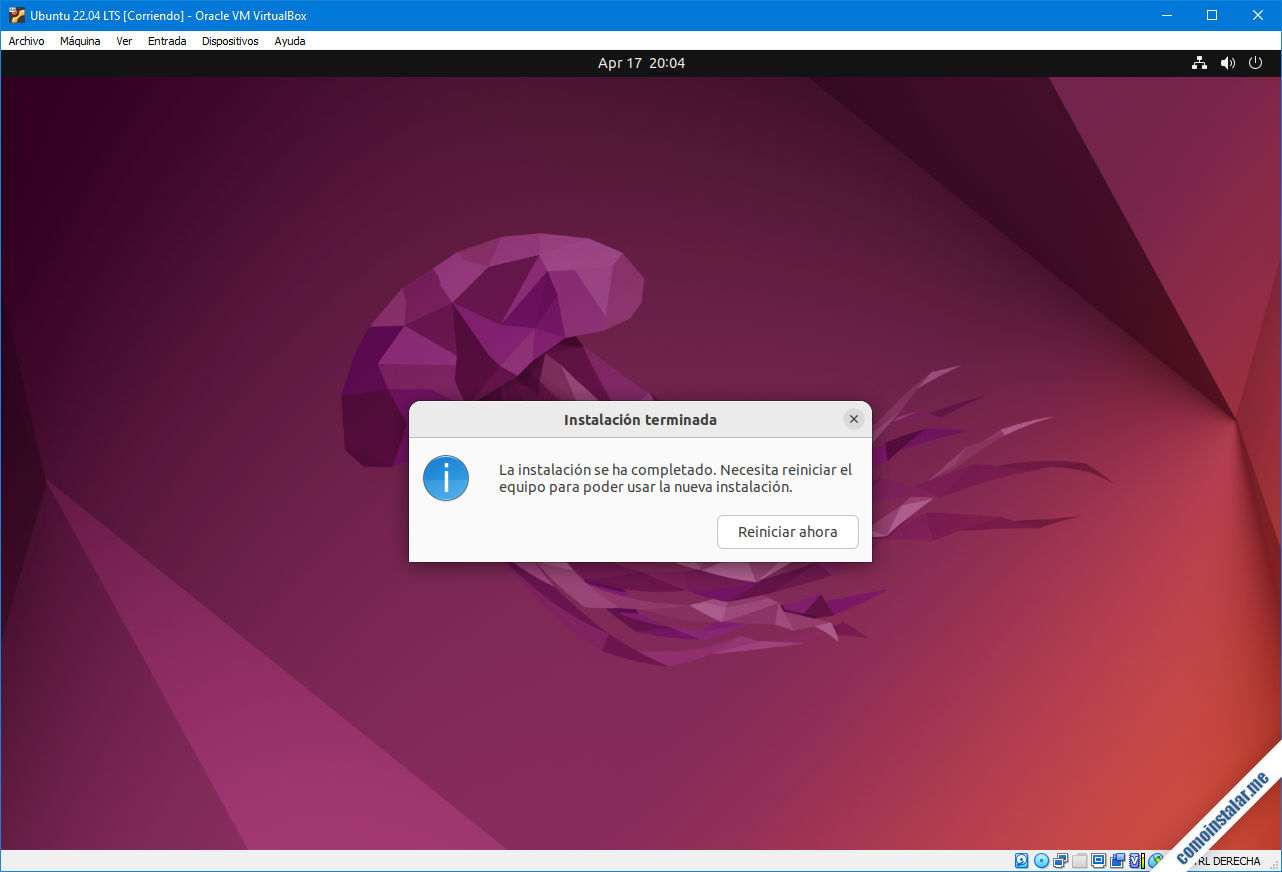
Aunque la unidad virtual queda desmontada, tendremos que confirmar el reinicio:
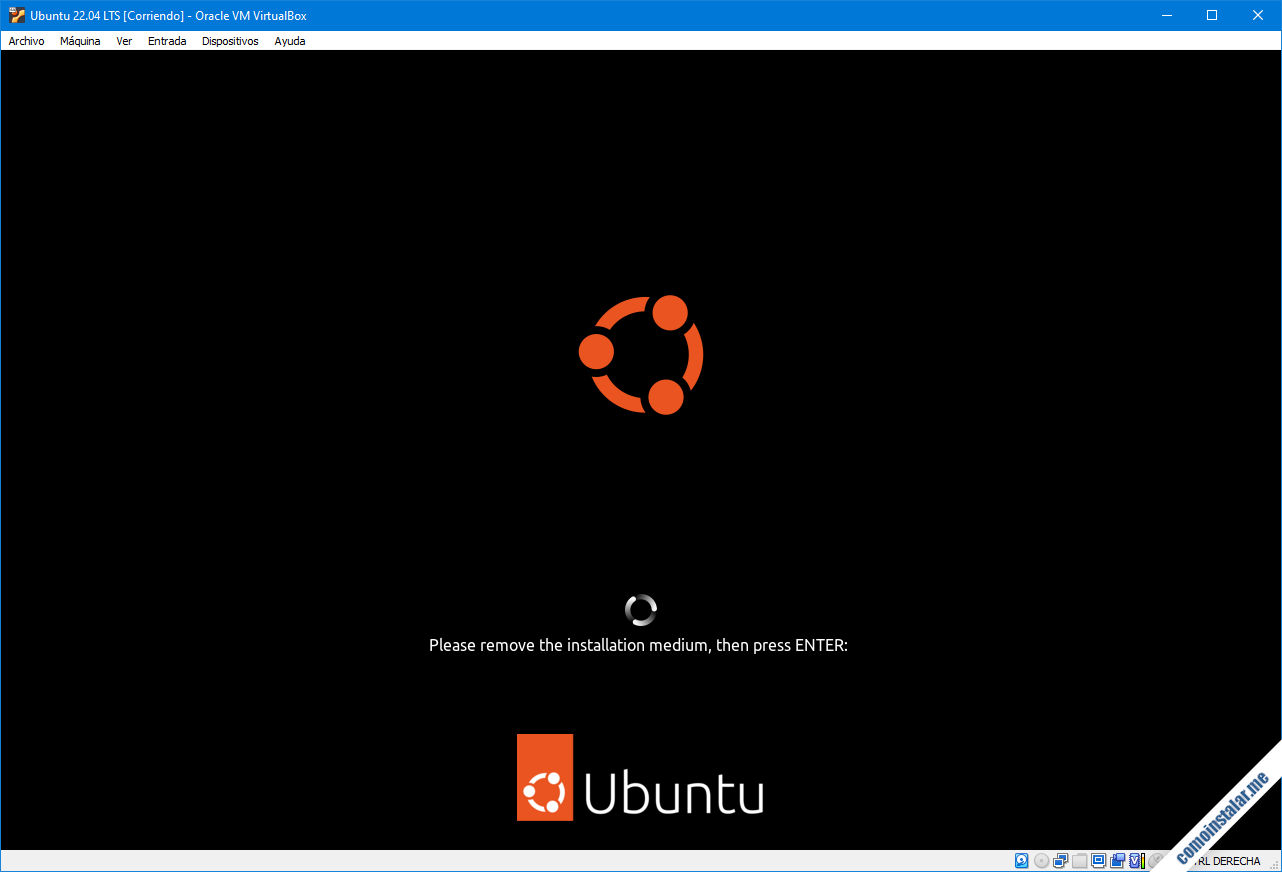
Al iniciar por vez primera Ubuntu 22.04 LTS en la máquina virtual se mostrará el inicio de sesión gráfico:
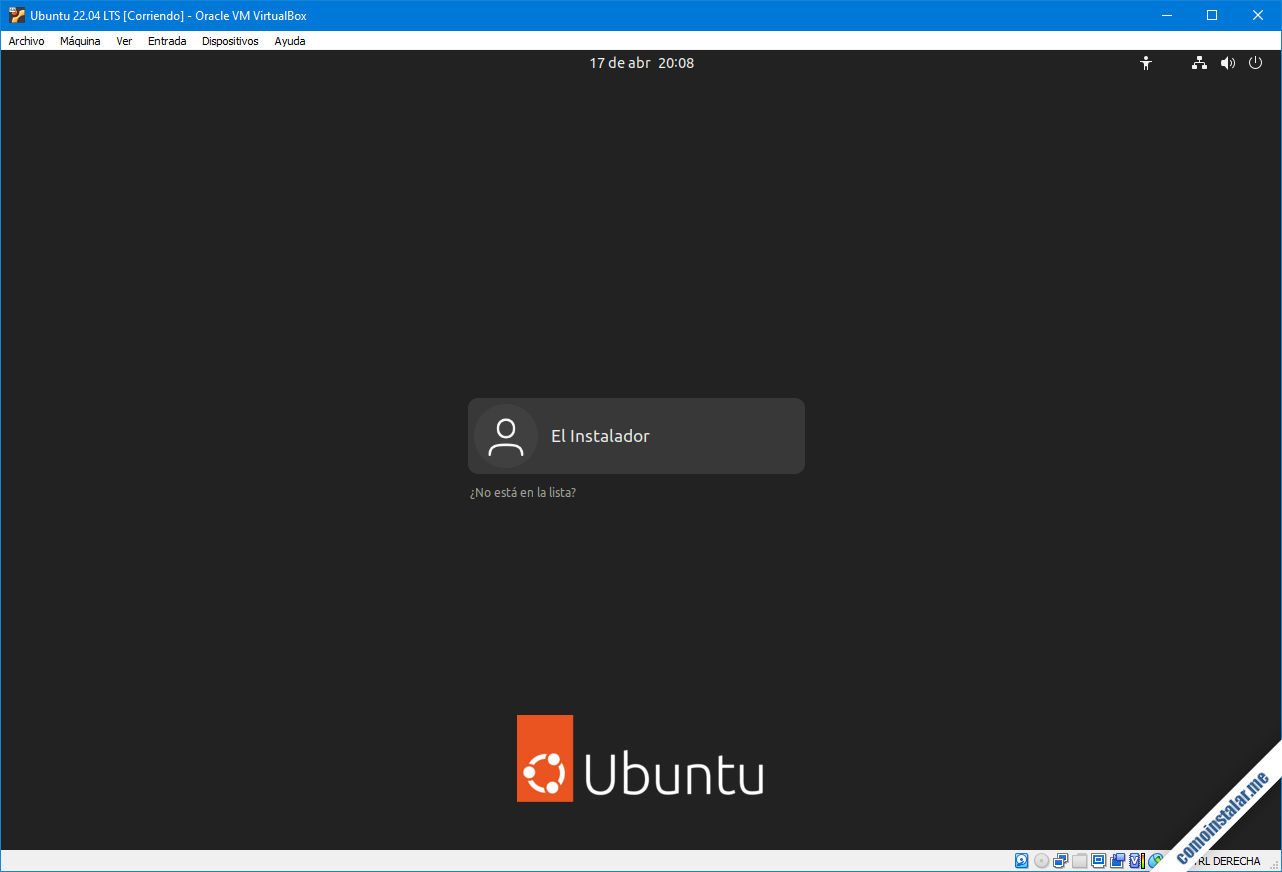
Seleccionaremos el único usuario disponible (el que creamos durante la instalación) e introduciremos la contraseña.
En el primer inicio de sesión un pequeño asistente nos ayudará a configurar algunos aspectos del sistema. Es muy posible que en cualquier momento se abra un diálogo avisándonos de la existencia de actualizaciones, aunque en este ejemplo las hemos dejado para otro momento.
El asistente comienza con la gestión de cuentas de servicios populares como Google, Microsoft, etc.
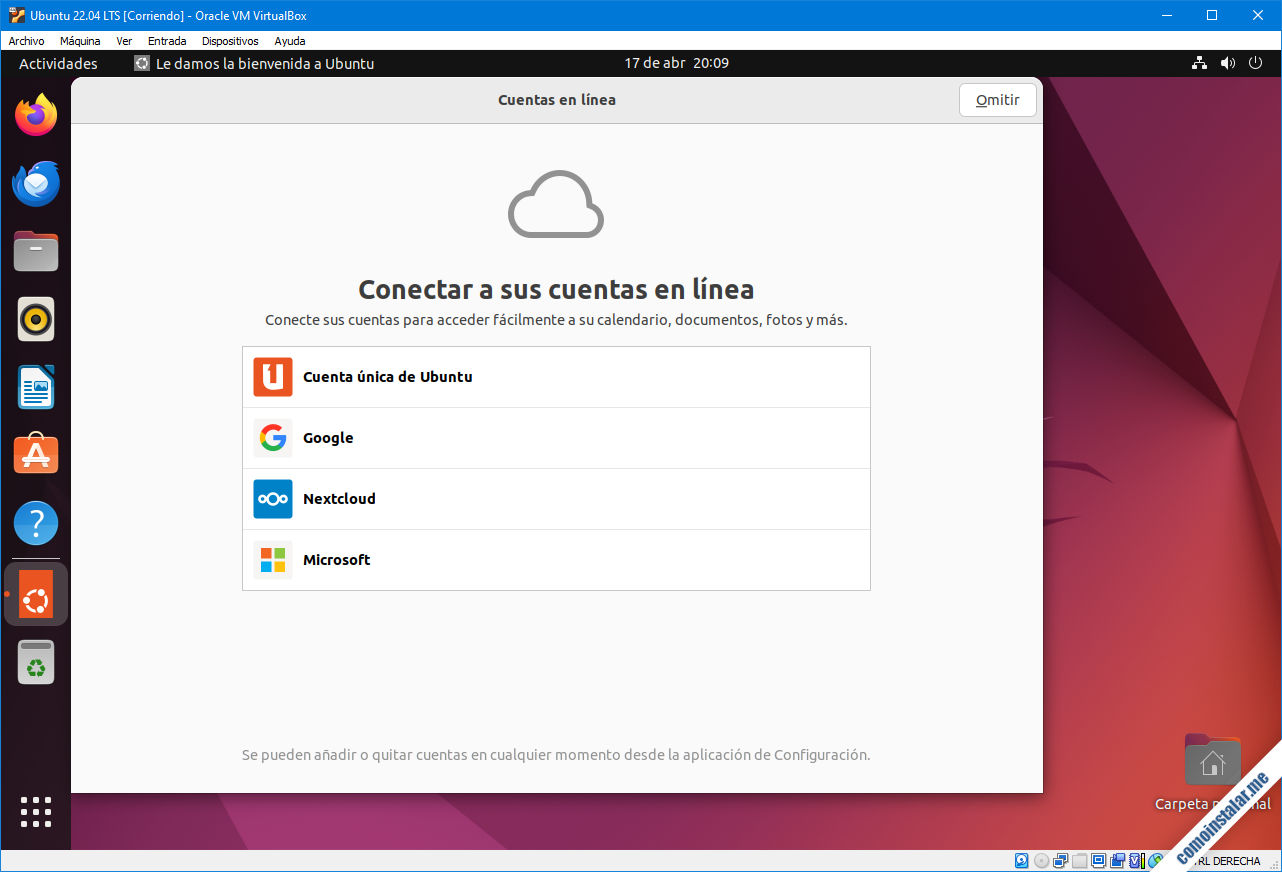
En este ejemplo omitiremos la configuración de estas cuentas pasando con «Omitir» al siguiente punto:
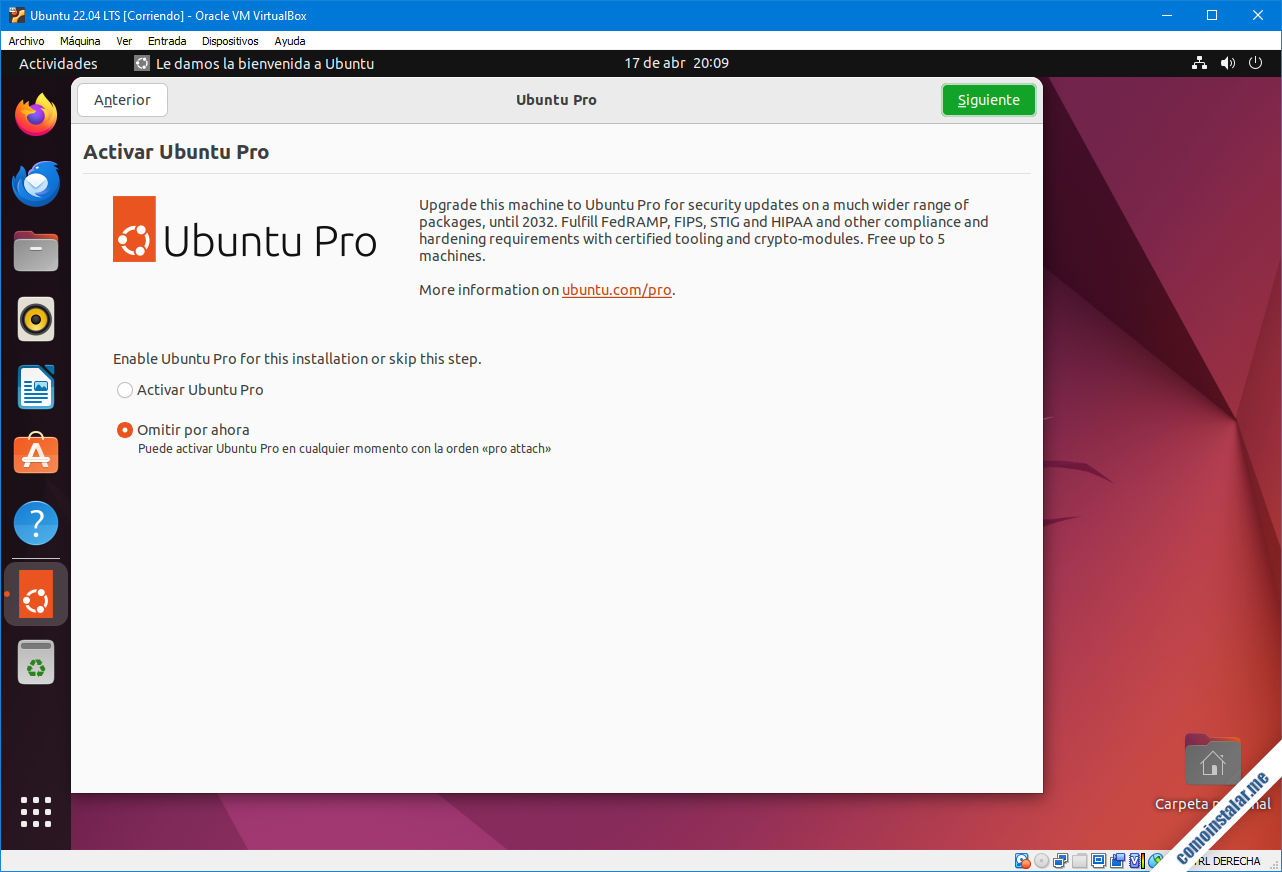
Ubuntu Pro es un servicio de extensión de soporte y otras características orientadas a empresas y entornos profesionales. En principio para los propósitos de este tutorial no lo vamos a activar.
Continuamos con el envío de información sobre la instalación:
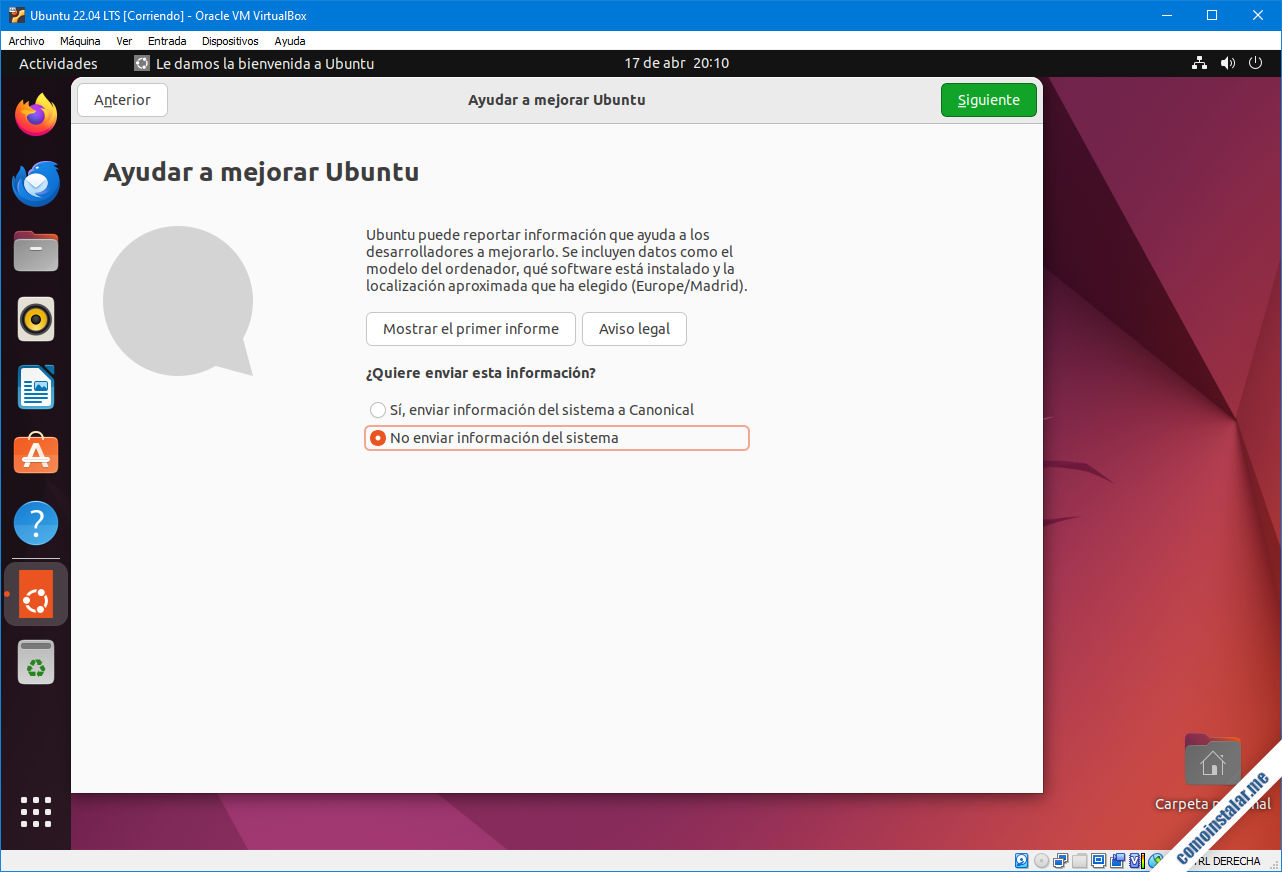
Puedes permitir o no este envío de información y continuar con el siguiente paso, sobre privacidad.
Por defecto los servicios de ubicación están desactivados:
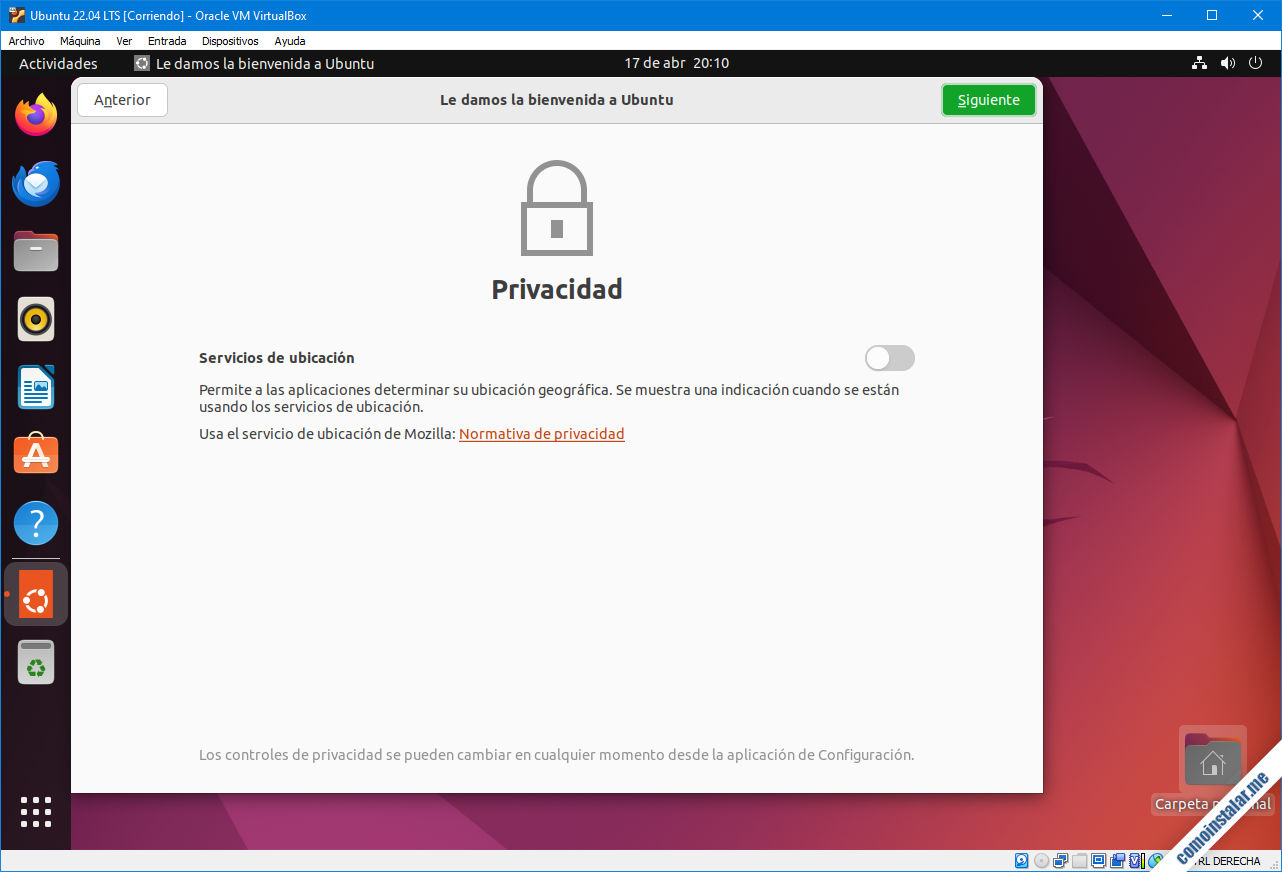
Una vez que hayas configurado este último punto el asistente terminará.
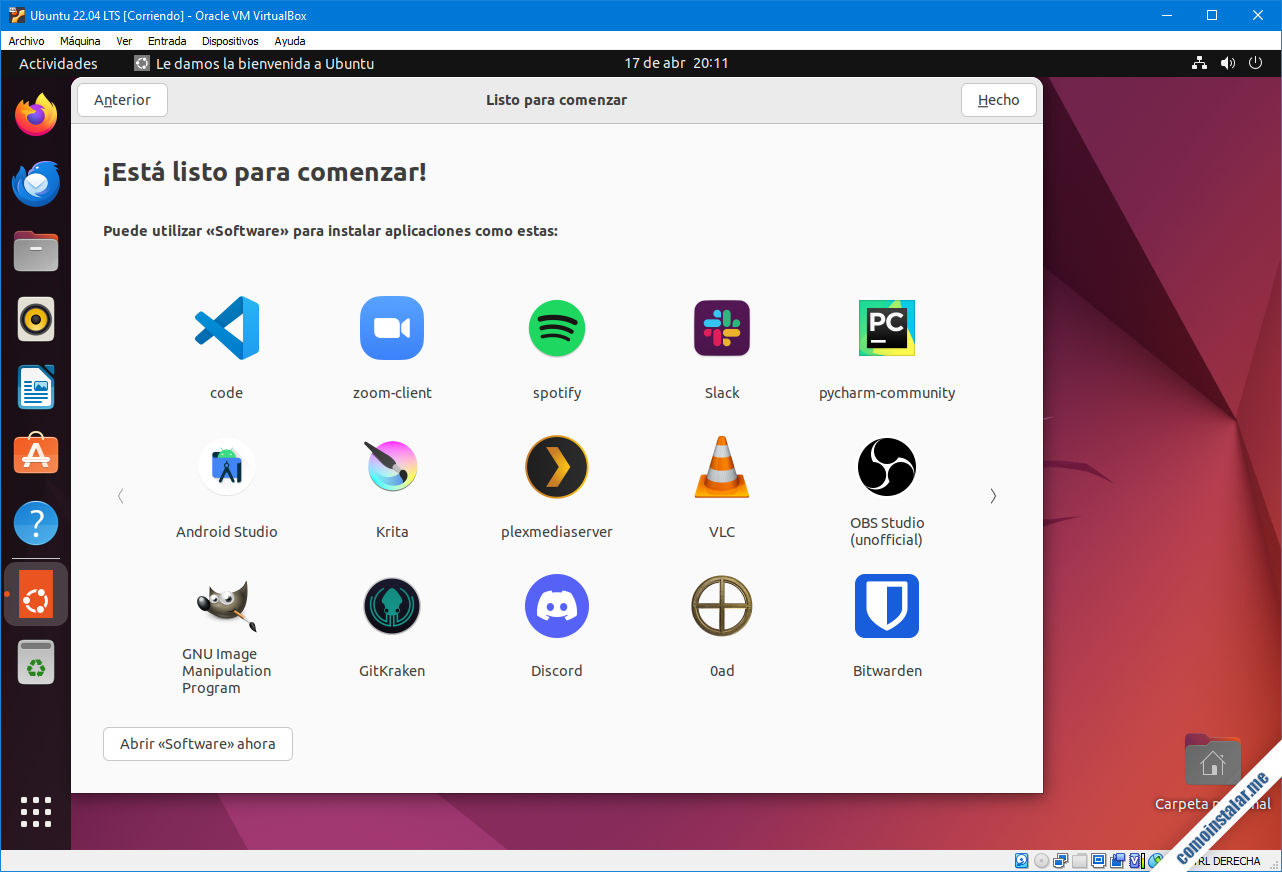
Ante nuestra vista se despliega el escritorio de Ubuntu 22.04 LTS Jammy Jellyfish funcionando sobre VirtualBox:
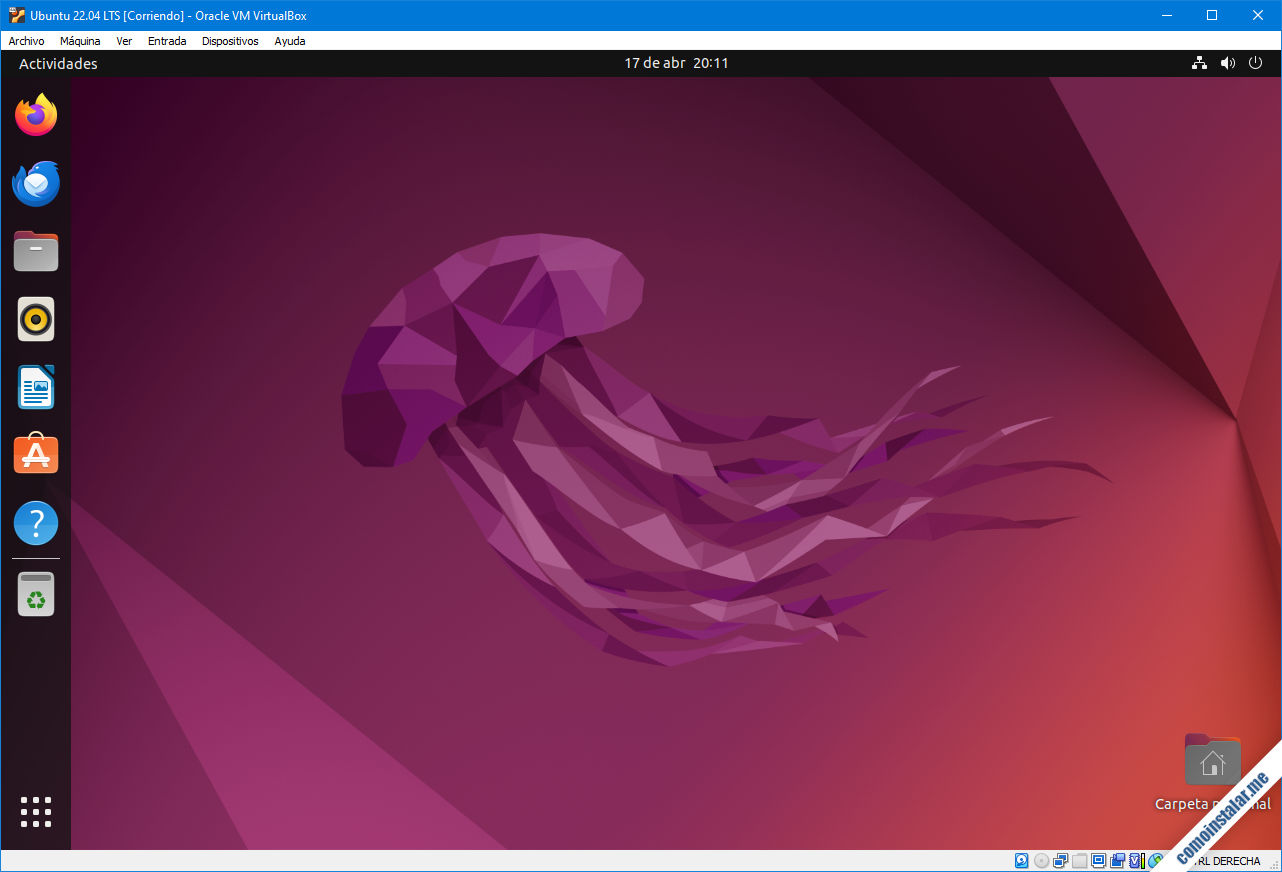
Cómo instalar las Guest Additions de VirtualBox en Ubuntu 22.04 LTS
Para poder cambiar la resolución de la máquina virtual (trabajando incluso a pantalla completa) será necesario instalar las Guest Additions de VirtualBox sobre nuestro flamante sistema Ubuntu 22.04 LTS.
Para ello, en el escritorio pulsaremos «Alt+F2» que abrirá el diálogo de ejecución y lanzaremos el comando «gnome-terminal«:
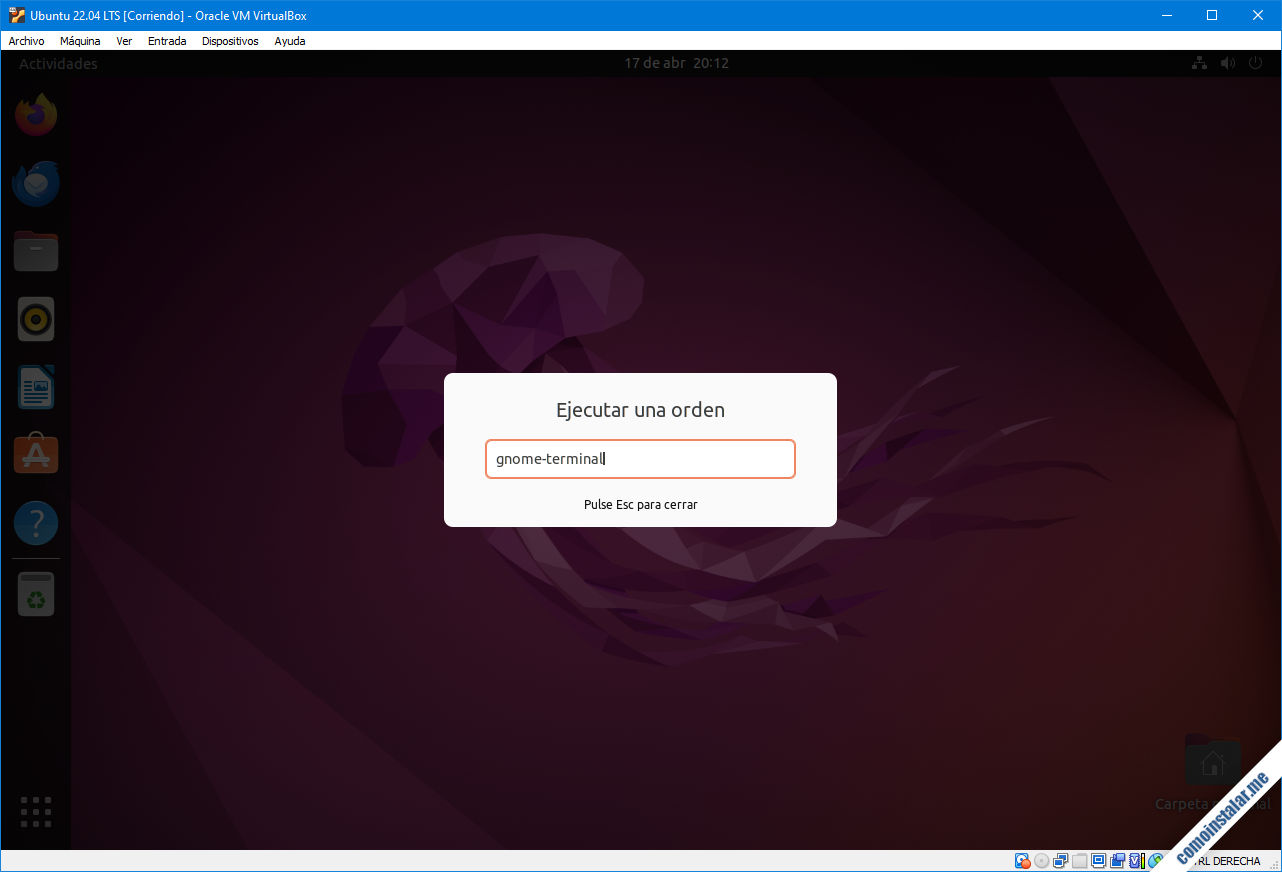
Se abre una terminal de consola sobre la que enseguida teclearemos algunas órdenes.
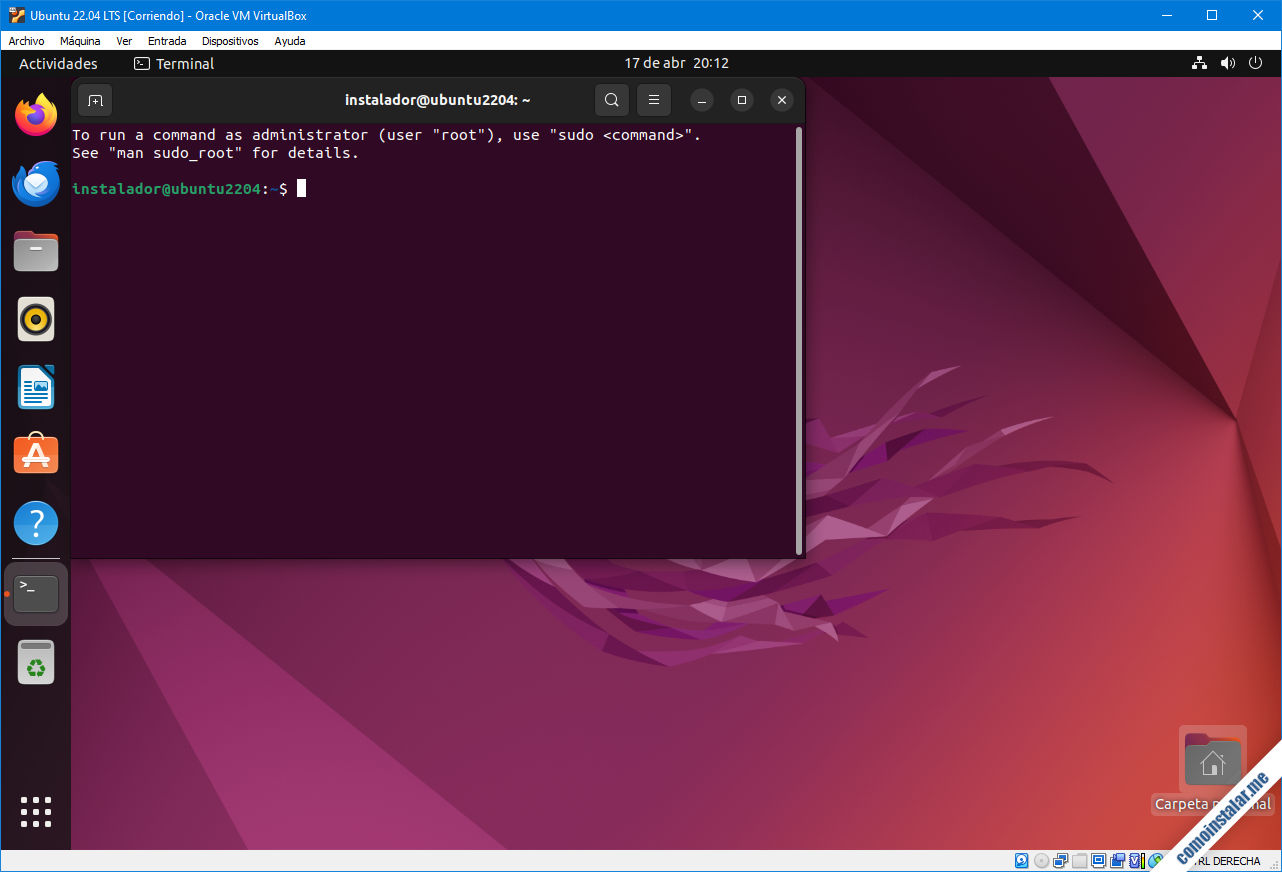
En primer lugar instalaremos algunas herramientas básicas del sistema:
~$ sudo apt install -y gcc make
Antes de realizar la instalación se nos pedirá que introduzcamos la contraseña al haber usado sudo.
Montaremos el CD-ROM de VirtualBox Guest Additions desde el menú de la máquina virtual «Dispositivos / Insertar imagen de CD de los complementos del invitado…«.
Hecho esto, desde consola lanzaremos el instalador de las Guest Additions:
~$ sudo /media/instalador/VBox_GAs_7.0.14/VBoxLinuxAdditions.run
Este instalador se encuentra en el directorio /media/, dentro de un subdirectorio llamado como el nombre de inicio de sesión de nuestro usuario (instalador en este ejemplo) y dentro a su vez de otro subdirectorio con el número de versión de VirtualBox. Una vez tecleado /media/ podemos completar estos dos subdirectorios con dos golpes de tabulador antes de continuar escribiendo VBoxLinuxAdditions.run.
Cuando haya terminado el proceso lanzado por el comando anterior podemos cerrar la terminal y expulsar el CD-ROM virtual (desmontándolo desde el icono del panel lateral del escritorio de Ubuntu 22.04, por ejemplo).
Finalmente reiniciamos el sistema desde el icono de apagado del panel superior.
Reiniciada la máquina iniciaremos sesión de nuevo. Es posible que falle el primer intento, pero después de este fallo (o éxito, según lo que ocurra) ya será posible cambiar la resolución de la máquina virtual desde el menú «Ver / Pantalla virtual 1…«.

Ahora tendremos una visión mucho más amplia del escritorio de Ubuntu 22.04 LTS:
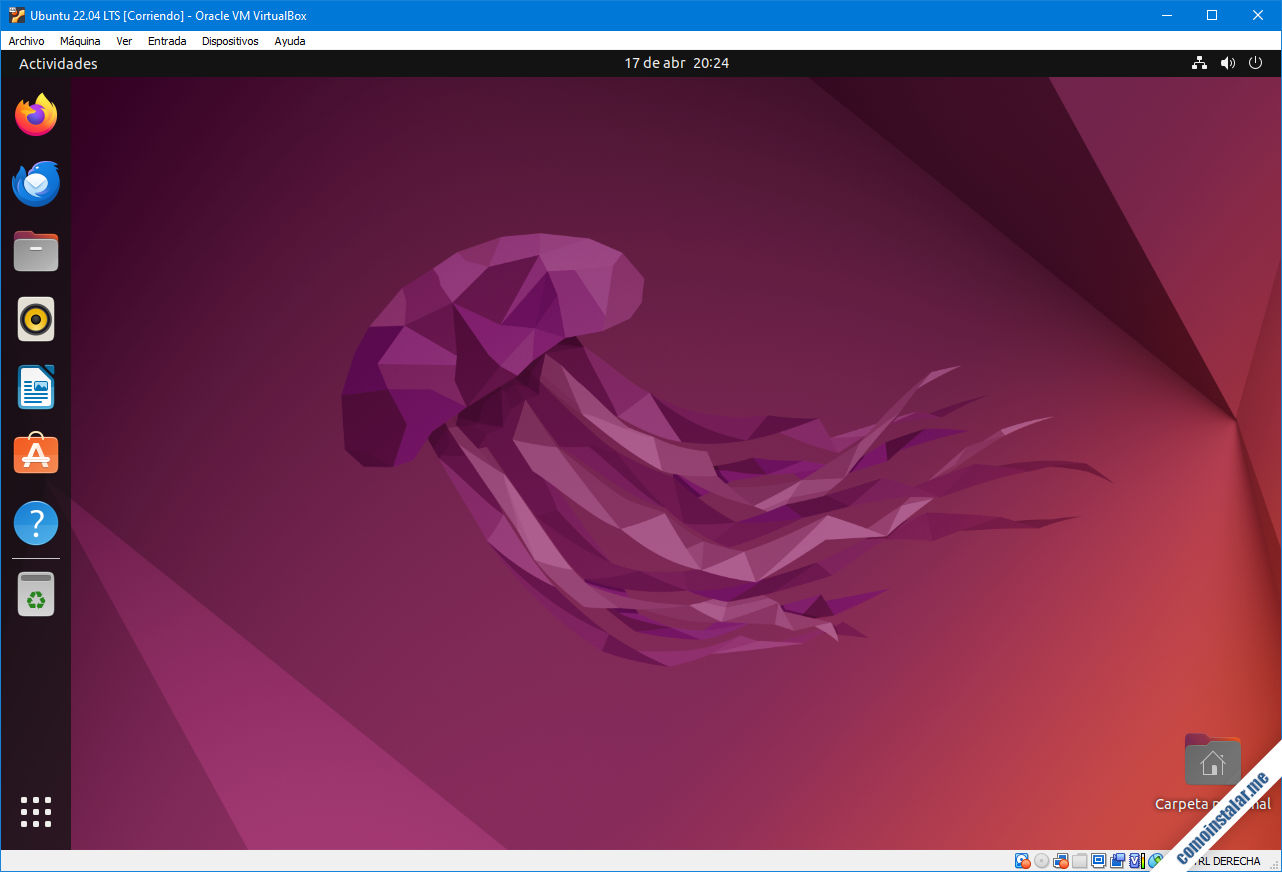
Se puede conmutar entre el modo de ventana y el de pantalla completa con la tecla de anfitrión (por defecto control derecha) más «F».
Conclusión
Ahora que sabes cómo instalar Ubuntu 22.04 Jammy Jellyfish en VirtualBox, la versión de soporte largo lanzada en abril de 2.022, ya puedes conocer a fondo cómo es y qué novedades trae la última versión de esta popular distribución.
Si te han surgido dudas, preguntas, alguna sugerencia, etc. puedes dejar un comentario (están moderados, pero se revisan prácticamente a diario).
¡Apoya este sitio!
¿Ya estás trabajando con este nuevo lanzamiento gracias a nuestra guía de instalación de Ubuntu 22.04 en VirtualBox? Si es así y te apetece agradecérnoslo cualquier pequeña aportación ayuda mucho al mantenimiento de este sitio y la creación de futuros tutoriales y guías de Ubuntu 22.04.
Puedes ayudarnos dejando una propina desde tan solo 1 $ con PayPal:
O, si te sientes especialmente agradecido, puedes invitarnos a un café:
¡Gracias!

Actualizado a Ubuntu Desktop 22.04.4 Jammy Jellyfish.
Actualizado a Ubuntu 22.04.2 Jammy Jellyfish.