En esta entrada veremos cómo instalar y configurar el cliente VPN de WireGuard sobre Windows paso a paso, de modo que puedas utilizar un servidor VPN con WireGuard cuando conectas a Internet a través de conexiones poco fiables, como las conexiones públicas en bibliotecas, aeropuertos, cafeterías, etc.
Contenido
Antes de instalar WireGuard VPN en Windows
Para poder seguir los pasos de esta guía de instalación del cliente VPN WireGuard en Windows será necesario partir del siguiente escenario:
- Acceso a un servidor VPN WireGuard.
- Un dispositivo Windows para configurarlo como cliente.
- Conexión a Internet.
Si no dispones aún del entorno necesario puede resultarte de utilidad nuestra guía de instalación del servidor VPN WireGuard en Ubuntu 20.04 LTS, por ejemplo.
Cómo descargar WireGuard VPN para Windows
Vamos a descargar el cliente VPN WireGuard para Windows desde la sección de descargas del sitio oficial de este proyecto:
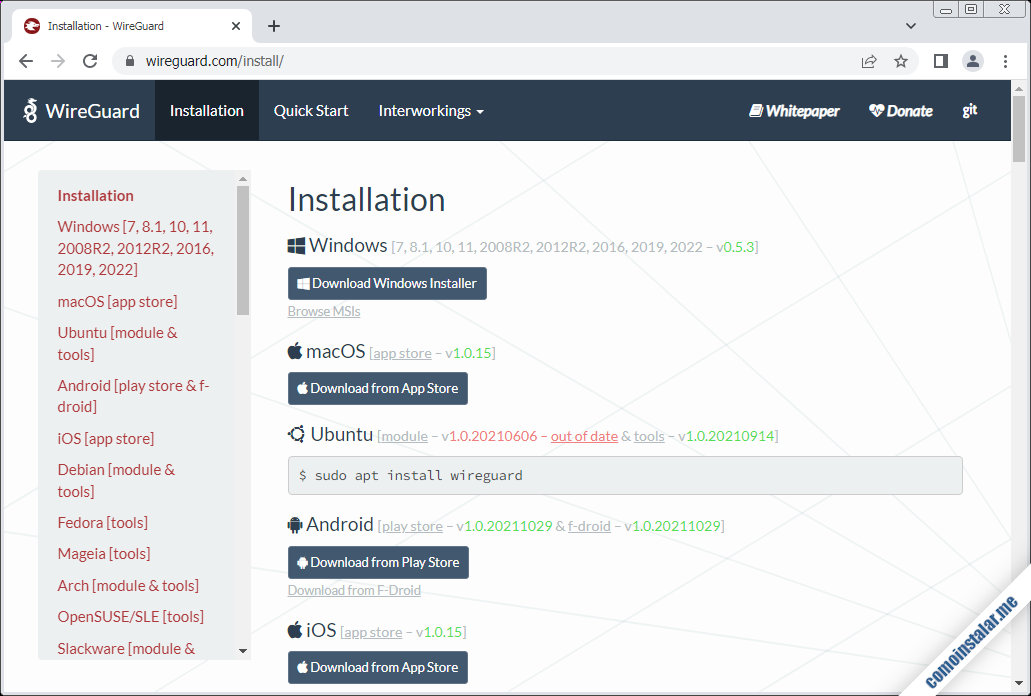
Descargaremos el paquete etiquetado como Download Windows Installer.
Cómo instalar WireGuard VPN en Windows
Para instalar el cliente VPN WireGuard en Windows sólo tendremos que ejecutar el achivo .exe que hemos descargado en el paso anterior. La instalación es sencilla y se realiza inmediatamente, mostrando enseguida la interfaz principal de WireGuard para Windows:
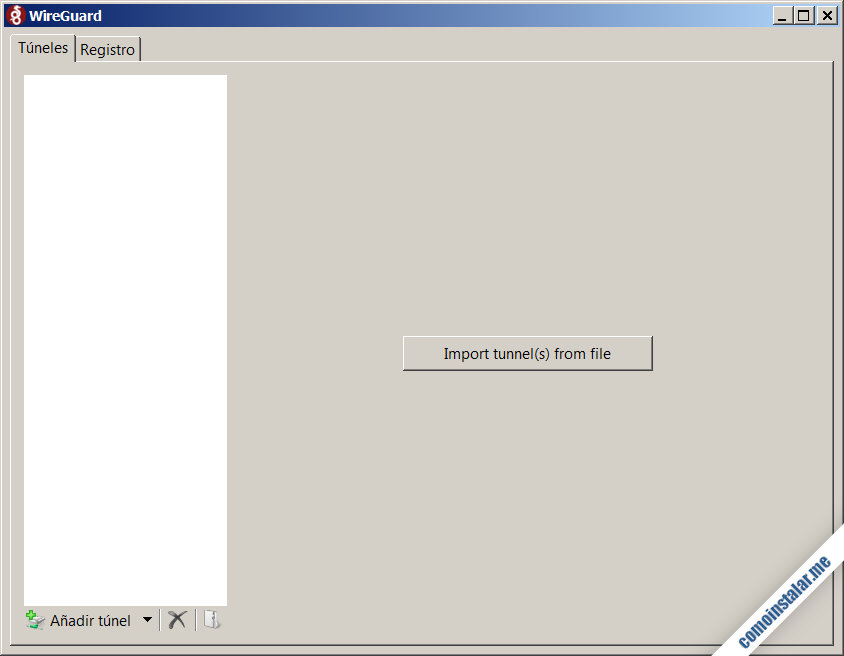
Ahora pasaremos a la creación de una nueva conexión.
Cómo configurar la VPN WireGuard en Windows
Para configurar el cliente de VPN WireGuard en Windows crearemos una nueva conexión usando la opción «Añadir túnel / Añadir túnel vacío» al pie del panel lateral de conexiones de la interfaz de WireGuard, vacío inicialmente.
Se abrirá un pequeño diálogo para la creación de un nuevo túnel VPN:
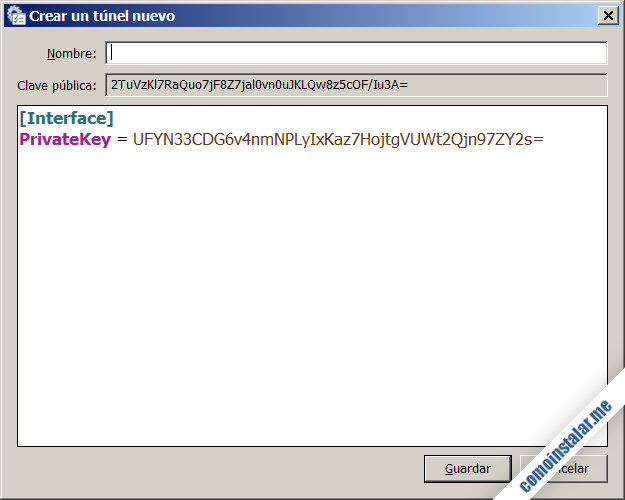
Al tratarse de una conexión nueva se crea automáticamente el par de claves privada y pública para este cliente Windows. La clave pública la usaremos para añadirla a la configuración del servidor VPN.
Tendremos que completar la configuración de la conexión dándole un nombre (en este ejemplo hemos elegido wg0).
Añadiremos una directiva Address para especificar la dirección IP privada que tendrá el cliente dentro de la VPN (que también tendrá que figurar en la configuración del servidor VPN).
Por otro lado, incluiremos además los datos de conexión al servidor, como la clave pública, la dirección IP pública y el puerto de conexión a WireGuard, el tráfico que será canalizado a través de la VPN y, opcionalmente, un ajuste (PersistentKeepalive) para permitir que la conexión no caiga por inactividad.
Podría quedar algo así:
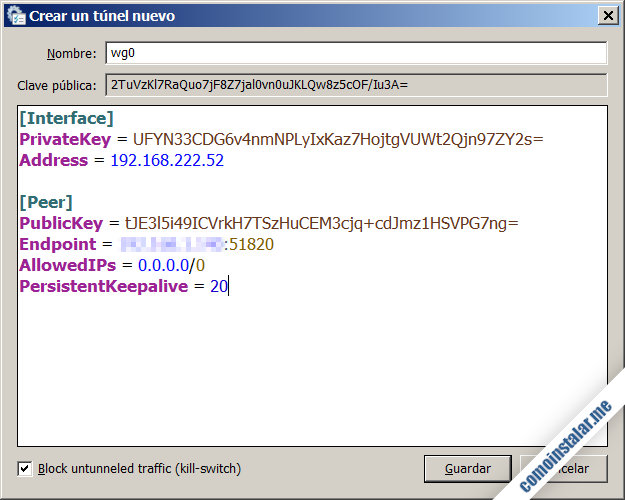
Cuando ya tengamos listos los datos de la conexión podemos guardarla con el botón «Guardar«.
Inmediatamente aparecerá la conexión en el panel lateral de la interfaz de WireGuard en Windows, quedando seleccionada por ser la única existente:
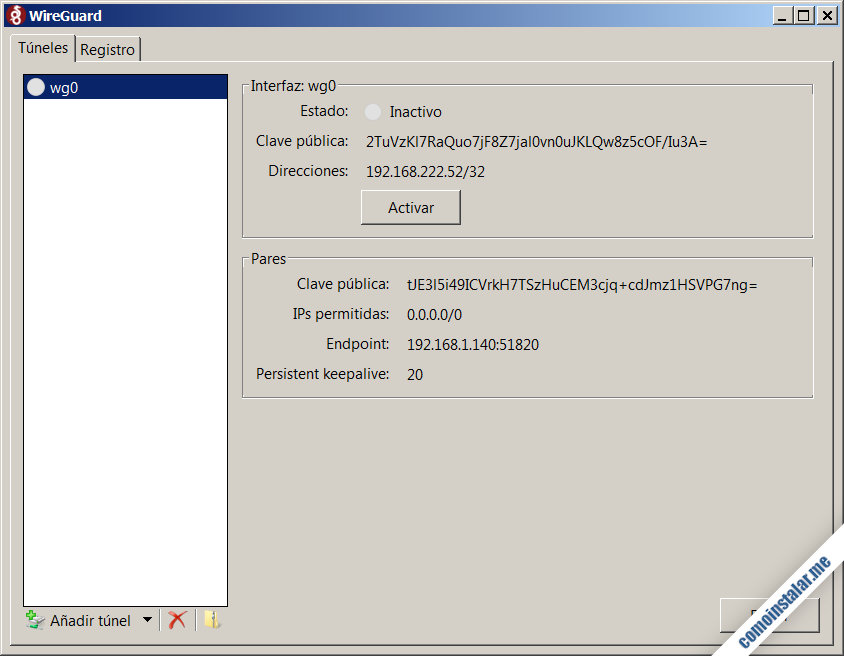
Antes de intentar conectar a la VPN es importante configurar el servidor WireGuard añadiendo en su configuración un bloque Peer similar al siguiente:
... [Peer] PublicKey = 2TuVzKl7RaQuo7jF8Z7jal0vn0uJKLQw8z5cOF/Iu3A= AllowedIPs = 192.168.222.52
En este bloque incluimos la clave pública del cliente VPN Windows (la que se ha generado al crear el nuevo túnel) y la dirección IP privada que usará el cliente (que debe ser única en toda la VPN).
Una vez que la configuración se haya aplicado en el servidor VPN WireGuard podremos activar el cliente VPN Windows mediante el botón «Activar«.
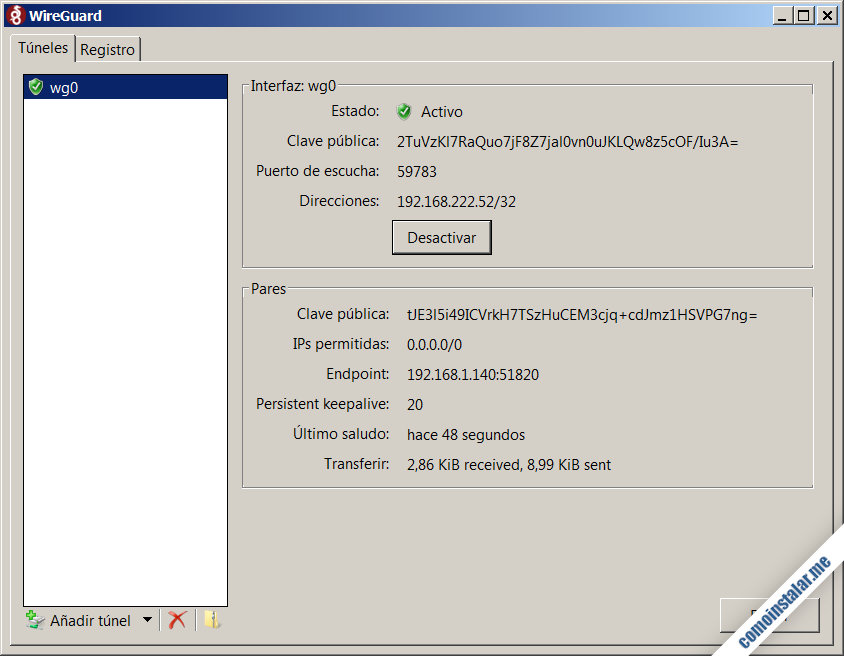
Dependiendo de la versión de Windows utilizada, el sistema puede mostrar la ventana de configuración del tipo de la nueva red detectada (privada, pública, etc.).
En cualquier caso, si dejamos abierta la ventana principal de la interfaz de WireGuard para Windows podremos seguir en tiempo real el estado de la conexión a la VPN, la cantidad de tráfico enviada y recibida, etc.
Si cerramos la ventana podremos restaurarla desde el icono de WireGuard en la bandeja del sistema, así como habilitar o deshabilitar la conexión.
Conclusión
Ahora que sabes cómo instalar y configurar el cliente VPN WireGuard para Windows ya puedes proteger la conexión a Internet de tu sistema Windows cuando accedes a la red a través de conexiones no del todo confiables.
Si tienes alguna duda, pregunta, sugerencia, notificación de errores, etc. puedes dejar un comentario que, aunque están moderados, se revisan prácticamente a diario.
¡Apoya comoinstalar.me!
¿Ya puedes acceder a Internet con mayor seguridad y privacidad gracias a esta pequeña guía? Si es así y quieres agradecérnoslo, siempre es bien recibida cualquier mínima aportación al mantenimiento y desarrollo de este sitio.
Puedes ayudarnos dejando una propina de tan solo 1 $ desde PayPal:
O, si te sientes especialmente agradecido, puedes invitarnos a un café:
¡Gracias!
