Dedico esta entrada a explicar cómo instalar WordPress en Ubuntu 18.04 LTS Bionic Beaver paso a paso. Puesto que son extensamente utilizados los servidores o VPS Ubuntu es muy probable que te interese publicar contenidos a través de WordPress, el CMS rey hoy por hoy en Internet.
Este tutorial está disponible también para otras versiones de Ubuntu y otros sistemas operativos que puedes encontrar fácilmente en la caja de búsqueda.
Contenido
Antes de instalar WordPress en Ubuntu 18.04 LTS
Para poder completar esta guía de instalación de WordPress en Ubuntu 18.04 LTS tu sistema necesita cumplir unos requisitos mínimos:
- Un sistema Ubuntu 18.04 LTS Bionic Beaver actualizado.
- Una pila tipo LAMP o LAMP stack, es decir: un servidor web (como Apache) configurado para usar PHP y un servidor de bases de datos (como MariaDB o MySQL).
- Con respecto al servicio de bases de datos, necesitaremos un usuario con privilegios de administración (creación de bases de datos y usuarios).
- Acceso a línea de comandos con un usuario con permisos de sudo.
- Conexión a Internet.
Si aún no dispones del entorno necesario, puedes consultar antes nuestra guía de instalación de la pila LAMP en Ubuntu 18.04 LTS.
Cómo descargar WordPress para Ubuntu 18.04
Aunque es posible la instalación de WordPress desde los repositorios del sistema, no es aconsejable, ya que el paquete wordpress siempre está desactualizado con respecto a la última versión estable oficial. En su lugar, vamos a descargar WordPress para Ubuntu 18.04 LTS visitando su página oficial (en este caso la versión en español):
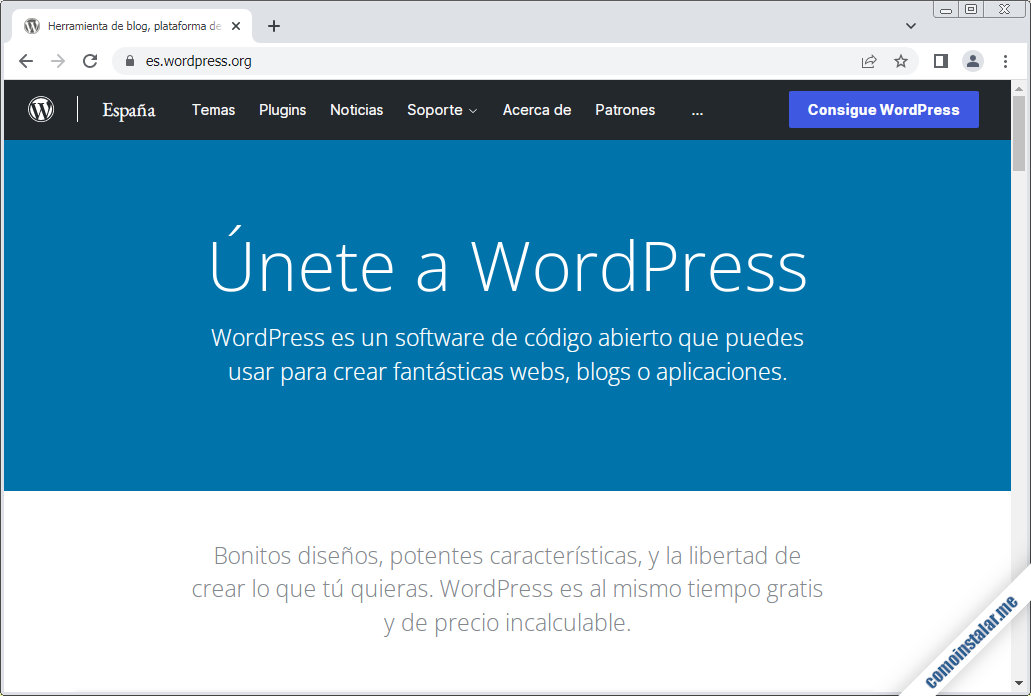
Para acceder a la sección de descargas, seguiremos el enlace «Consigue WordPress«:

Se nos ofrecen enlaces del paquete comprimido en formato .zip y en formato .tar.gz. Este último es el más recomendable para descargar WordPress en nuestro sistema Ubuntu 18.04, así que pincharemos el enlace o lo copiaremos. El enlace a la última versión siempre es el mismo: https://es.wordpress.org/latest-es_ES.tar.gz.
En mi caso, copio el enlace y lo descargo mediante wget en una terminal:
~$ wget https://es.wordpress.org/latest-es_ES.tar.gz
Una vez descargado el paquete, debemos descomprimirlo en la ubicación que deseemos para que sea accesible vía web, según si va a ser parte de otra web, la única web de nuestro sistema Ubuntu, o un servidor virtual.
En este ejemplo WordPress será parte del servidor web por defecto del sistema Ubuntu 18.04, que por defecto tiene su directorio de archivos web en /var/www/html/. Por tanto, esa será la ubicación donde lo descomprimiremos:
~$ sudo tar xf latest-es_ES.tar.gz -C /var/www/html/
En este momento tenemos WordPress descomprimido en /var/www/html/wordpress/. Sería accesible desde direcciones como http://localhost/wordpress/, pero no adelantemos acontecimientos.
Cómo crear un base de datos para WordPress
WordPress necesita una base de datos donde almacenar sus datos. Y para poder manejar esa base de datos en un sistema como MariaDB o MySQL se necesita un usuario con privilegios sobre esa base de datos.
Por tanto tenemos que acceder al sistema de bases de datos y crear esa base de datos y el usuario que la maneje. Creamos un nuevo usuario porque interesa que este usuario (por seguridad) no tenga privilegios para administrar nada más. Si ya tienes un usuario adecuado, te puede servir, pero la base de datos nueva es necesaria.
Conectamos al servicio de base de datos mediante el cliente de consola mysql:
~$ sudo mysql
Si en tu caso es necesario suministrar contraseña, iniciaremos mysql de la forma adecuada:
~$ sudo mysql -u root -p
Empezaremos creando la base de datos con el juego de caracteres óptimo:
> create database wpdb charset utf8mb4 collate utf8mb4_unicode_ci;
Crearemos el usuario que manejará esa base de datos. Si usas MySQL 8 o superior, usa esta sentencia para asegurarte de que el plugin de autenticación del usuario sea compatible:
> create user userwp@localhost identified with mysql_native_password by 'userwppass';
Si usas MySQL 5.x o MariaDB no será necesario especificar el plugin, usa esta sentencia en su lugar:
> create user userwp@localhost identified by 'userwppass';
Otorgaremos los permisos necesarios al usuario sobre la base:
> grant all privileges on wpdb.* to userwp@localhost;
Y finalmente abandonamos el cliente mysql:
> exit
Preparar PHP para WordPress en Ubuntu 18.04
WordPress funcionará mejor si tenemos instaladas ciertas extensiones de PHP en Ubuntu 18.04. Estas extensiones son bcmath, curl, imagick, mbstring, xml y zip.
Si usas la versión por defecto de PHP nativa de Ubuntu 18.04 (la 7.2), algo no aconsejable ya que la versión mínima recomendada es la 7.4, no es necesario especificar el número de versión en los paquetes:
~$ sudo apt install -y php-bcmath php-curl php-imagick php-intl php-mbstring php-xml php-zip
Pero si usas una versión distinta procedente del repositorio alternativo, deberías especificar el número de versión en el nombre de los paquetes; por ejemplo, para la versión 7.4:
~$ sudo apt install -y php7.4-bcmath php7.4-curl php7.4-imagick php7.4-intl php7.4-mbstring php7.4-xml php7.4-zip
Al terminar la instalación de las extensiones hay que recargar la configuración del servidor web:
~$ sudo systemctl reload apache2
Conceder permisos de escritura a WordPress
Durante su instalación, WordPress necesitará crear y modificar archivos en su directorio de instalación a través del servidor web, por lo que debemos dar permisos de escritura adecuados a este directorio.
Una forma fácil de hacerlo es cambiar la propiedad del directorio de WordPress y su contenido al usuario con el que corre el servidor web. En este ejemplo, el servidor web utilizado es Apache. Como Apache corre en Ubuntu 18.04 como usuario www-data y grupo www-data, bastaría con cambiar usuairo y grupo del directorio donde reside WordPress a www-data:
~$ sudo chown -R www-data:www-data /var/www/html/wordpress/
Ahora WordPress puede crear y modificar sus propios archivos. Es hora de pasar a la instalación.
Preparar el servidor web
WordPress se apoya en el módulo Rewrite de Apache para reescritura de URLs, por lo que este módulo debe estar cargado. Nos aseguraremos de que así sea incluyéndolo en la configuración de Apache con el comando a2enmod:
~$ sudo a2enmod rewrite
La configuración de este módulo se realiza al vuelo mediante el archivo .htaccess presente en el directorio de instalación de WordPress, pero por defecto la configuración de Apache ignora estos archivos. Tendremos que configurar Apache para que cargue la configuración de los archivos .htaccess de WordPress en su directorio de instalación.
En este ejemplo WordPress forma parte de la página web por defecto de Ubuntu 18.04, así que añadiremos una configuración específica para el directorio /var/www/html/wordpress/:
~$ sudo nano /etc/apache2/conf-available/wordpress.conf
El contenido será un bloque Directory con una directiva AllowOverride que permitirá cargar las configuraciones de .htaccess:
<Directory /var/www/html/wordpress/>
AllowOverride All
</Directory>
Para que Apache cargue la configuración adicional de este nuevo archivo, usaremos el comando a2enconf:
~$ sudo a2enconf wordpress
Al terminar estas configuraciones, reiniciaremos el servicio web:
~$ sudo systemctl restart apache2
Cómo instalar WordPress en Ubuntu 18.04
Para instalar WordPress en Ubuntu 18.04 LTS debemos acceder vía web a la URL que se corresponde con el directorio donde lo descomprimimos. En este ejemplo, al ser accesible a través del sitio web por defecto, la URL sería algo como http://localhost/wordpress, http://direccion_IP/wordpress o http://dominio/wordpress.
En mi caso, la máquina Ubuntu 18.04 sobre la que realizo este artículo es accesible en el subdominio ubuntu64.local.lan, por lo que puedo usar http://ubuntu64.local.lan/wordpress como URL:
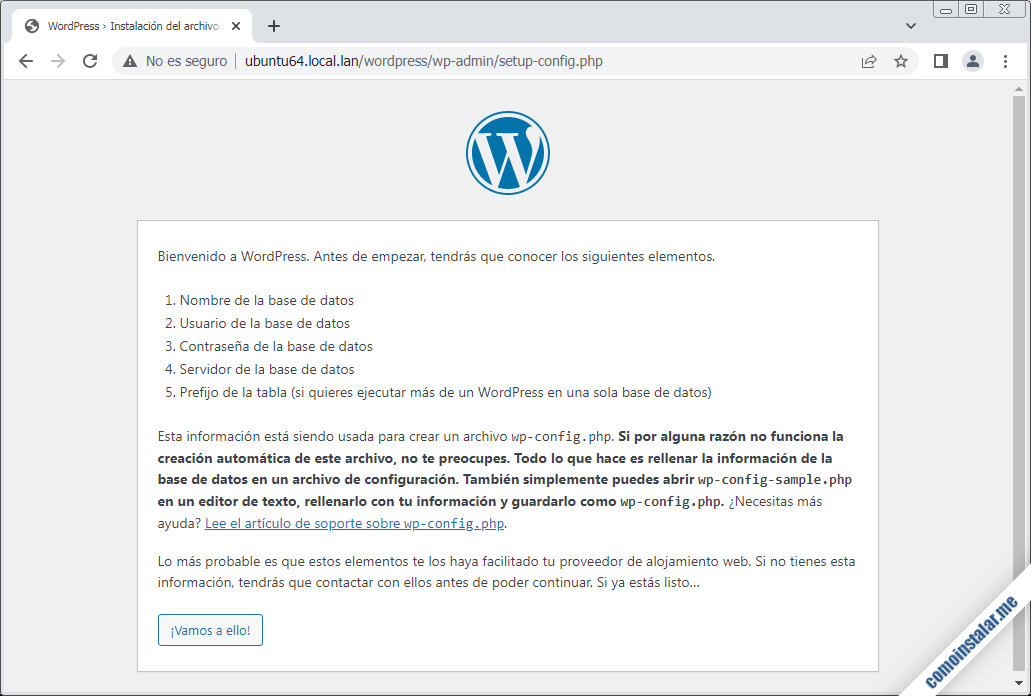
La pantalla de presentación del instalador nos recuerda que necesitaremos los datos de conexión al servidor de bases de datos.
Como los tenemos, continuamos.
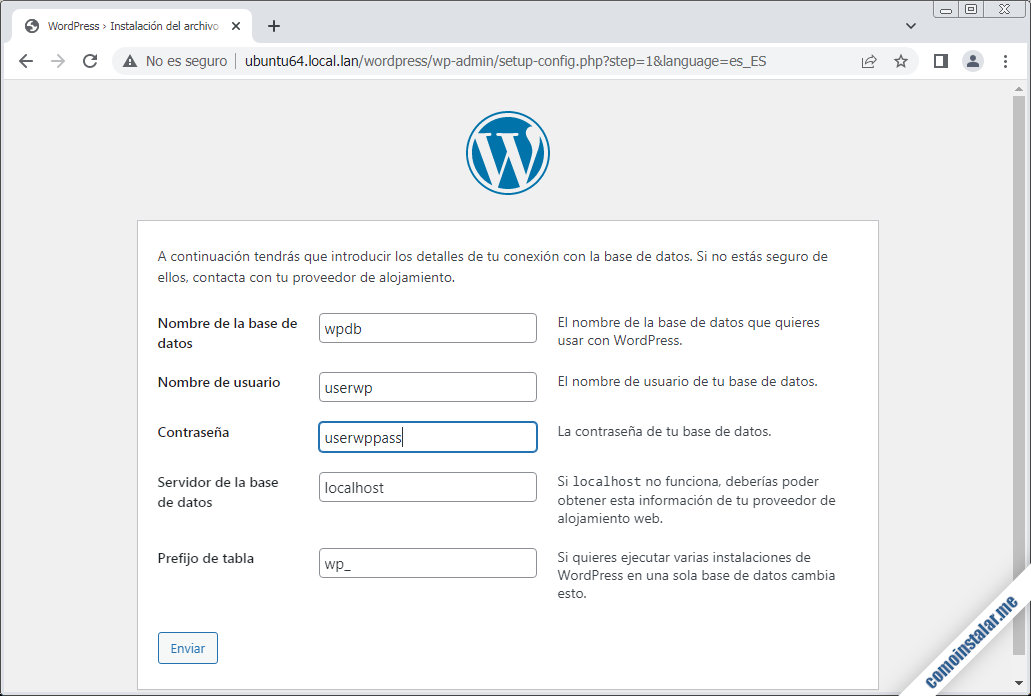
El servidor de la base de datos es localhost, ya que reside en la misma máquina que el servidor web.
El prefijo de la base de datos puede ser cualquiera, sólo hay que preocuparse de que sea distinto para cada instalación si usamos la misma base de datos para varias instalaciones de WordPress, ya que a través del prefijo WordPress sabe qué tablas usar para cada instalación.
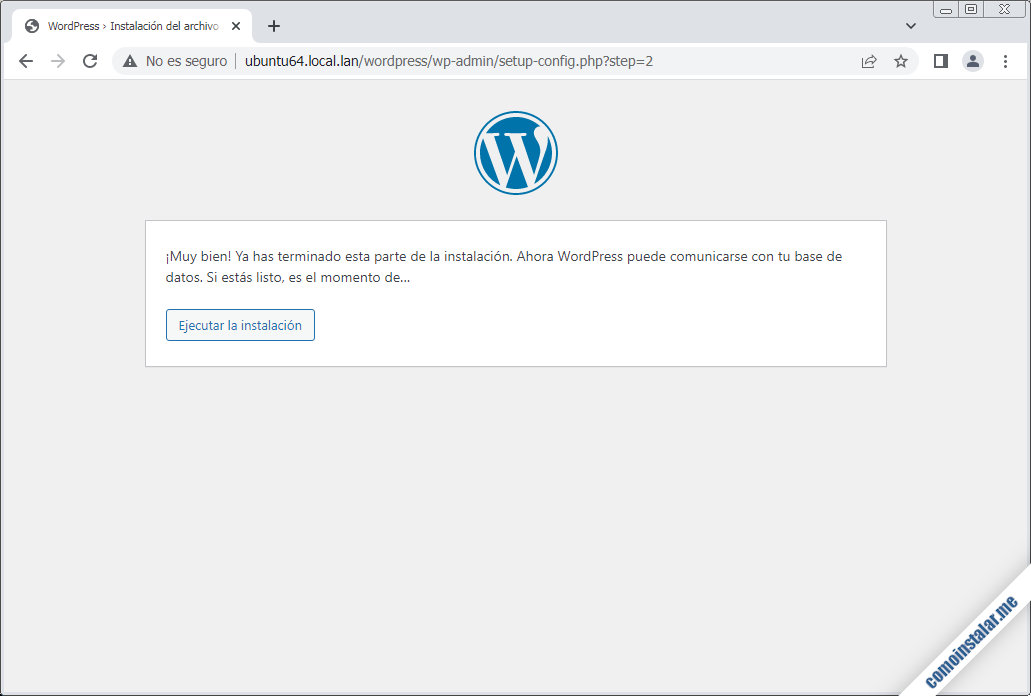
El instalador de WordPress nos solicitará información para la configuración del sitio web, como el título, el nombre del administrador y su contraseña, y una dirección de correo-e a la que se enviarán mensajes automáticamente desde el nuevo sitio WordPress.
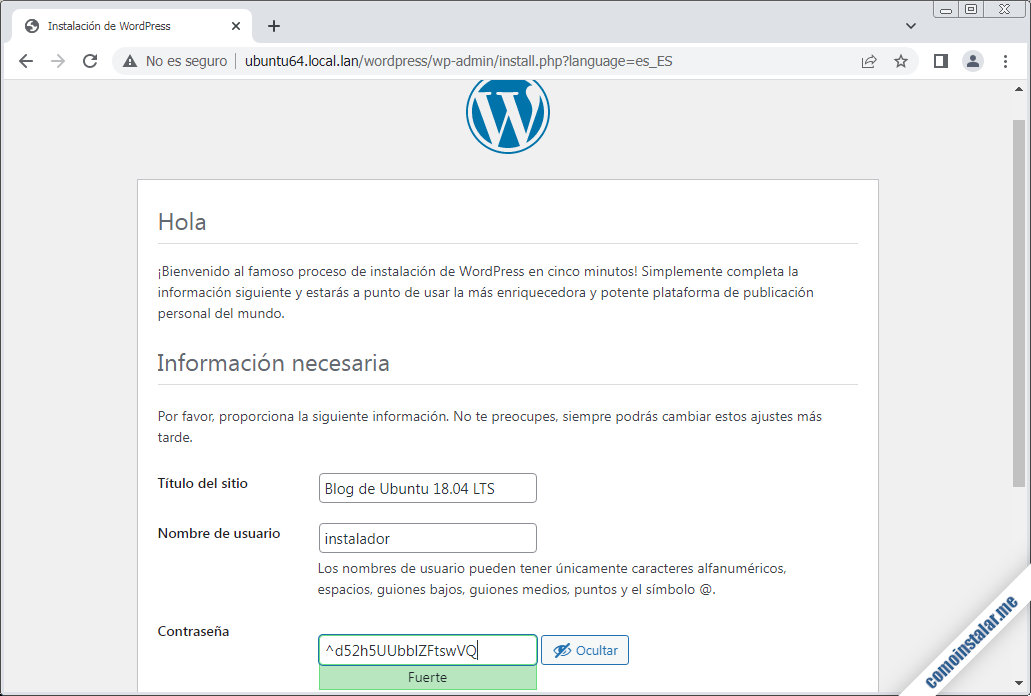
Con estos datos la instalación llega a su fin en unos instantes, tal y como nos avisa la pantalla final:

Tras la instalación, se nos redirige a la pantalla de login para el primer inicio de sesión, donde usaremos el usuario que acabamos de crear o la dirección de correo-e, y la correspondiente contraseña:
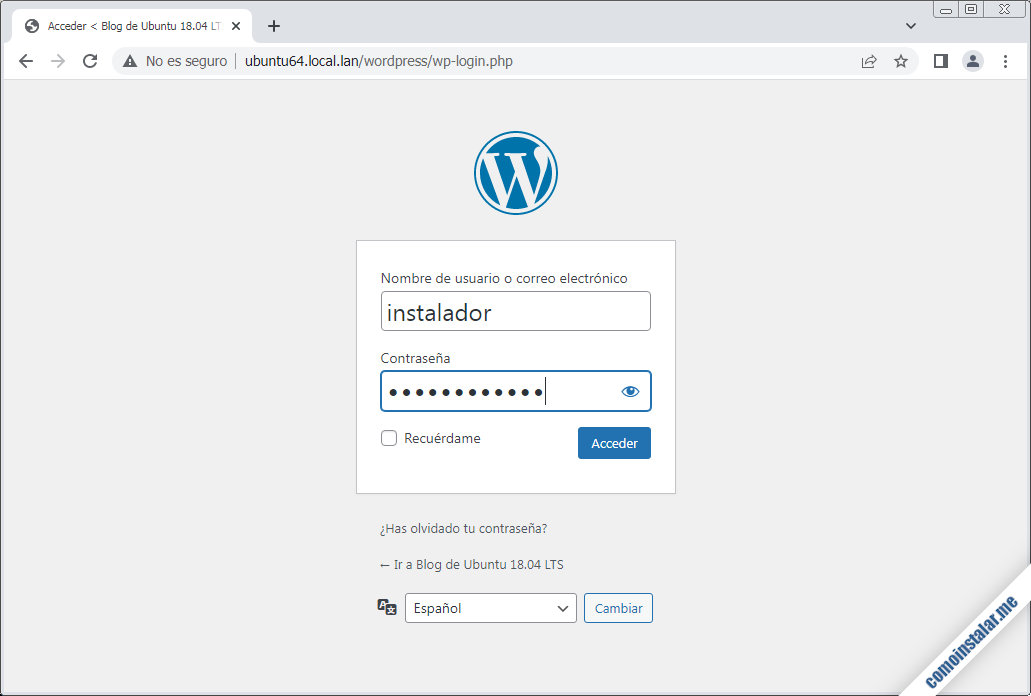
Introducimos las credenciales de acceso e inmediatamente aparece ante nosotros el escritorio de WordPress:
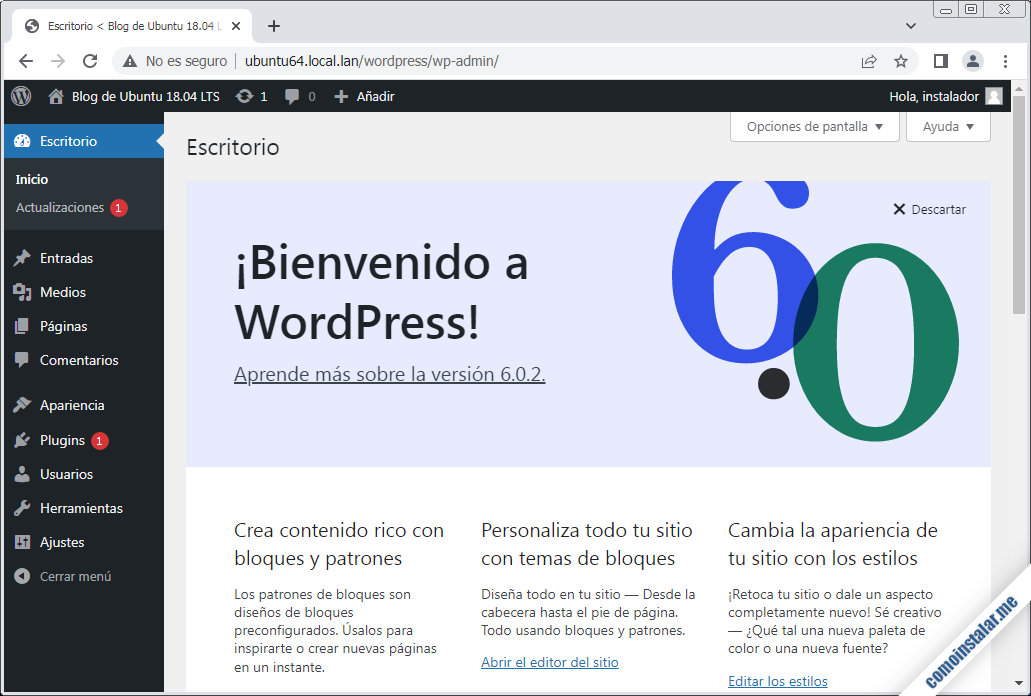
¡Ya estamos listos para trabajar con nuestro nuevo WordPress!
Conclusión
Ahora que sabes cómo instalar WordPress en Ubuntu 18.04 estás listo para crear impresionantes sitios web alojados en tu sistema Ubuntu. Recuerda que puedes realizar todas las instalaciones independientes de WordPress que necesites, basta con elegir rutas distintas y asignarles sus propias bases de datos o sufijos distintos de las tablas para una misma base.
¡Apoya comoinstalar.me!
Si te ha gustado esta guía de instalación de WordPress en Ubuntu 18.04, quizás quieras apoyarnos con una mínima contribución en el mantenimiento de este sitio, para disfrutar de los próximos tutoriales y guías, y puedes hacerlo dejando una propina de 1 $ en PayPal:
O, si te sientes especialmente agradecido, invitándonos a un café:
¡Gracias!

Actualizado a la versión 6.0.2.
¿Cómo creo una base de datos nueva o cómo borro un proyecto anterior y limpio mi sistema para otro proyecto desde mi localhost?
Hola, Alex. Puedes crear una base de datos nueva simplemente utilizando el comando de creación indicando un nuevo nombre de base de datos. Te recomiendo aprender algo de lenguaje SQL para consola o instalar algún frontend como phpMyAdmin sobre Ubuntu 18.04. Por otro lado puedes eliminar la instalación de WordPress borrando el directorio donde lo instalaste.
Actualizado a la versión 6.0.
Actualizado a la versión 5.9.3.
¡Excelente!
Me alegro de que te haya servido, Ric.
Actualizado a la versión 5.9.1.
Excelente, muchas gracias.
¡Me alegro de que te sirva, William!
Excelente tutorial. Lo seguí al pie de la letra y me funcionó todo…
Felicitaciones y muchas gracias por compartir.
Me alegra que te haya servido y gracias a ti por comentar.
Buen día.
La actualización sin FTP parece no funcionar, al menos para mí. WordPress sigue solicitando una cuenta FTP. ¿Que puede ser?
Gracias de antemano y saludos.
¿Has cambiado adecuadamente el grupo del directorio de WordPress y su contenido? ¿Has dado los permisos de escritura sobre el grupo en el directorio y su contenido? ¿Has tecleado correctamente la línea que hay que añadir al archivo wp-config.php?
Esto resolvió el problema para mi:
chown -R www-data:www-data /var/www
find /var/www/ -type d -exec chmod 755 {} \;
find /var/www/ -type f -exec chmod 644 {} \;
También agregué ufw allow 80
Efectivamente, era un problema de permisos sobre el directorio de WordPress. La configuración de UFW estaba bien, puesto que si no no habrías podido acceder a WordPress de ningún modo.
Hola me gustó tu tutorial y lo seguí al pie de la letra, pero al intentar instalar cualquier cosa me da el siguiente error:
Warning: Ha sucedido un error inesperado. Puede que algo vaya mal con WordPress.org o la configuración de este servidor. Si sigues teniendo problemas, por favor, prueba en los foros de soporte. (WordPress no pudo establecer una conexión segura con WordPress.org. Por favor, contacta con el administrador de tu servidor.) in /var/www/name/wp-admin/includes/plugin-install.php on line 180.
¿Me podrías ayudar, por favor?
Hola, Robert. Es raro lo que comentas, ya que la instalación de este tutorial ha sido probada en decenas de sistemas sin problemas.
Dentro de tu WordPress, entra en «Herramientas / Salud del sitio» y consulta los problemas o mejoras, a ver si faltara alguna extensión de PHP.
Por otro lado, consulta el archivo de registro de errores del servidor web, que para Apache en Ubuntu 18.04 está en /var/log/apache2/error.log.
Si no encuentras nada anormal, si tienes activado el firewall, prueba a desactivarlo por si se etuviese bloqueando el tráfico seguro a wordpress.org.