En esta entrada veremos cómo instalar WordPress en Ubuntu 20.04 LTS Focal Fossa paso a paso, de modo que puedas ofrecer contenido web desde tu servidor o VPS Ubuntu gracias al CMS más popular del mundo.
Dispones de adaptaciones de este tutorial para otras versiones de Ubuntu así como para otros sistemas operativos que puedes encontrar fácilmente con nuestra caja de búsqueda.
Contenido
Antes de instalar WordPress en Ubuntu 20.04 LTS
Para poder seguir los pasos de esta guía de instalación de WordPress en Ubuntu 20.04 LTS debes satisfacer los siguientes requisitos:
- Una máquina Ubuntu 20.04 LTS Focal Fossa actualizada.
- Un entorno o pila tipo LAMP o LEMP (servicio web con PHP y bases de datos MariaDB/MySQL).
- Un usuario con permisos de sudo.
- Acceso a Internet.
Si todavía no dispones del entorno necesario, sería aconsejable visitar primero nuestra guía de instalación de la pila LAMP en Ubuntu 20.04. También es importante tener configurado el acceso seguro mediante HTTPS, aunque por motivos didácticos en este tutorial trabajamos con WordPress sobre HTTP.
Puedes integrar WordPress de varias formas en el servicio web de Ubuntu 20.04, ya sea como el sitio web principal, un servidor virtual independiente o, como haremos en este tutorial, como parte del sitio principal.
Cómo descargar WordPress para Ubuntu 20.04 LTS
Vamos a descargar WordPress para Ubuntu 20.04 LTS desde la zona de descargas del sitio oficial, donde obtendremos la última versión disponible en español.
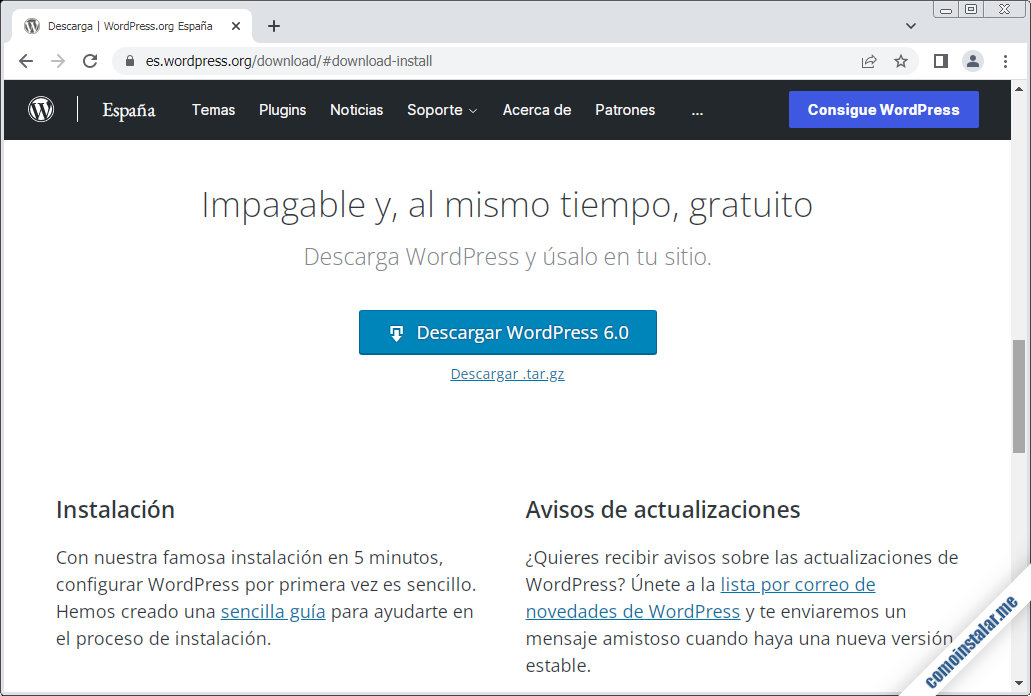
Tendremos la posibilidad de descargar el paquete en formato .zip o .tar.gz. Independientemente de la versión disponible en el momento en que visitemos el sitio, el enlace del paquete no varía. En este tutorial usamos dicho enlace para descargar WordPress en español para Ubuntu 20.04 LTS desde consola con el comando wget:
~$ wget https://es.wordpress.org/latest-es_ES.tar.gz
Cómo instalar WordPress en Ubuntu 20.04 LTS
Para poder instalar WordPress en Ubuntu 20.04 LTS tendremos que realizar una serie de tareas destinadas a preparar tanto la aplicación como el sistema, a fin de que el instalador web cumpla su objetivo sin tropiezos. Veamos a continuación en detalle estas tareas.
Archivos de WordPress
Empezaremos descomprimiendo WordPress en la ruta que hayamos elegido, dependiendo de la forma en que lo integremos en el servicio web, en este caso dentro de un subdirectorio de la carpeta de documentos del sitio web por defecto:
~$ sudo tar xf latest-es_ES.tar.gz -C /var/www/html/
Cambiamos la propiedad del directorio al usuario con el que corre el servicio web (www-data en Ubuntu 20.04) para que WordPress pueda escribir y modificar sus propios archivos sin necesiad de FTP:
~$ sudo chown -R www-data:www-data /var/www/html/wordpress/
Base de datos
Seguidamente prepararemos la base de datos sobre la que trabajará WordPress. Para ello conectamos con el cliente de consola mysql y el usuario con el que administremos:
~$ mysql -u root -p
Creamos la base de datos para WordPress:
> create database wordpress charset utf8mb4 collate utf8mb4_unicode_ci;
Creamos el usuario que manejará la base de datos:
> create user wordpress@localhost identified by 'XXXXXXXX';
Concedemos permisos sobre la base de datos al usuario:
> grant all privileges on wordpress.* to wordpress@localhost;
Y cerramos la sesión:
> exit
PHP
WordPress requiere la presencia en Ubuntu 20.04 de algunas extensiones que instalaremos directamente desde los repositorios, por lo que actualizaremos las listas de paqutes:
~$ sudo apt update
En el caso de trabajar con la versión nativa de PHP de la distribución (la 7.4) instalamos dichas extensiones del siguiente modo:
~$ sudo apt install -y php-curl php-imagick php-intl php-mbstring php-xml php-zip
Pero si usamos alguna versión procedente del repositorio alternativo tendremos que indicarla en el nombre de los paquetes; por ejemplo, para la 8.1:
~$ sudo apt install -y php8.1-curl php8.1-imagick php8.1-intl php8.1-mbstring php8.1-xml php8.1-zip
Y recargamos la configuración del sevicio web o PHP, dependiendo del caso:
~$ sudo systemctl reload apache2
Servicio web
Veamos la configuración para los servicios web más populares.
Apache
WordPress puede aprovechar las capacidades del módulo Rewrite y el uso de archivos de configuración .htaccess, ambas características desactivadas por defecto.
Empezaremos activando el módulo Rewrite:
~$ sudo a2enmod rewrite
Por otra lado, crearemos una configuración de Apache para WordPress:
~$ sudo nano /etc/apache2/sites-available/wordpress.conf
Con el siguiente contenido que permitirá el uso de archivos .htaccess:
<Directory /var/www/html/wordpress>
AllowOverride all
</Directory>
Guardamos el archivo y activamos esta nueva configuración:
~$ sudo a2ensite wordpress.conf
Para aplicar todos estos ajustes será necesario reiniciar el servicio web:
~$ sudo systemctl restart apache2
Nginx
Editaremos la configuración del servidor (del sitio web por defecto en este ejemplo):
~$ sudo nano /etc/nginx/sites-available/default
Dentro del bloque server añadiremos el siguiente bloque location teniendo en cuenta la ruta donde hayamos instalado WordPress:
...
location /wordpress/ {
try_files $uri $uri/ /wordpress/index.php?$args;
}
...
Si se trata del único sitio web, situado en la raíz, sólo añadiríamos una línea dentro del bloque location existente:
...
location / {
# First attempt to serve request as file, then
# as directory, then fall back to displaying a 404.
try_files $uri $uri/ =404;
try_files $uri $uri/ /index.php?$args;
}
...
Guardamos los cambios y recargamos la configuración del servicio:
~$ sudo systemctl reload nginx
Instalador web
Es el momento de acceder al instalador web desde un navegador, usando la URL que corresponda a la forma de integrar WordPress en el servicio web.
En este ejemplo trabajamos sobre una máquina Ubuntu 20.04 accesible en el subdominio ubuntu2004.local.lan, y hemos instalado WordPress como un subdirectorio wordpress/ del sitio principal, por lo que usaremos http://ubuntu2004.local.lan/wordpress como URL:
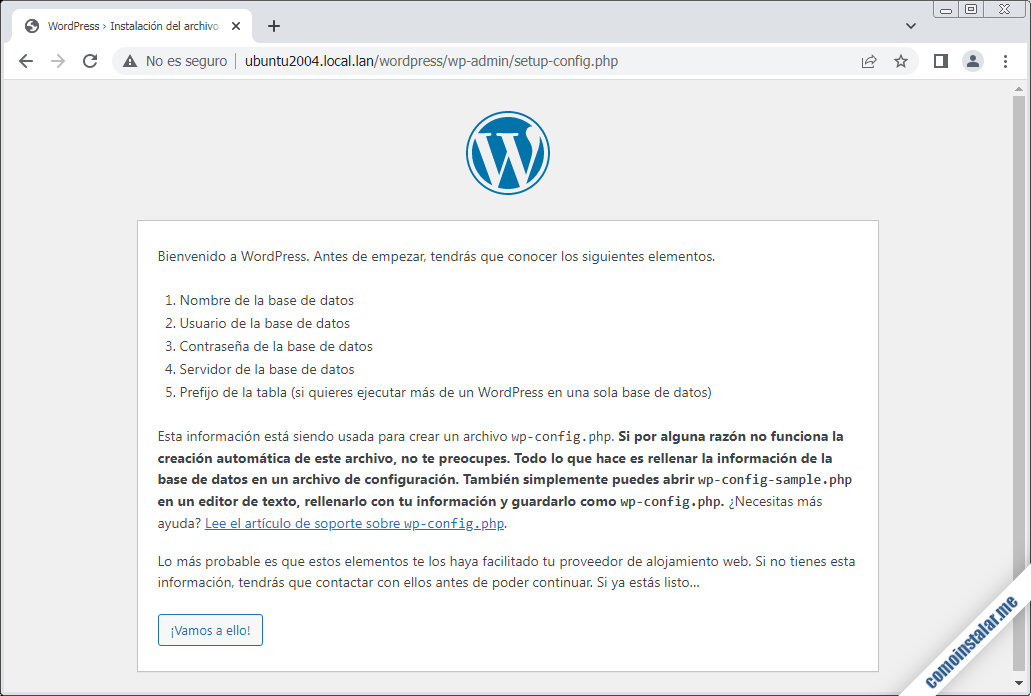
Tras la página de inicio continuaremos con los datos de conexión a la base de datos:
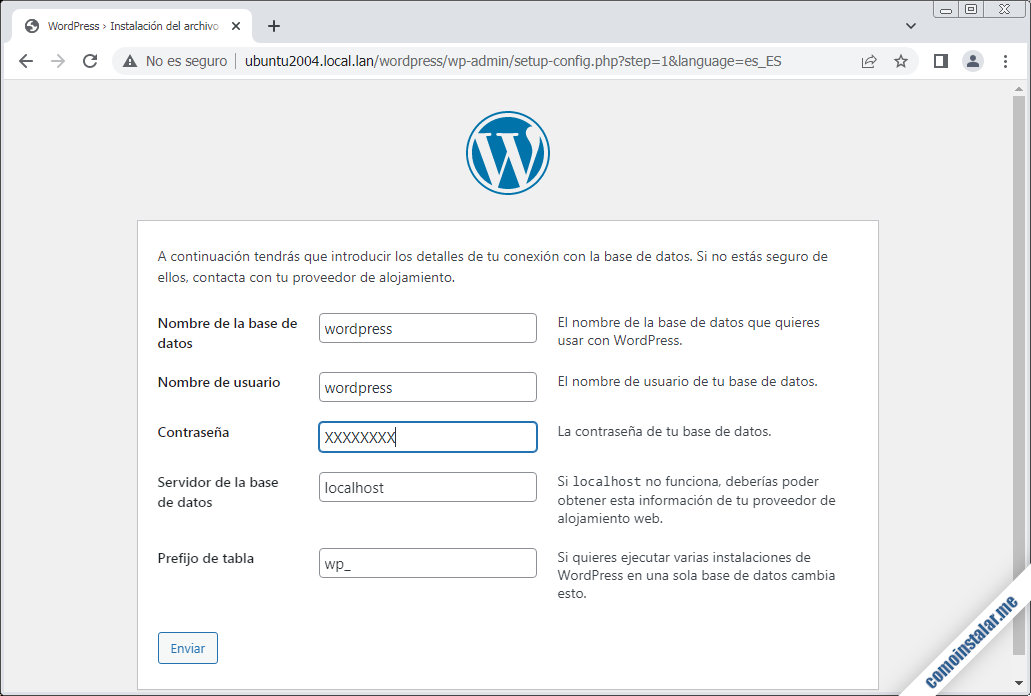
Tendremos que introducir en el formulario los nombres de la base de datos y del usuario, así como la contraseña que creamos anteriormente.
Enviamos la información y si todo es correcto el instalador nos informará de que podemos proceder a ejecutar la instalación:
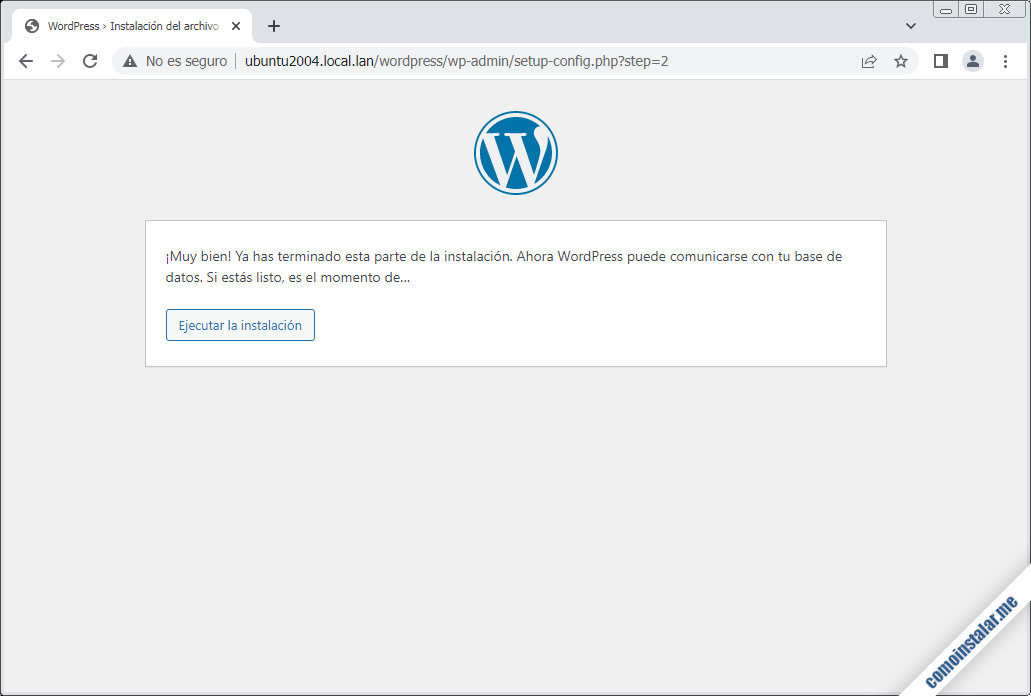
Seguidamente tendremos que facilitar información básica sobre la identificación del nuevo sitio WordPress y su administrador:
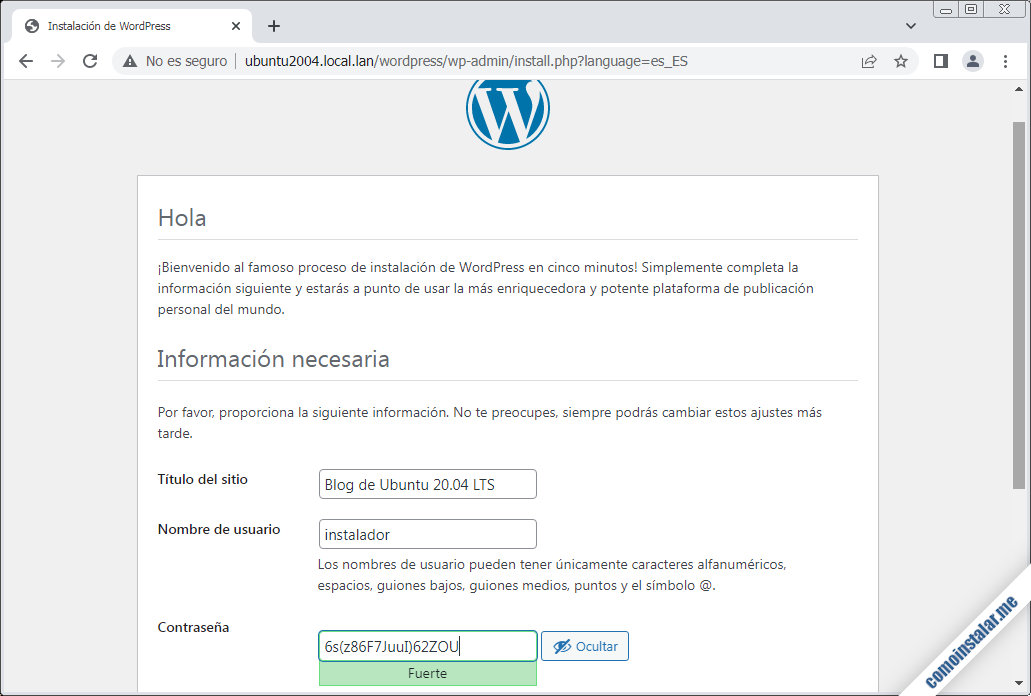
Hecho esto, finaliza la instalación y se nos recuerda que debemos utilizar el usuario y contraseña que acabamos de crear para acceder:
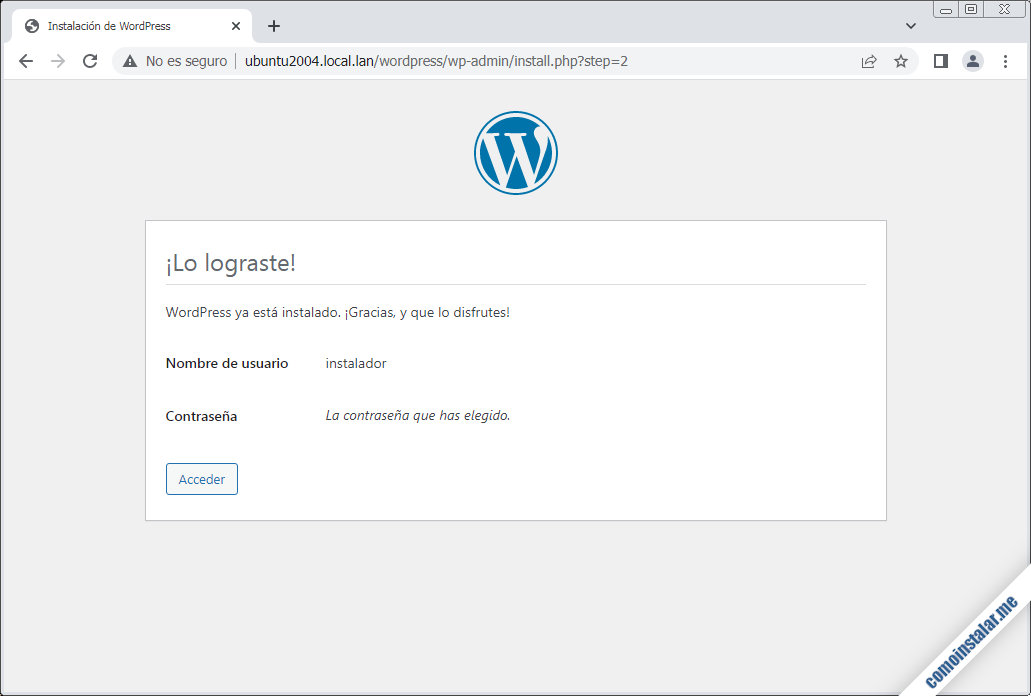
Al acceder se muestra el típico formulario de inicio de sesión en WordPress:
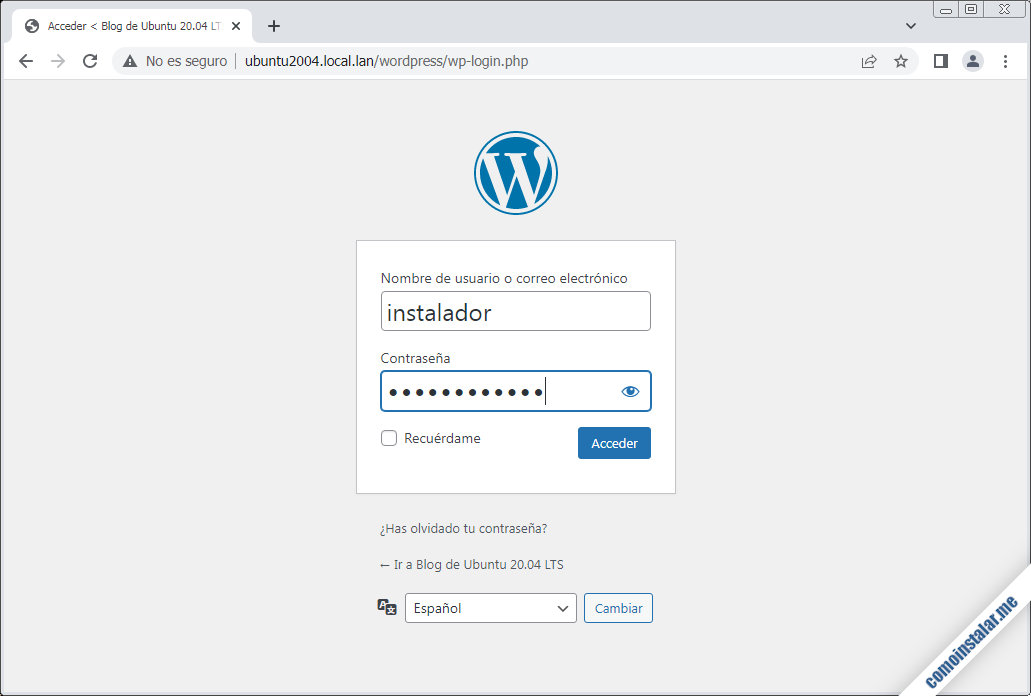
Tras introducir usuario y contraseña se nos muestra el escritorio de WordPress:
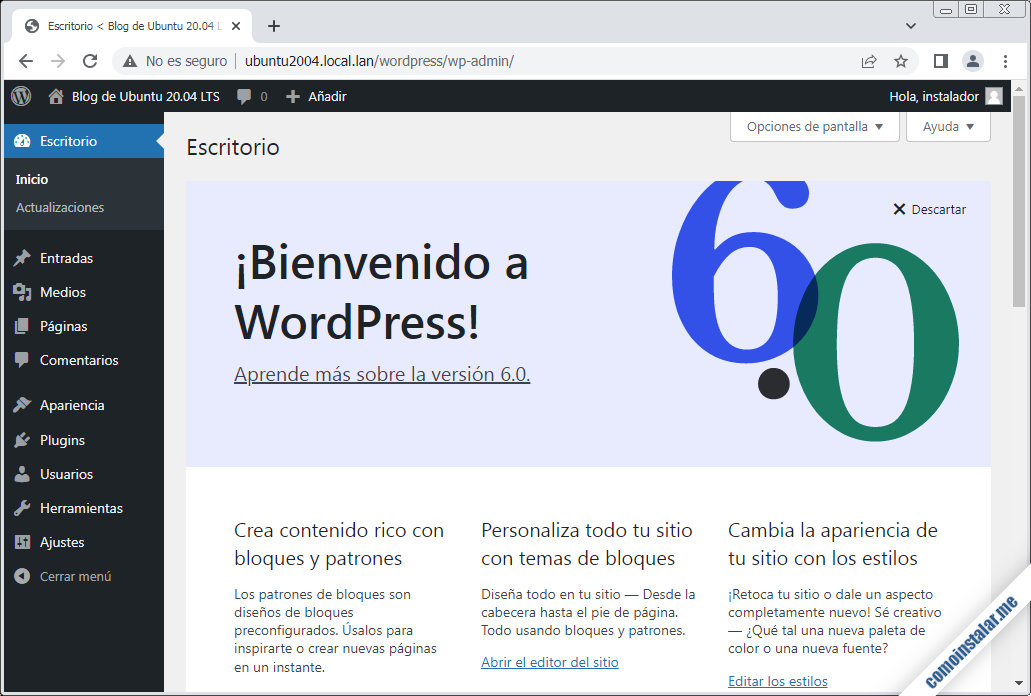
Es posible que en el momento de realizar la instalación de WordPress en Ubuntu 20.04 LTS existan actualizaciones de diferentes plugins, temas, etc., que podrás poner al día directamente visitando la sección de actualizaciones de WordPress.
Ya tenemos todo listo para empezar a instalar temas, plugins, crear contenido, etc.
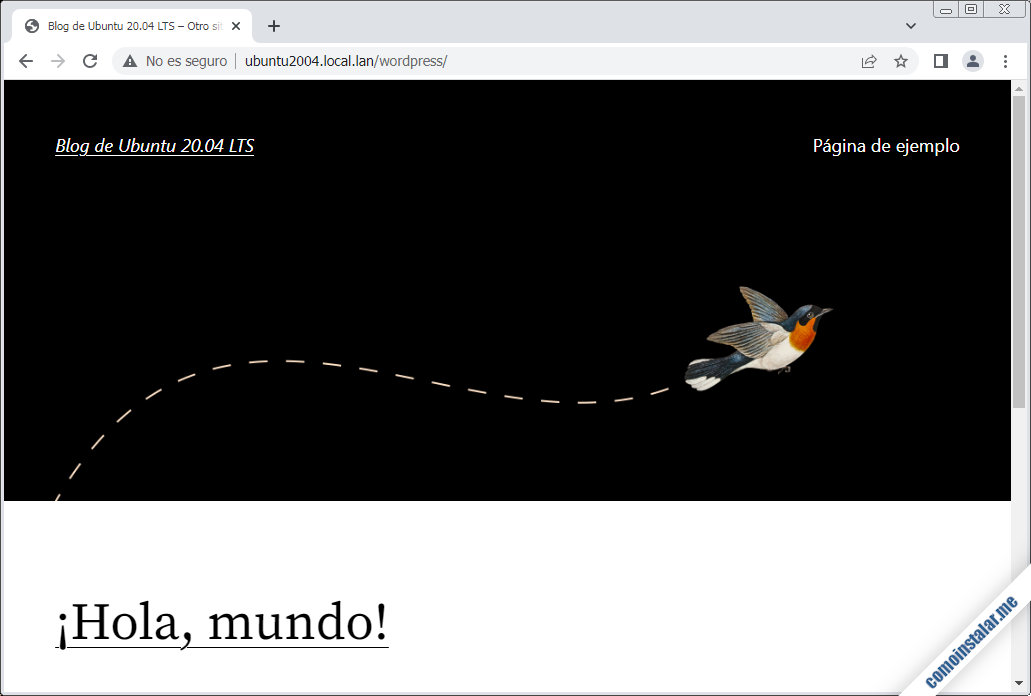
Conclusión
Ahora que sabes cómo instalar WordPress en Ubuntu 20.04 LTS Focal Fossa ya puedes crear contenido web con el CMS más usado en Internet, sirviéndolo desde tu sistema favorito. Siguiendo de forma ordenada los pasos de la explicación, la instalación del WordPress lleva unos instantes.
Aun así, si te han quedado dudas o preguntas, quieres sugerir alguna mejora, crees que el artículo necesita actualización, o quieres notificar algún error, lo mejor es dejar un comentario, que será bien recibido.
¡Apoya comoinstalar.me!
¿Ya estás listo para servir contenido web gracias a nuestra guía de instalación de WordPress en Ubuntu 20.04 Focal Fossa? En ese caso, si quieres agradecérnoslo, tienes la oportunidad de contribuir con una mínima aportación al mantenimiento de este sitio y la elaboración de nuevos artículos sobre Ubuntu 20.04 o WordPress.
Puedes ayudarnos dejando a partir de 1 $ de propina en PayPal:
O, si te sientes especialmente agradecido, invitándonos a un café:
¡Gracias!
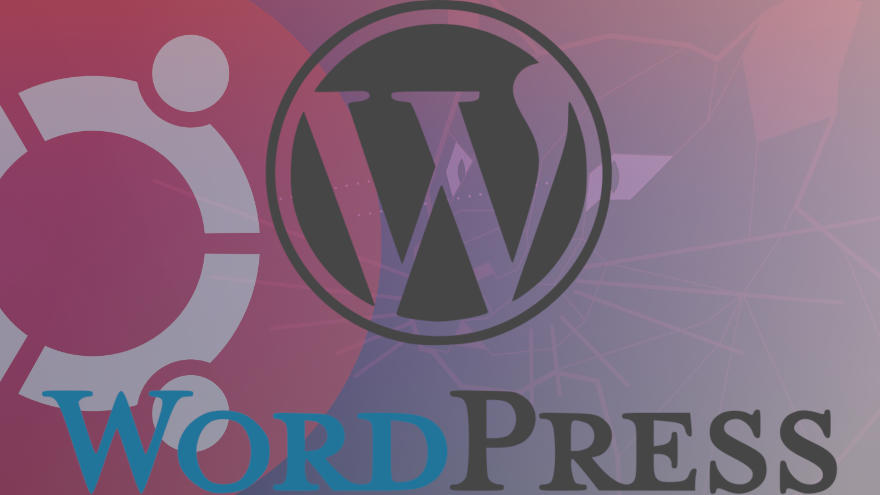
Actualizado a la versión 6.0.
Actualizado a la versión 5.9.1.
¿Cómo hago para conectarme a una base de datos remota de un proveedor de hosting?
Cloné mi página que hice directamente con el hosting, cambié el archivo wp-config con los datos necesarios para hacer la conexión de mi local a la base de datos del proveedor de hosting, pero se queda la pantalla en blanco. ¿Cómo lo puedo solucionar?
Gracias.
En primer lugar, ¿has conseguido desde esa máquina local conectar con la base de datos del hosting mediante algún cliente de consola o gráfico?
Ya me pude conectar a la base de datos por medio de la terminal de Ubuntu sin problemas, pero si entro por URL al sitio se queda la pantalla en blanco.
La pantalla «en blanco» debe tratarse de un error 500, así que mira el registro de errores del servicio web para ver cuál es el error que se está produciendo.
Pues al igual que los anteriores tampoco se conecta y aun quitando el archivo PHP me dice que no encuentra el servidor.
Hola, Emilio. Al igual que le he dicho a los anteriores, ¿tienes instalada la pila LAMP en tu sistema Ubuntu 20.04?
Hola,
una cosa del primer paso:
/var/www/html
en requerimientos incluye por favor que debes tener instalado apache2
sudo apt install apache2
Muchas gracias por el tutorial
¡Hola, JonyMemonic! En requerimientos ya está incluido que es necesario tener instalada una pila LAMP (Apache, MariaDB/MySQL y PHP) para poder empezar con la instalación de WordPress en Ubuntu 20.04 LTS.
Hola, muchas gracias por la información. Me pasa que cuando pongo el nombre del dominio midominio.com aparece la info de Apache2 Default Page, ¿me pueden ayudar para que aparezca mi página principal? Gracias por su atención.
¡Hola, Edwin! Si tu servidor sólo tiene un dominio y se muestra la página por defecto del servicio web tienes dos opciones: instalar WordPress en el directorio raíz de dicha página por defecto, o cambiar en la configuración del servidor virtual por defecto la ruta del directorio de archivos web indicando la ruta absoluta en la que has instalado WordPress. Te recomiendo nuestra guía de instalación de Apache en Ubuntu 20.04 LTS donde encontrarás más información.
¡Muchas gracias, excelente información!
Hola, estoy haciendo un proyecto de final de grado, y uno de los apartados es instalar un servidor web, y hacer la página web (obviamente), y he seguido esta guia ya que las anteriores que había seguido no me servían, pero esta me ha dado un «error» muy curioso, a la hora de entrar a (la IP de mi servidor es 192.168.1.2):
http://192.168.1.2/wordpress
No me abre la pestaña esa de «wordpress», (anteriormente lo he instalado pero solo en dispositivos windows), me aparece como un gestor de archivos de dentro de la carpeta wordpress, y no sé muy bien qué hacer, ¿alguna solución?
Parace ser que no tienes bien configurado PHP. Echa un vistazo a la guía de la pila LAMP que sugiero al principio del artículo.
Las explicaciones son para un nivel muy avanzado, para usuario novato se pierde en la segunda línea.
Hola, Alberto. Si has elegido trabajar con Ubuntu 20.04 LTS es porque tienes espíritu de dejar atrás pronto el estado de novato. En este portal encontrarás temas desde la instalación básica del sistema hasta la instalación de componentes y servicios que desembocan en la configuración de aplicaciones avanzadas como WordPress. En cualquiera de estos artículos encontrarás mucha información y siempre estamos abiertos a comentarios, preguntas, solicitudes, etc.
Soy novato y acabo de hacer todo sin ningún contratiempo. La verdad no veo que sea difícil de hacer.
Sólo tuve un error al momento de crear la base de datos, uso MariaDB y al escribir:
create database wordpress charset utf8mb4 collate utf8mb4_unicode_ci;
me salió un error, así que solo escribí
CREATE DATABASE wordpress
y se crea normal, y al instalar el WordPress todo salió como se esperaba.
¡Hola, Samuel! No sé cuál será tu problema, pero acabo de probar el comando en MariaDB 10.3.22 (procedente de los repositorios de Ubuntu 20.04) y funciona perfectamente.