En esta ocasión vamos a ver cómo instalar CentOS 6 en VirtualBox paso a paso, la versión 6.10 Final. Puede parecer un tutorial de retroinformática, pero es bastante la gente que tiene que lidiar con un viejo servidor o VPS CentOS 6 (con soporte hasta finales de 2020) y necesitaría una plataforma de pruebas sobre la que practicar antes de realizar cambios en el sistema de producción.
Contenido
Antes de instalar CentOS 6 en VirtualBox
Para seguir esta guía de instalación de CentOS 6 en VirtualBox necesitarás satisfacer los siguientes requisitos:
- Un sistema anfitrión con VirtualBox instalado.
- Conexión a Internet.
Cómo descargar CentOS 6 para VirtualBox
Vamos a descargar CentOS 6 para VirtualBox pero en lugar de una imagen de máquina virtual buscaremos una imagen ISO de instalación, para lo cual visitaremos el archivo de la última versión, ya que CentOS 6 alcanzó el final de su ciclo de vida.
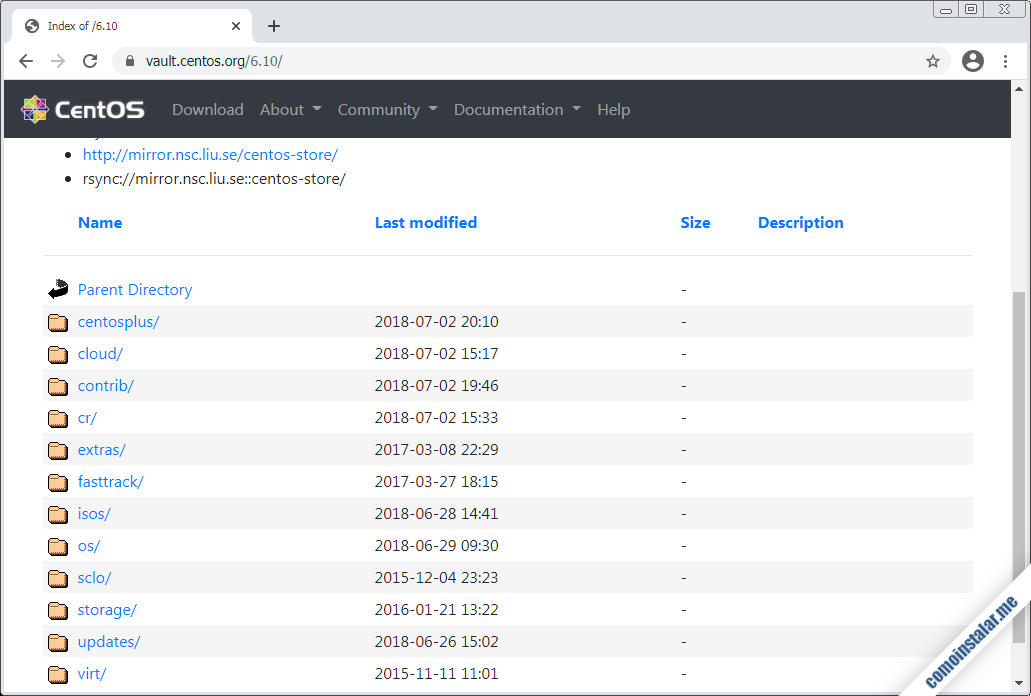
Siguiendo el enlace de la carpeta «isos» llegaremos a la página principal de descargas de CentOS:
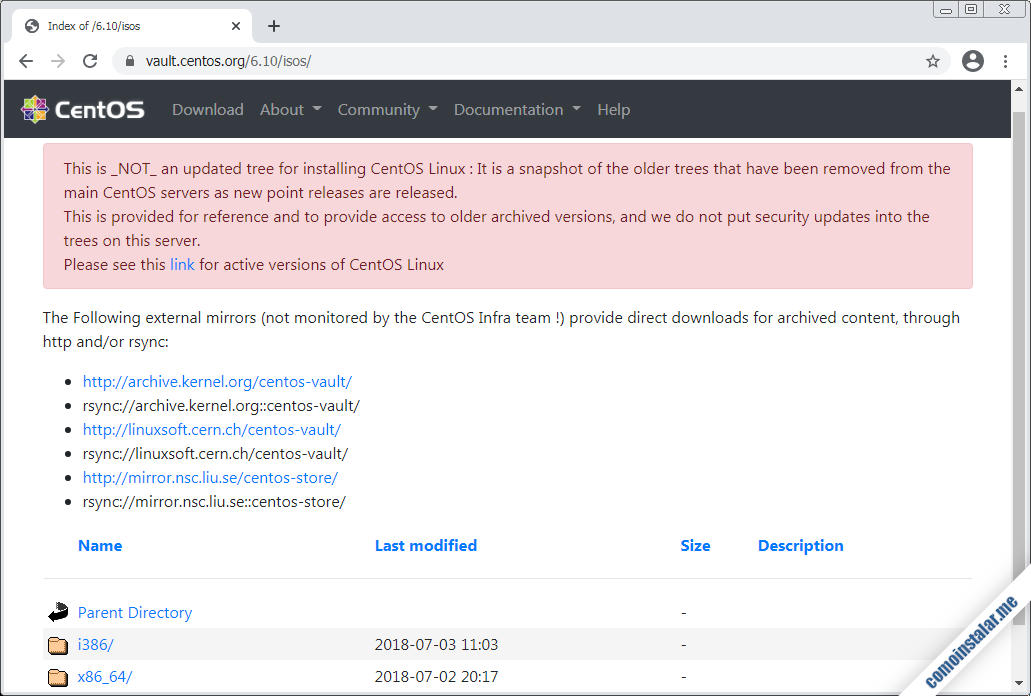
Veremos las dos arquitecturas soportadas, CentOS 6 32 bits (i386) y CentOS 6 64 bits (x86_64). En este tutorial instalaremos una versión de 64 bits, por lo que elegiremos la página de descargas correspondiente:
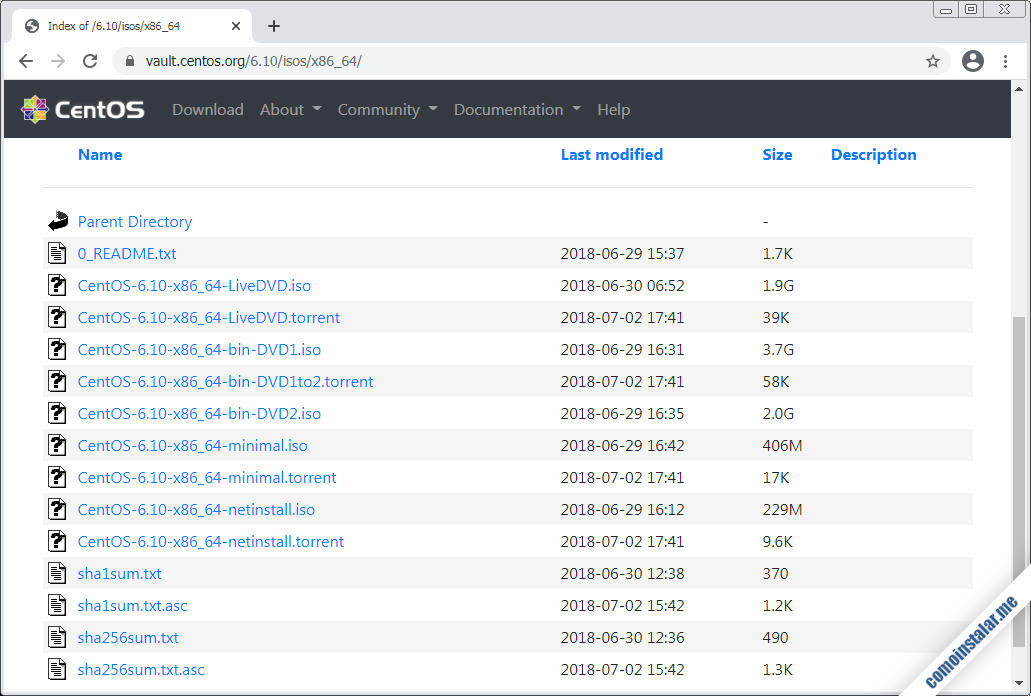
Una vez que selecciones la arquitectura que te interese, tendrás por fin las imágenes ISO listas para descargar en pantalla.
Dispones de varias imágenes ISO para descargar: una versión DVD Live, un juego con 2 DVD de instalación, una ISO de instalación mínima y una ISO de instalación completa por red. Para este tutorial nos decantaremos por la versión CentOS 6 minimal de 64 bits. También dispones de enlaces Torrent para cada imagen si lo prefieres.
Cómo crear la máquina virtual para CentOS 6
Abriremos VirtualBox para crear la máquina virtual para CentOS 6 paso a paso, con una configuración que funcionará perfectamente.
Con el botón «Nueva» de la pantalla principal, o con la opción «Nueva» del menú «Máquina» de VirtualBox accederemos al diálogo de creación de la máquina virtual:
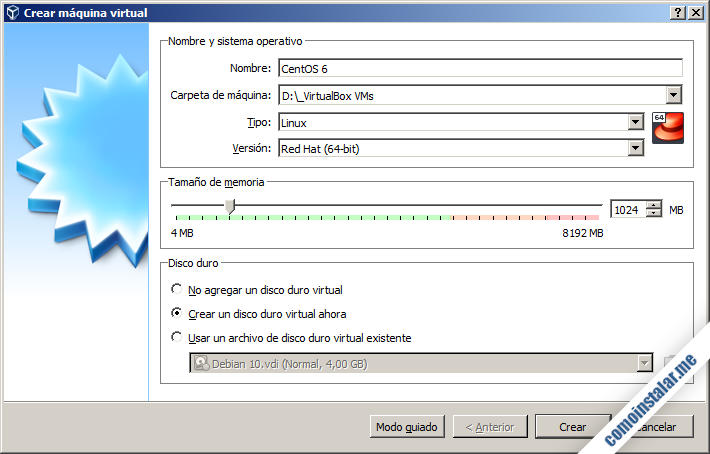
Indica un nombre para la nueva máquina virtual, selecciona como tipo Linux y como versión Red Hat, de 32 ó 64 bits según la imagen que hayas descargado.
Especifica la cantidad de memoria RAM que necesites (1 GB en este ejemplo) y selecciona «Crear un disco duro virtual ahora«.
Se mostrará el diálogo con las opciones de creación para la unidad principal de almacenamiento de la máquina virtual CentOS 6:
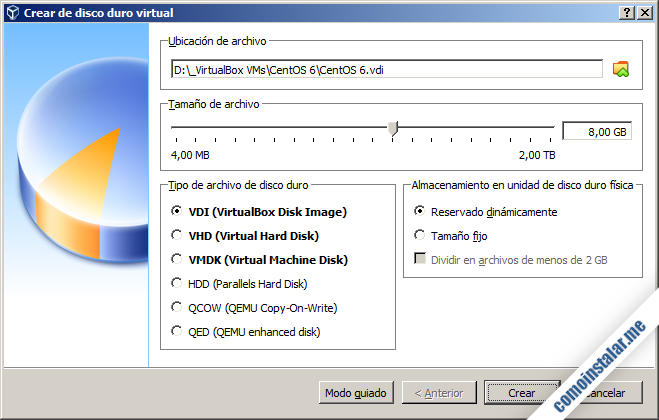
Elige el tamaño de disco duro que consideres necesario (8 GB para este ejemplo), el tipo de archivo (VDI es una buena opción) y la forma de almacenamiento en la unidad física (reservado dinámicamente para ahorrar espacio, tamaño fijo para mayor rendimiento).
Al pulsar el botón «Crear» aparecerá nuestra nueva máquina virtual CentOS 6 en la lista de máquinas virtuales disponibles. Pero es necesario realizar ciertas configuraciones a través del botón «Configuración» o la opción «Configuración» del menú «Máquina«.
General
Podemos dejar las opciones por defecto, aunque puedes añadir una descripción si lo deseas.
Sistema
Suelo eliminar el disquete como dispositivo de arranque y colocar en primer lugar el disco duro, para acelerar el arranque. Al estar vacío el disco duro, en el momento de la instalación el arranque probará con la unidad óptica virtual.
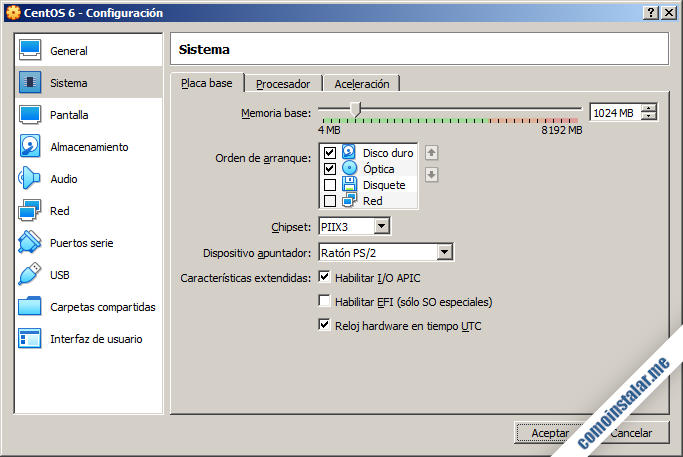
Como dispositivo apuntador puedes seleccionar «Ratón PS/2» en lugar de «Tableta USB» si no piensas usar dispositivos USB. Asegúrate de que esté seleccionado el reloj hardware en tiempo UTC. El resto de valores por defecto van bien.
Pantalla
A diferencia de versiones posteriores, cuyos instaladores gráficos dan problemas con según qué controlador gráfico, para CentOS 6 podemos usar el controlador VBoxSVGA.
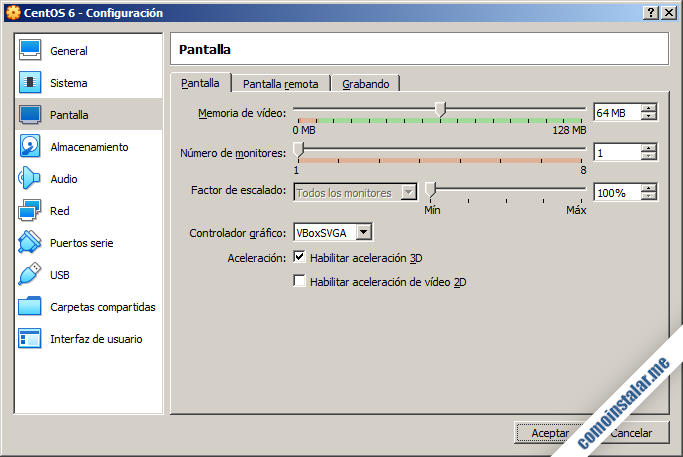
No es necesario añadir mucha memoria de vídeo para un servidor, ni activar la aceleración 3D, pero puedes hacerlo si más adelante quieres instalar un entorno gráfico.
Almacenamiento
En esta sección básicamente cargaremos la unidad óptica virtual con la imagen ISO de CentOS 6 que hayamos descargado, a través del botón a la derecha de la sección «Atributos«:

Audio
Para un servidor interesa desactivarlo y ahorrar recursos.
Red
Hay muchas posibilidades a la hora de configurar la red de una máquina virtual en VirtualBox, pero en este tutorial escogemos la conexión «Adaptador puente«, en la que la máquina virtual se comporta como otra máquina más de la red local, pudiendo comunicarse con el resto de sistemas, router, etc. como una más.
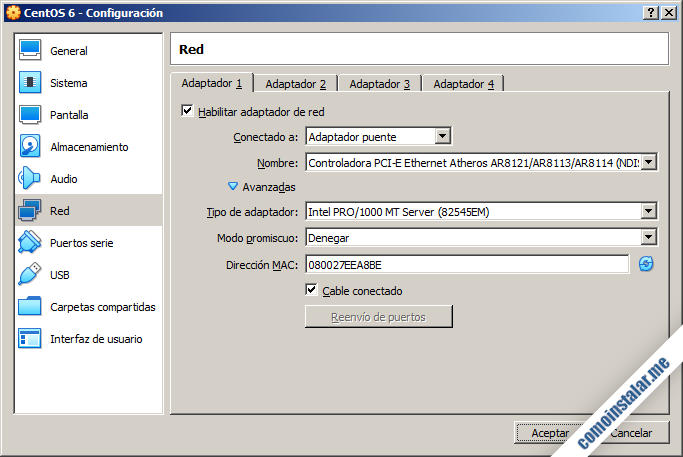
Configura el adaptador puente sobre el adaptador con el que la máquina anfitriona conecta a la red. En cuanto al adaptador de red virtual, uno que funciona bien es, por ejemplo, el «Intel PRO/1000 MT Server (82545EM)«.
Puertos serie
En principio lo habitual es dejarlos por defecto, es decir, desactivados.
USB
Selecciona la versión del controlador USB que necesites. Para un servidor podrías desactivarlo si quieres liberar esos recursos y no tienes pensado utilizar dispositivos USB.
Carpetas compartidas e Interfaz de usuario
A no ser que requieras una configuración especial, los valores por defecto funcionan bien.
Por fin hemos terminado de configurar la máquina virtual para CentOS 6, es hora de proceder con la instalación.
Cómo instalar CentOS 6 en VirtualBox
Para instalar CentOS 6 en VirtualBox iniciaremos la nueva máquina virtual que acabamos de crear. En unos instantes aparecerá el menú de opciones del medio de instalación, con una cuenta atrás de 60 segundos antes de lanzar la opción predeterminada:
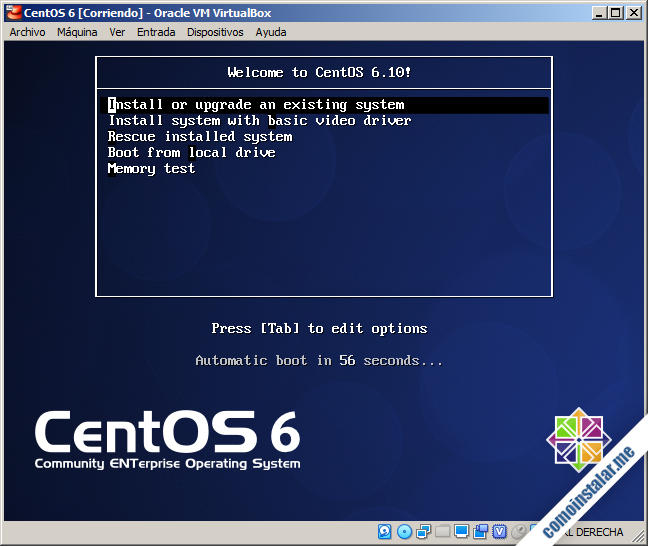
Precisamente la primera opción es la que buscamos. La segunda, aunque muy parecida, la usaríamos sobre una máquina física con algún adaptador gráfico que diera problemas de compatibilidad con la primera opción.
Comenzará la carga del instalador de CentOS 6 y en unos instantes nos preguntará si deseamos testear el medio de instalación o saltarnos esta prueba e iniciar la instalación en sí:
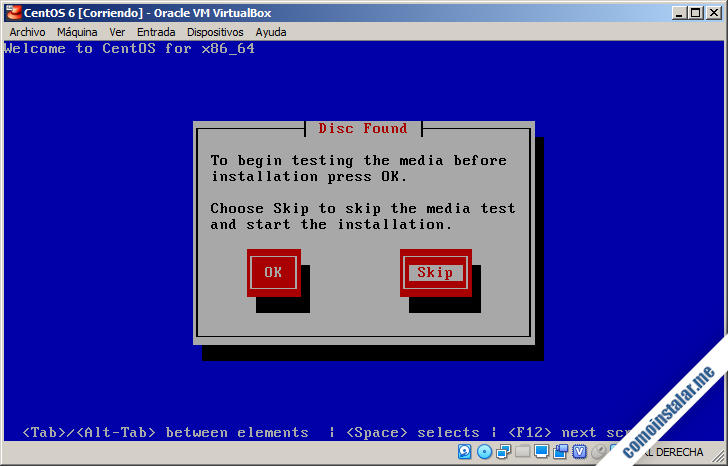
Podemos saltárnoslo, ya que si el archivo ISO está corrupto lo sabríamos pronto.
La primera pantalla del instalador es de presentación:
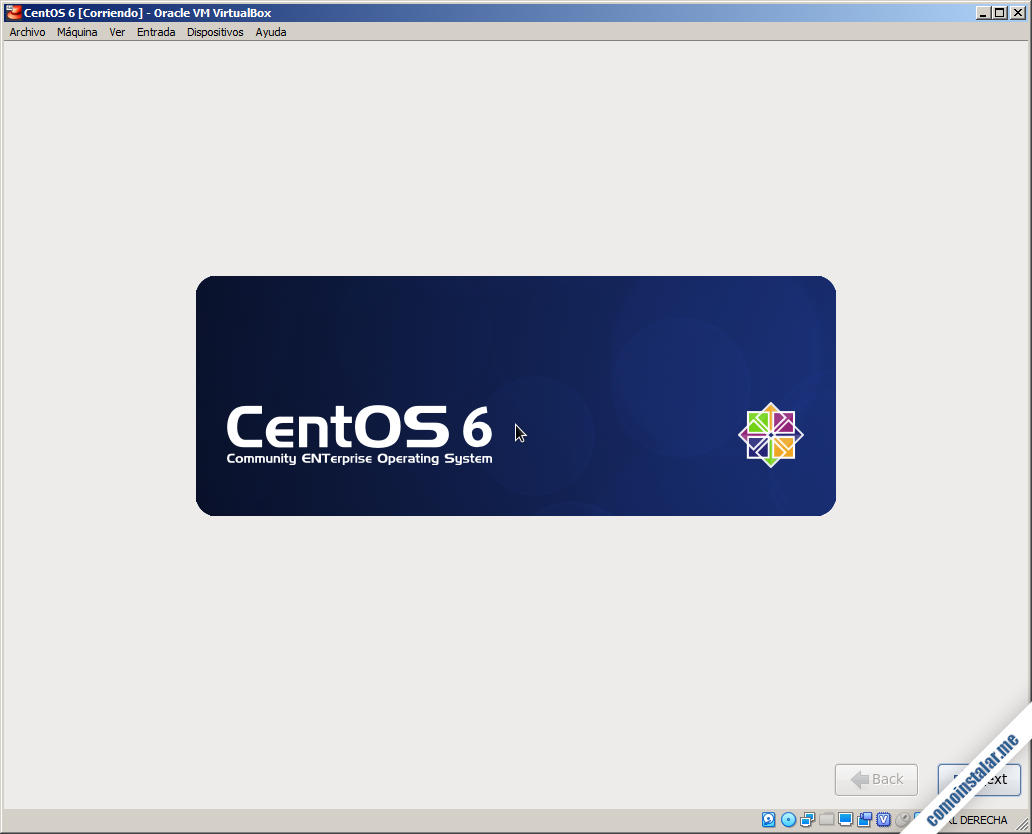
En su momento alguien pensó que podría estar bien, a diferencia de hoy día en que en la primera pantalla ya podemos elegir cosas.
Continuamos y pasamos a la selección de idioma:

Elegimos el idioma que nos interese y continuamos.
Aparecerá la selección de teclado, normalmente con una opción por defecto relacionada con el idioma de instalación:
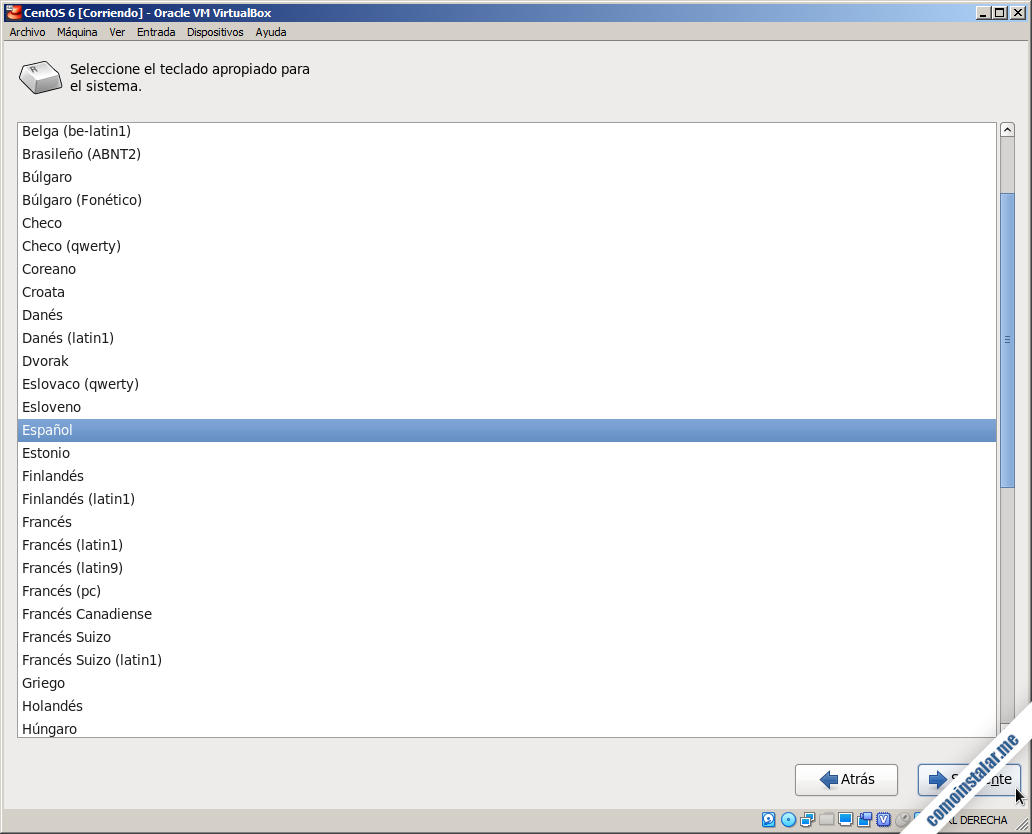
Confirma tu distribución de teclado o elige la que corresponda.
Tendremos que elegir entre dispositivos de almacenamiento básicos o especializados:
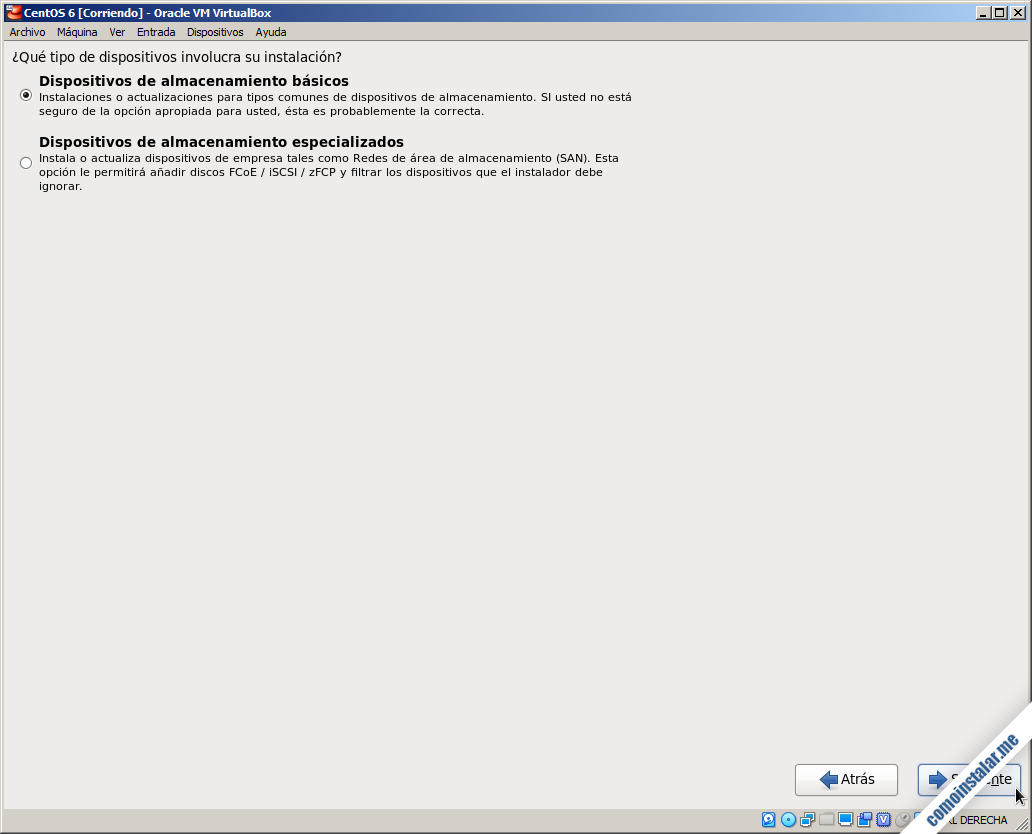
Lo habitual es elegir el almacenamiento básico, aunque si sabes lo que haces puedes elegir la segunda opción.
El instalador examina las unidades de almacenamiento para darnos a elegir en cuál queremos realizar la instalación:
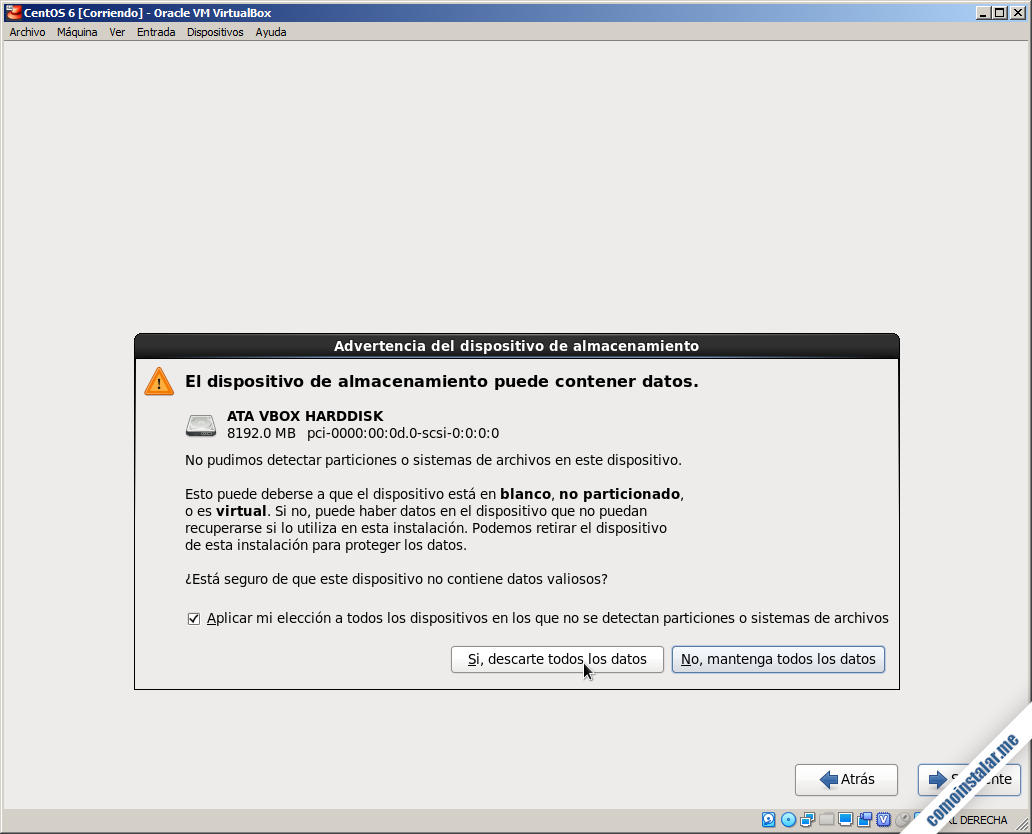
Para este ejemplo mostrará la única unidad disponible y sin formatear. Elegiremos «Sí, descarte todos los datos«.
En la siguiente pantalla configuraremos la red:
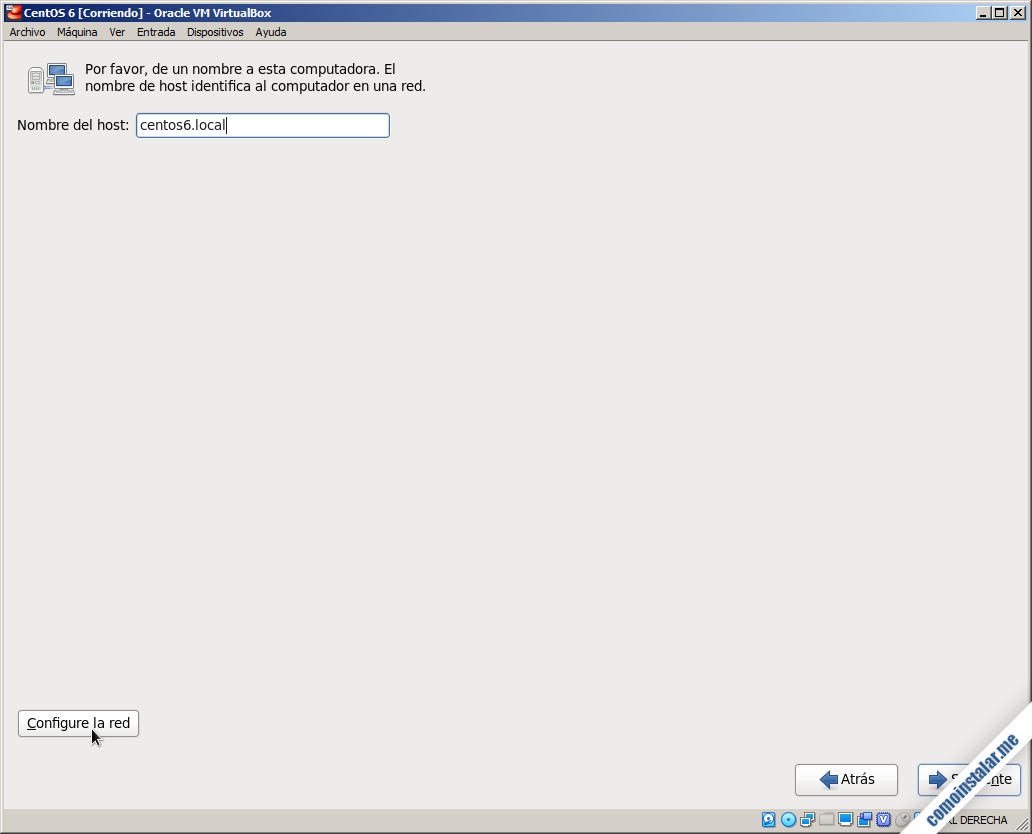
Introduciremos el nombre y dominio (si lo tiene) de este sistema CentOS 6 y pulsaremos el botón «Configure la red«, que desplegará una lista con todos los adaptadores de red de la máquina virtual (uno solamente en este ejemplo):
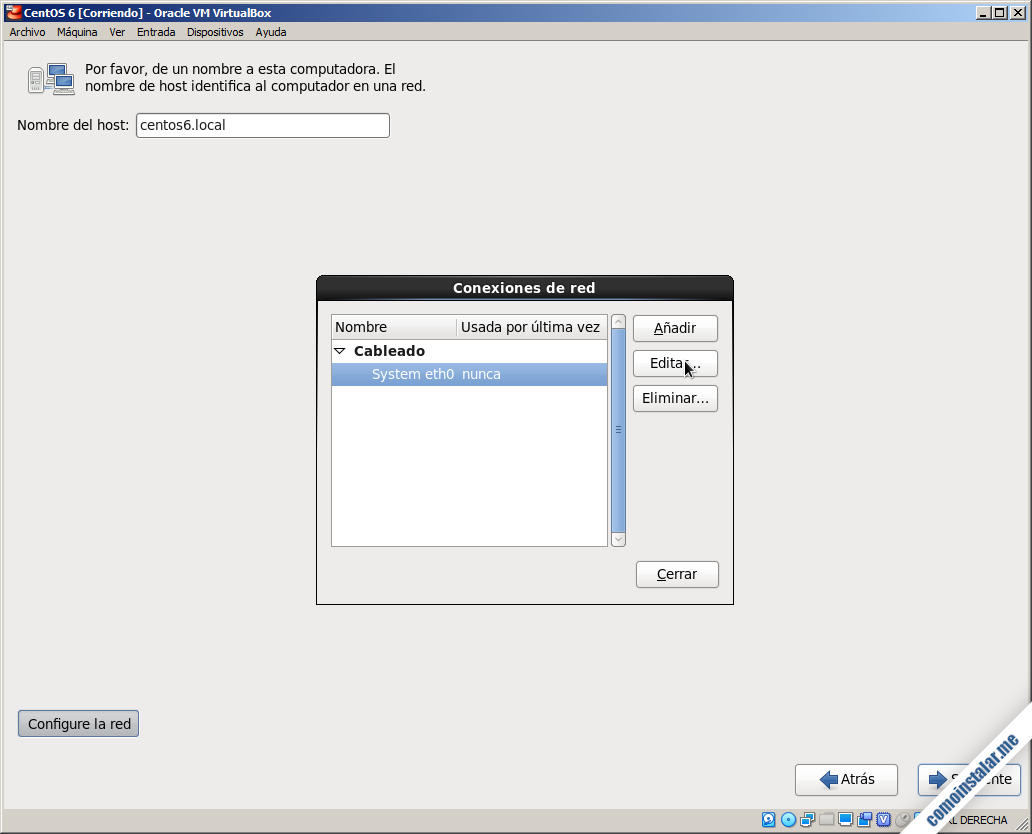
Elegimos el adaptador y pulsamos el botón «Editar«, para que se despliegue a su vez el diálogo de configuración del adaptador:
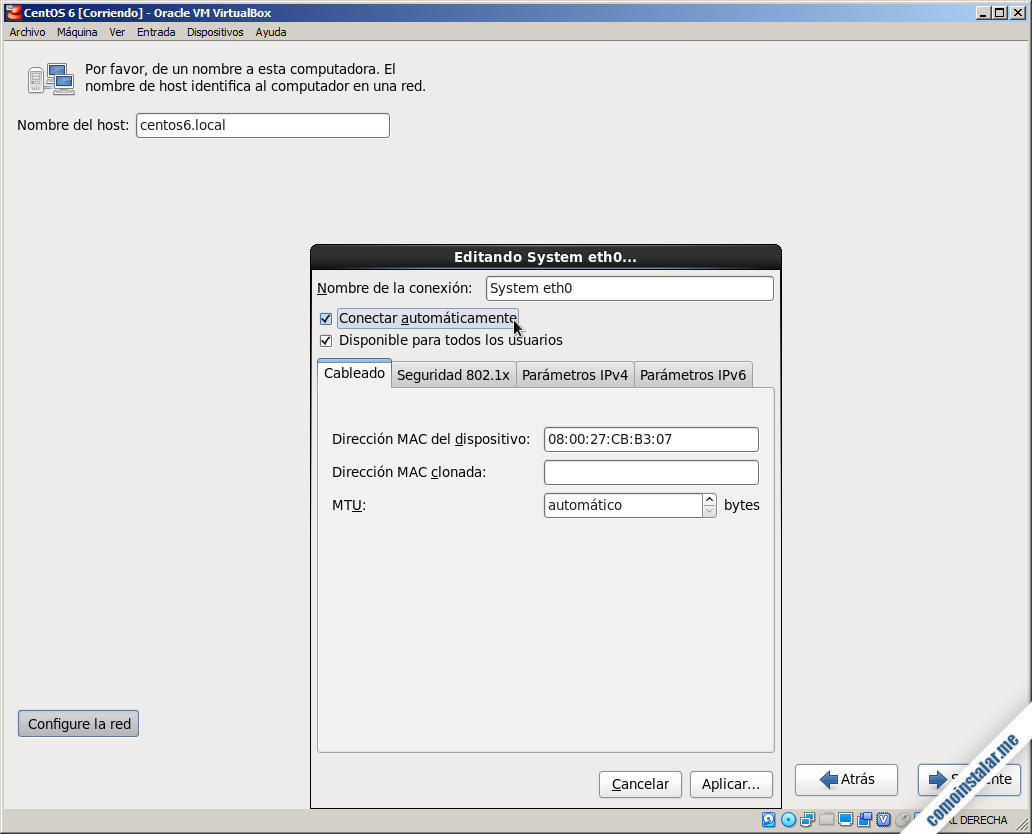
El protocolo IPv4 está configurado en automático con DHCP, mientras que el IPv6 está desactivado. Puedes acceder a la solapa correspondiente para activar o desactivar el protocolo, establecer una configuración manual, etc. dependiendo de la configuración de tu red local.
Lo importante es que marques «Conectar automáticamente» para que el adaptador de red quede activado en cada inicio de CentOS 6.
Al terminar, pulsaremos el botón «Aplicar…«, cerraremos la lista de conexiones de red, y continuaremos con la instalación.
Llega el turno de la zona horaria del sistema:
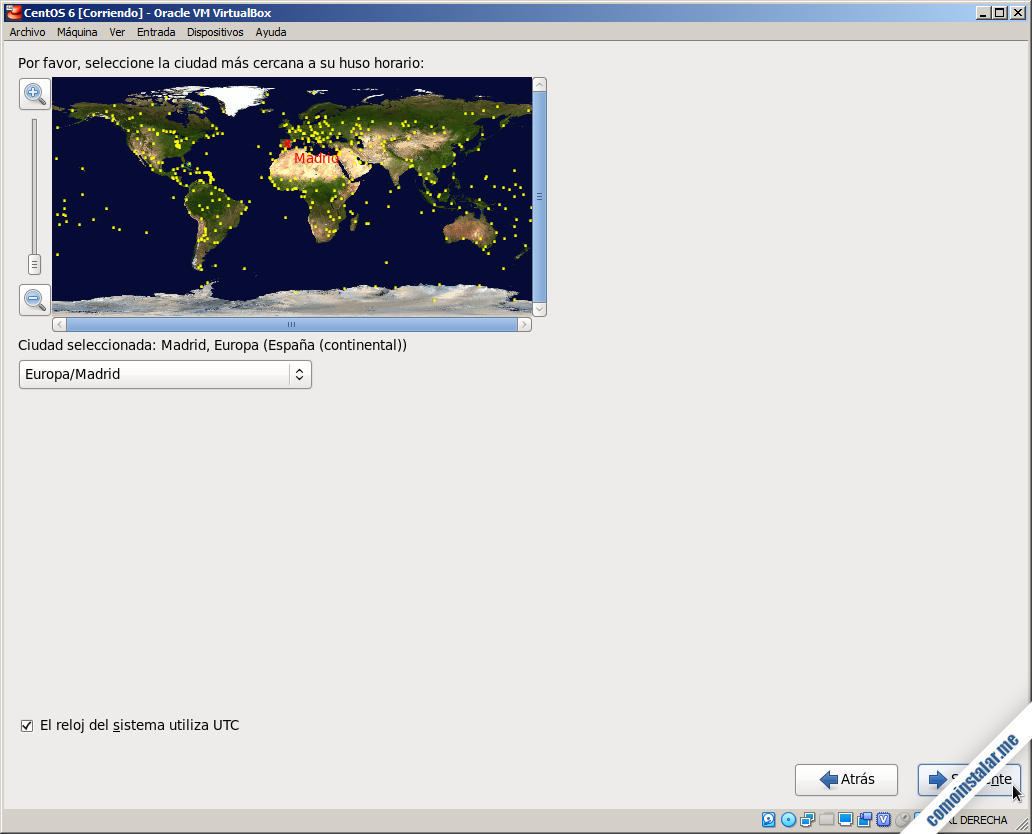
Por defecto tomará la zona horaria del sistema anfitrión, aunque podríamos configurar otra que nos interese. Es importante que la configuración del reloj del sistema de CentOS 6 coincida con la configuración de la máquina virtual, y en ambos casos lo aconsejable a fin de evitar problemas es que sea hora UTC.
Continuamos estableciendo la contraseña de root:
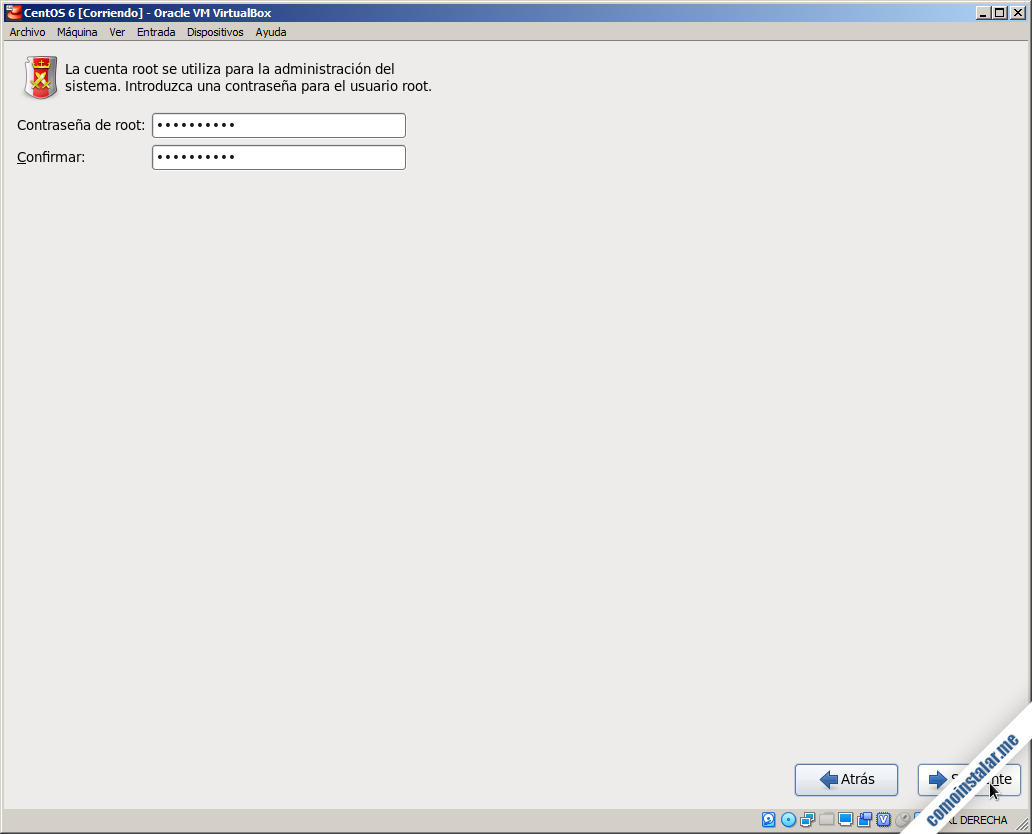
En esta versión de CentOS 6, a diferencia de las posteriores, el instalador no nos permitirá crear una cuenta de usuario de trabajo, deberemos hacerlo tras instalar el sistema.
Llega el momento de decidir qué hacer con la unidad de disco:
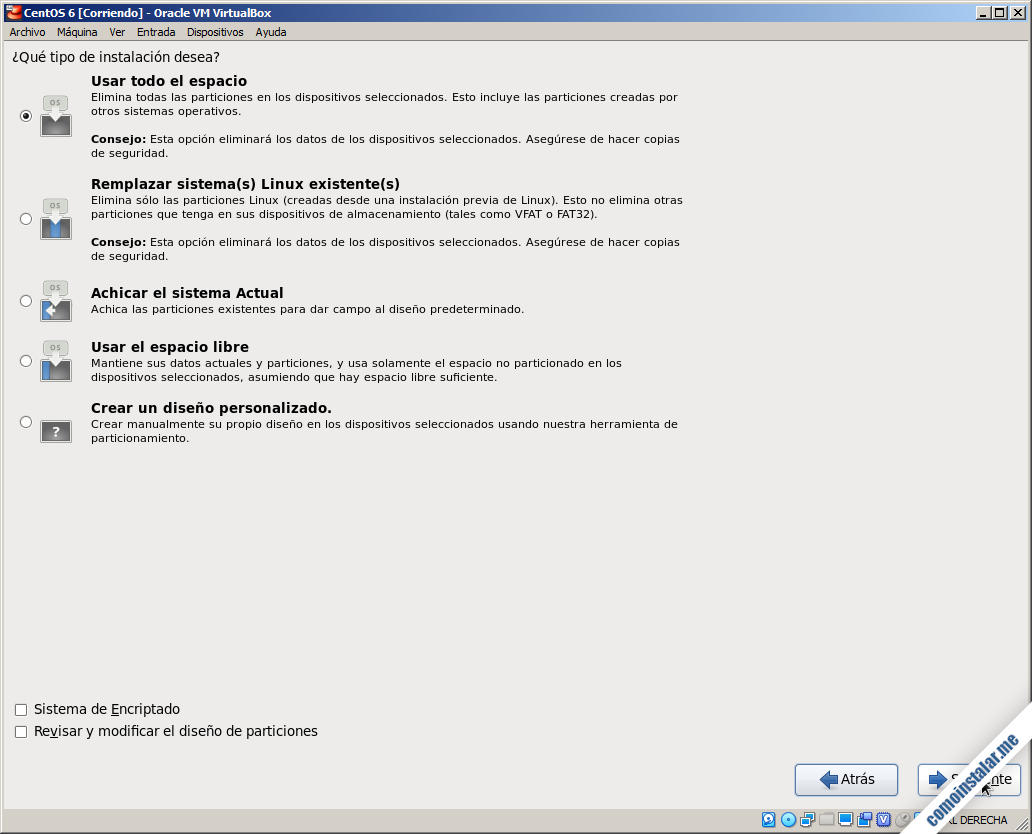
Disponemos de muchas opciones, pero con un disco totalmente vacío lo lógico es usar todo el espacio.
Antes de hacer ningún cambio en el disco se nos solicitará confirmación:
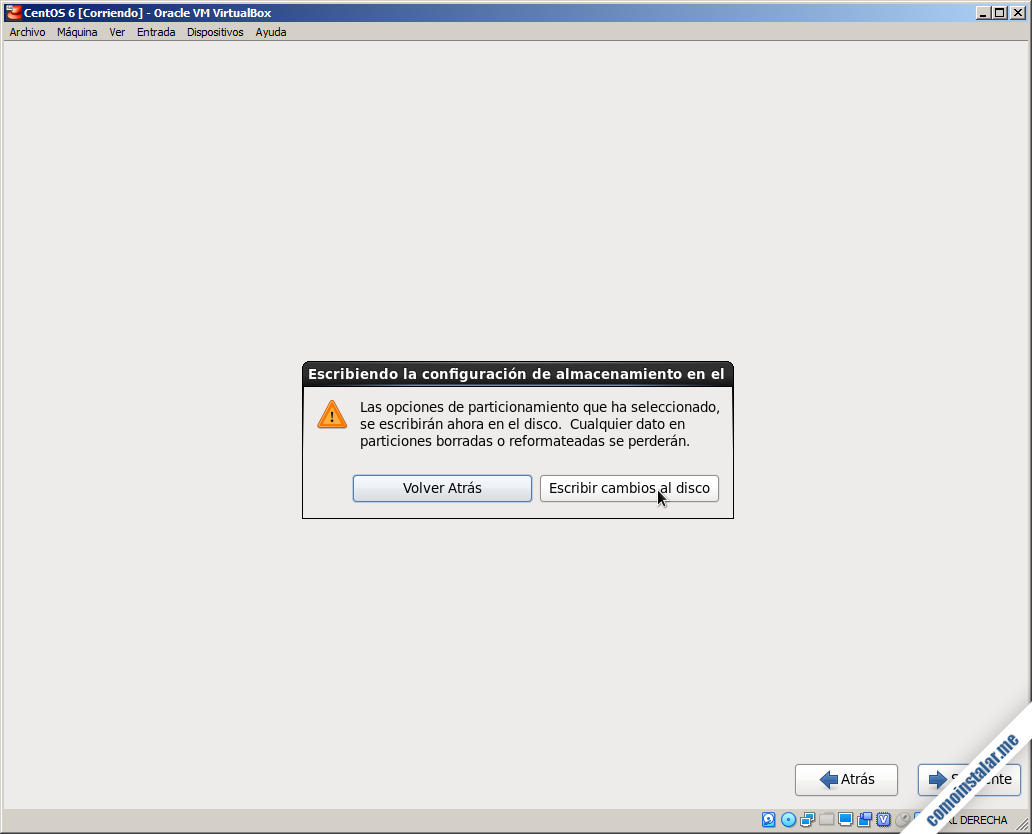
Si estamos de acuerdo con el esquema de uso del disco, confirmaremos la escritura de los cambios; ten en cuenta que hasta este momento el disco no se ha modificado.
Se crearán y preparán las particiones necesarias, y comenzará la instalación de paquetes:
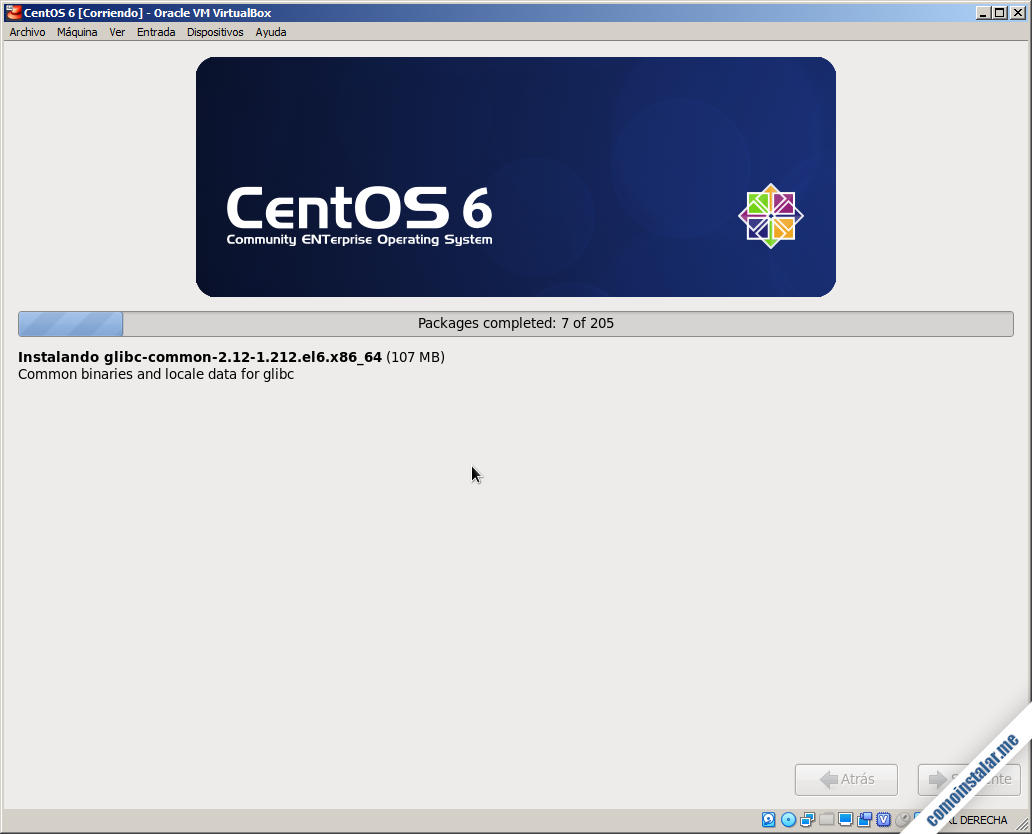
Unos minutos después, al terminar la instalación de los paquetes que conforman la selección de la distribución, se configurará el gestor de arranque y el instalador nos indicará que está listo para reiniciar la máquina:
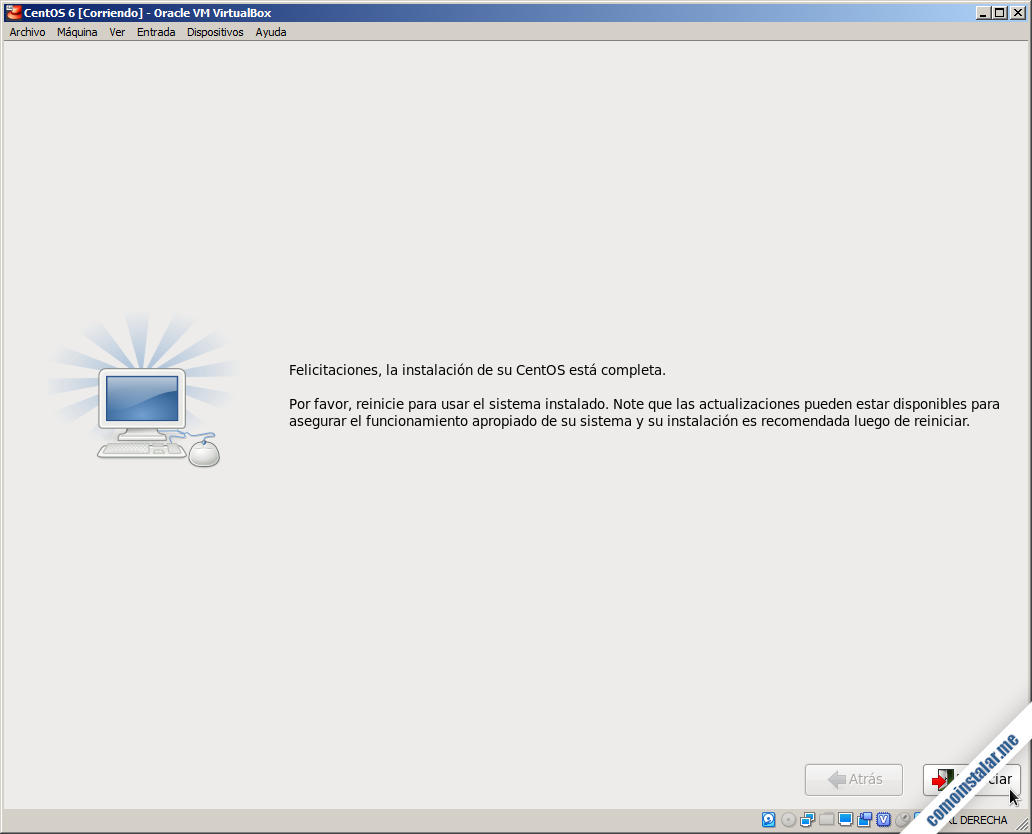
Al reiniciar la máquina, el cargador del sistema nos avisará durante 5 segundos de que va a arrancar CentOS 6 con la opción por defecto:
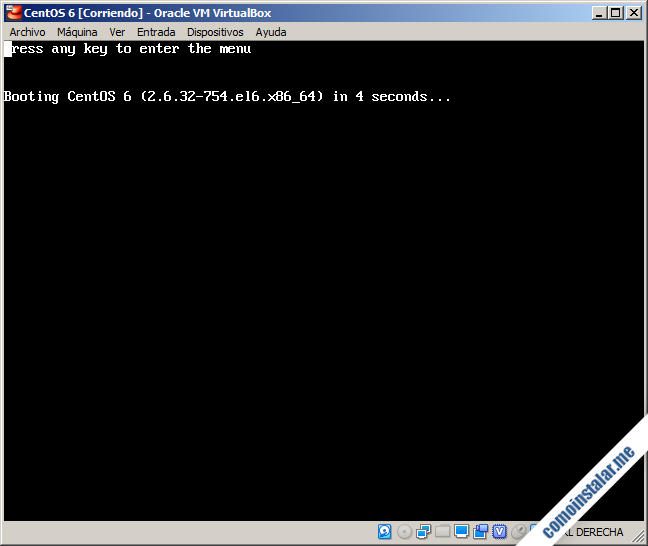
Si pulsamos alguna tecla durante esa cuenta atrás aparecerá el menú de arranque, pero justo tras la instalación original sólo existe la opción por defecto:
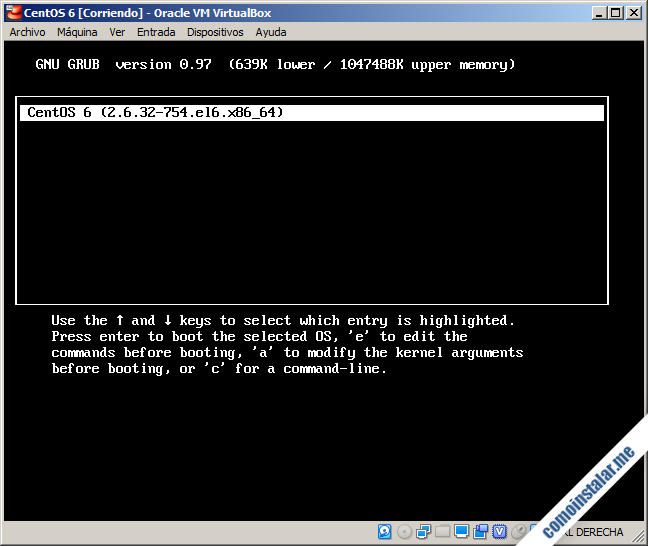
En cualquier caso, el sistema arrancará, y en unos segundos podremos iniciar sesión por primera vez en nuestra nueva máquina virtual CentOS 6:
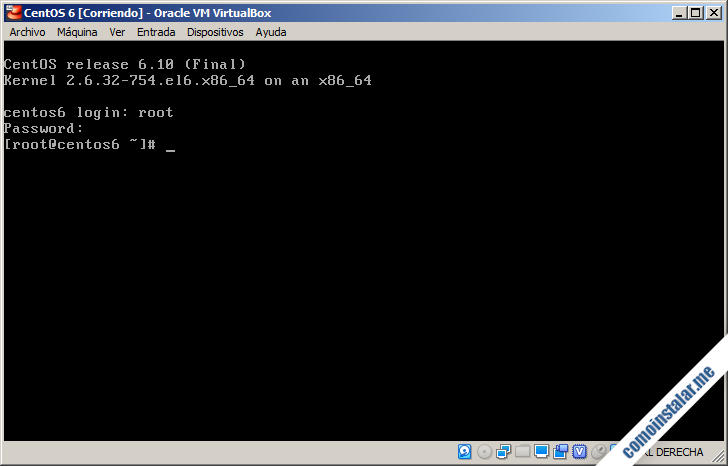
Ya puedes empezar a trabajar, pero es recomendable, como primera tarea, actualizar las listas de paquetes de los repositorios de la distribución y actualizar los paquetes ya instalados, ya que desde la publicación de la versión final de CentOS 6 hasta ahora ha habido bastantes actualizaciones:
# yum update -y
Entre otras actualizaciones se instalará una nueva versión del núcleo y se actualizará el menú de arranque para que la tenga en cuenta.
Conclusión
Ya sabes cómo instalar CentOS 6 en VirtualBox, así que si tienes que trabajar sobre un sistema CentOS 6 y quieres realizar comprobaciones sobre una máquina de pruebas, esta es la mejor opción.
En caso de dudas, preguntas, sugerencias, etc. puedes dejar un comentario.
¡Apoya este sitio!
Si te ha servido esta guía de instalación de CentOS 6 en VirtualBox y estás tan satisfecho que quieres agradecérnoslo, cualquier mínima aportación para el mantenimiento de este sitio es bien recibida, ¡gracias!

Excelente tutorial, de verdad muchas gracias.
¡Me alegro de que te sirva, Irwin!
¡Hola! Disculpa, al tratar de instalarlo me sale un Bug
BUG: Soft lockup – CPU#0 stuck for 67s!
¿Tendrás alguna solución?
¿Cuánta RAM has reservado? ¿Has probado a usar otro chipset en las opciones del sistema?
Hola. Al momento de configurar la red y seleccionar «conectar automáticamente» aparece un error indicando que no puede iniciar, luego al estar en la máquina ya instalada no asigna ninguna IP.
Hola, Carlos. Al configurar la sección «Red» de la máquina virtual para CentOS 6 hay que asegurarse de que en el desplegable «Conectado a» esté seleccionado «Adaptador puente» y en el desplegable «Nombre«, si la máquina anfitriona dispone de varios adapatadores, hay que seleccionar aquel con el que conecta a la red y recibe la configuración. En cuanto a «Tipo de adaptador» siempre trabajo con «Intel PRO/1000 MT Server (82545EM)«, por lo que debería funcionar sin problemas.
Por otro lado, se entiende que en la red local existe un servidor DHCP (por ejemplo, de un router) que configure automáticamente las máquinas que inicien, tanto físicas como virtuales.