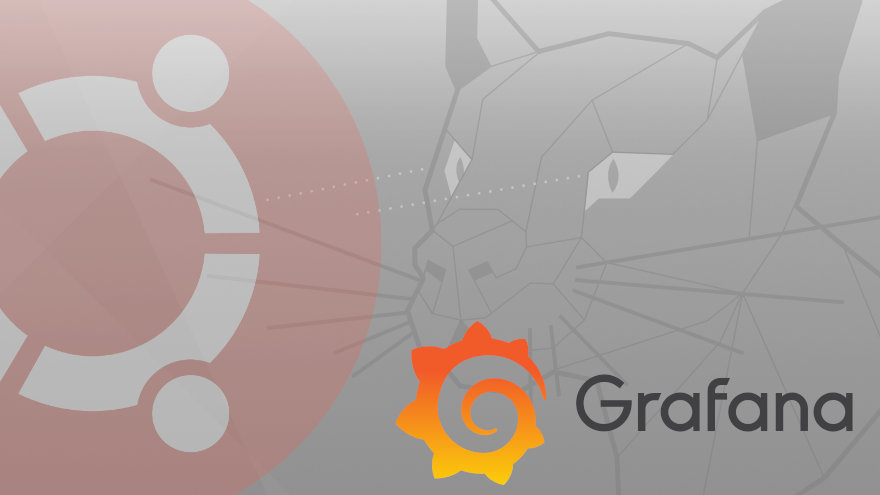En esta entrada vamos a ver cómo instalar Grafana en Ubuntu 20.04 LTS Focal Fossa paso a paso, de manera que podamos disponer de esta fantástica herramienta para crear y visualizar paneles de gráficos de monitorización en nuestro servidor o VPS Ubuntu.
Contenido
Antes de instalar Grafana en Ubuntu 20.04 LTS Focal Fossa
Si quieres completar esta guía de instalación de Grafana en Ubuntu 20.04 LTS Focal Fossa sólo necesitarás partir del siguiente escenario:
- Una máquina Ubuntu 20.04 LTS Focal Fossa.
- Un usuario con pemisos de sudo.
- Acceso a Internet.
- Opcionalmente, una fuente de datos para visualizar y analizar.
En este tutorial instalaremos la plataforma de analítica y monitorización y configuraremos un sencillo panel de visualización o dashboard tomando como fuente la base de datos de un CMS sobre el que corre un sitio web.
Cómo configurar el repositorio de Grafana para Ubuntu 20.04 LTS
Vamos a añadir el repositorio oficial de Grafana para Ubuntu 20.04 LTS Focal Fossa, ya que los repositorios de la distribución no incluyen paquetes para esta plataforma.
Al tratarse de un repositorio firmado, el primer paso será añadir la clave pública que permita la comprobación de las firmas de los paquetes que procedan de esta fuente:
~$ wget -q -O- https://packages.grafana.com/gpg.key | sudo apt-key add
Ahora creamos el archivo de configuración del repositorio:
~$ sudo nano /etc/apt/sources.list.d/grafana.list
El contenido de este archivo será la siguiente línea:
deb http://packages.grafana.com/oss/deb stable main
Guardamos el archivo y actualizamos la información de los repositorios, que ahora incluirán también el que acabamos de crear:
~$ sudo apt update
Cómo instalar Grafana en Ubuntu 20.04 LTS
Ya podemos instalar Grafana en Ubuntu 20.04 LTS Focal Fossa desde el nuevo repositorio que acabamos de configurar, siendo el paquete que necesitamos grafana, que instalaremos con apt:
~$ sudo apt install -y grafana
Una vez descargado e instalado este paquete y sus dependencias tendremos un nuevo servicio en Ubuntu 20.04 LTS, el servicio grafana-server o grafana-server.service, que no inicia tras la instalación.
Si queremos saber la versión exacta que hemos instalado podemos hacerlo con el comando grafana-server:
~$ grafana-server -v Version 8.5.2 (commit: 90701be19c, branch: HEAD)
Para iniciar por vez primera el servicio usamos el comando systemctl:
~$ sudo systemctl start grafana-server
Podemos comprobar en cualquier momento el estado del servicio con el siguiente comando:
~$ systemctl status grafana-server
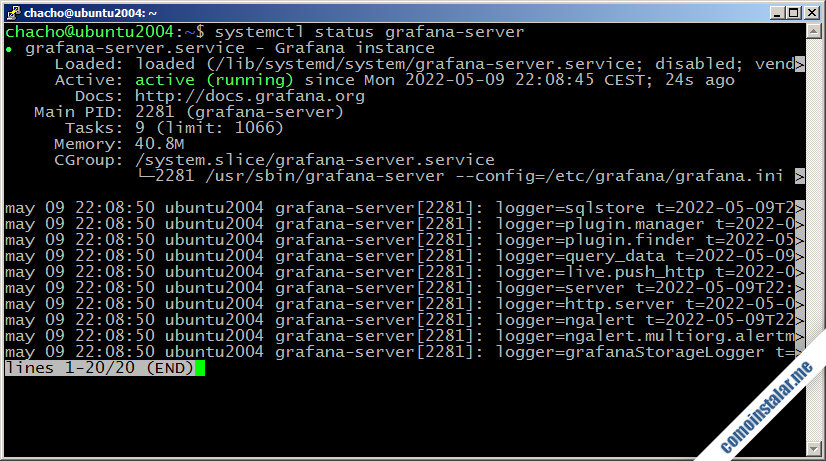
Y si necesitamos que el servicio esté siempre disponible podemos habilitarlo para hacer que arranque automáticamente con cada inicio del sistema, también usando systemctl:
~$ sudo systemctl enable grafana-server
Grafana y el firewall de Ubuntu 20.04 LTS
En caso de tener activado el firewall UFW en Ubuntu 20.04 LTS y querer acceder a Grafana desde red es necesario añadir la regla correspondiente.
Una vez iniciado el servicio este queda escuchando en el puerto 3000/TCP, como podemos comprobar con el comando ss:
~$ ss -ntl State Recv-Q Send-Q Local Address:Port Peer Address:Port Process ... LISTEN 0 4096 *:3000 *:* ...
Añadimos la regla para el firewall del siguiente modo:
~$ sudo ufw allow 3000/tcp
El cambio queda aplicado en el acto.
Cómo acceder a Grafana en Ubuntu 20.04 LTS
Para acceder a Grafana en Ubuntu 20.04 LTS Focal Fossa desde un navegador hay que especificar la dirección del servidor (IP, nombre DNS, dominio, localhost, etc.) especificando como puerto de conexión el 3000.
Por ejemplo, la máquina Ubuntu 20.04 LTS sobre la que hemos desarrollado este tutorial es accesible en el subdominio ubuntu2004.local.lan, así que usaremos http://ubuntu2004.local.lan:3000 como URL de acceso:
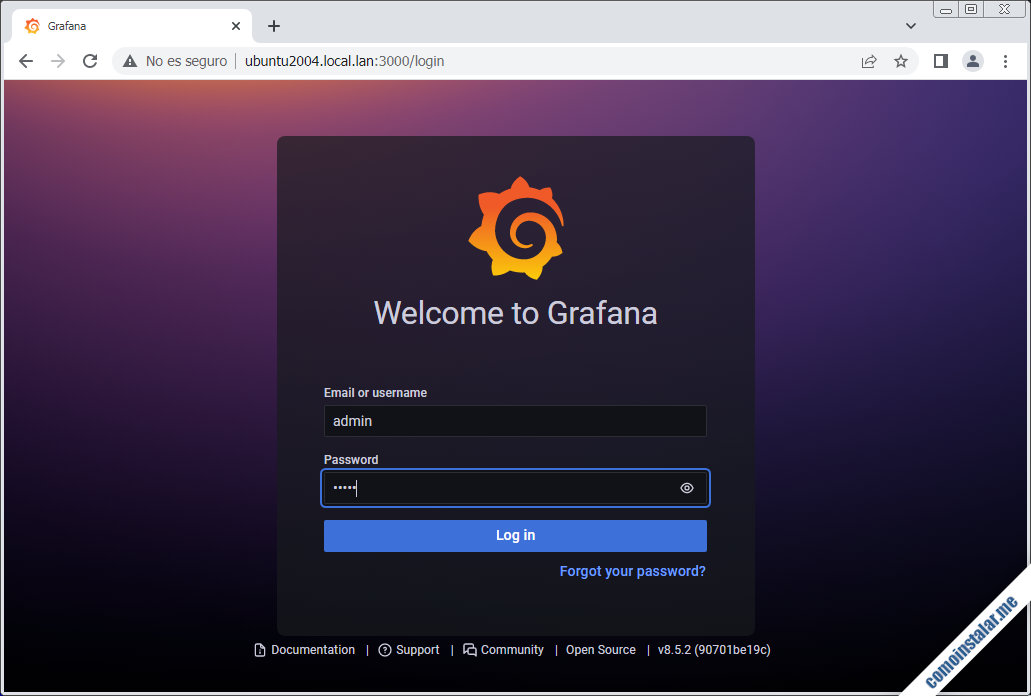
Aparecerá una página de inicio de sesión donde podremos usar el nombre y contraseña del usuario administrador por defecto, cuyos valores son ambos admin.
Antes de entrar en la plataforma se nos pedirá cambiar la contraseña, algo que por motivos de seguridad es muy importante hacer:
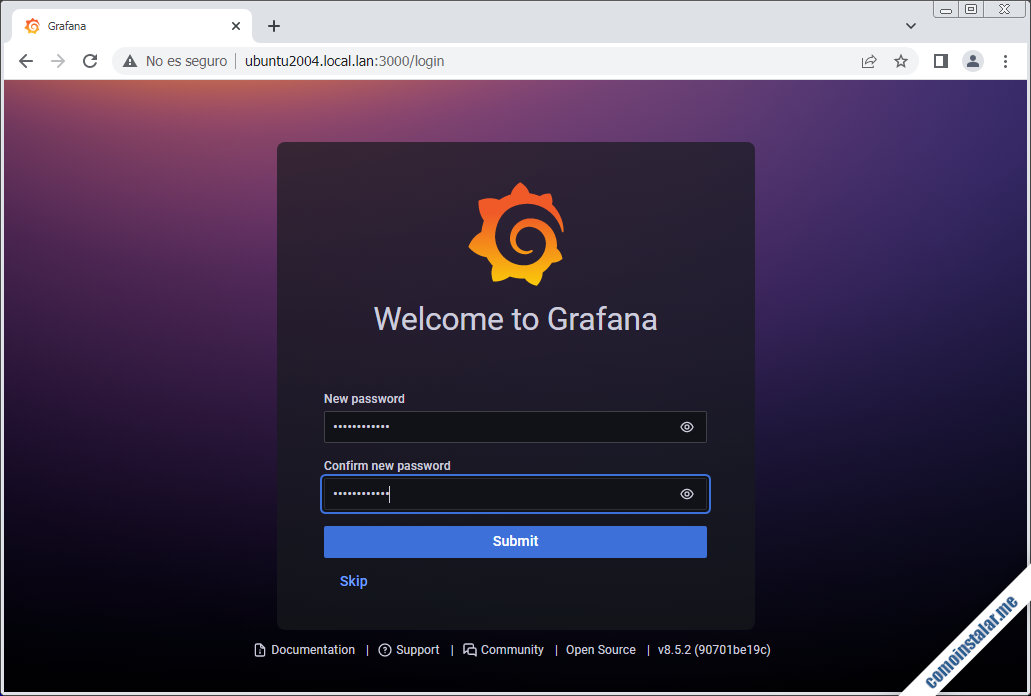
Hecho el cambio de contraseña ahora sí tendremos ante nosotros la página de inicio de la plataforma, con acceso a las principales funcionalidades de la misma.
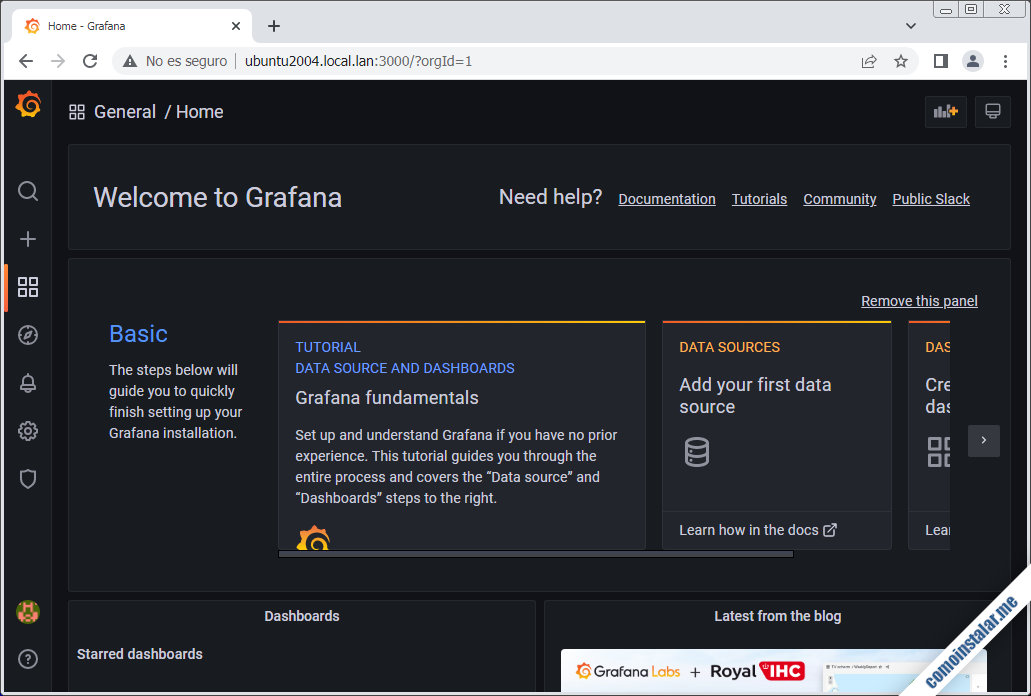
El uso de la plataforma como tal excede de la intención de este tutorial, no obstante veremos un ejemplo simple de funcionamiento para comprobar que todo corre de forma adecuada.
Ejemplo de uso
Vamos a crear un ejemplo de panel de visualización de datos a partir de una fuente de datos simple como puede ser la propia base de datos MariaDB/MySQL de nuestro sitio web.
Contaremos con un usuario de la base de datos llamado grafana que sólo tiene permisos de SELECT sobre la tabla de comentarios.
En la interfaz principal desde el icono «Configuration» y la opción «Data sources» podremos crear una nueva fuente de datos siguiendo el enlace «Add data source«:
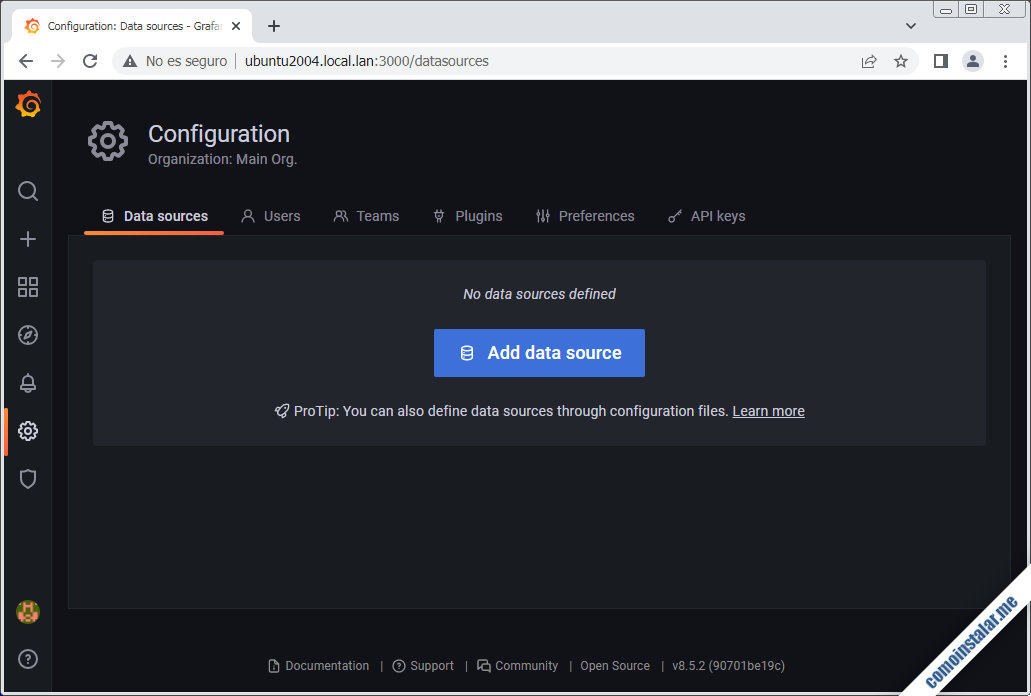
Buscamos entre todos los tipos de fuentes de datos disponibles hasta llegar a la sección SQL:
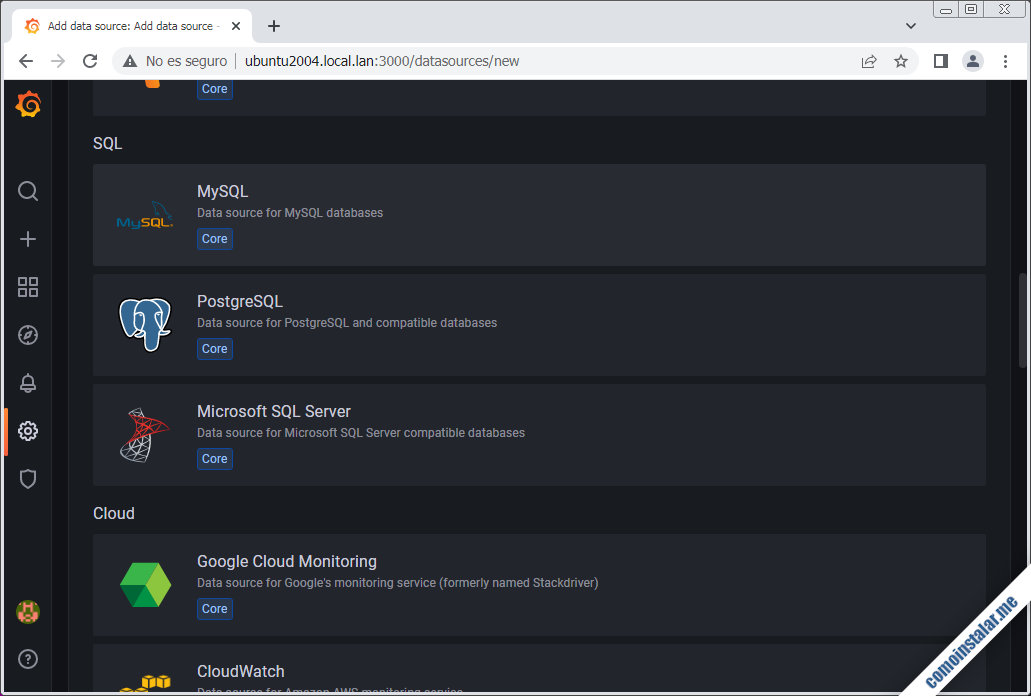
Elegimos la opción MySQL y se abre un formulario para configurar la conexión:
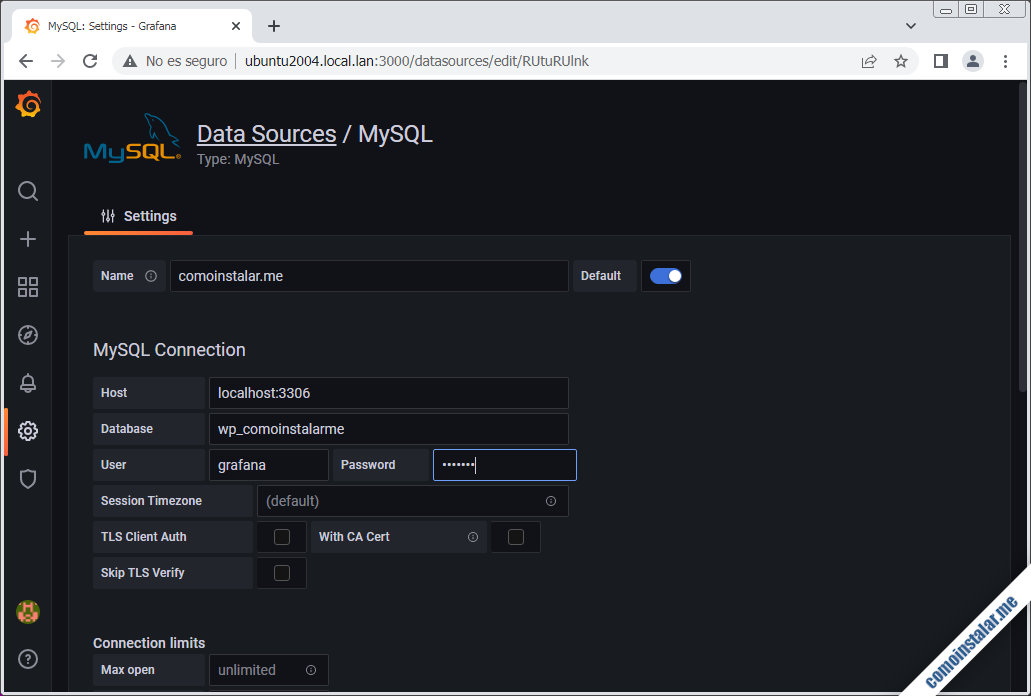
Le damos un nombre a la fuente de datos, y configuramos al menos la dirección del servidor y puerto (en este caso es la misma máquina Debian 10 Buster en la que corre Grafana), la base de datos del CMS, el usuario que hemos configurado con los privilegios mínimos posibles y su contraseña.
Terminada la configuración la guardamos y probamos con el enlace «Save & test«, y si todo es correcto recibiremos el mensaje «Database Connection OK«.
Ahora creamos el dashboard desde el icono «Create» seleccionamos «Dashboard«:

Añadimos un panel con «Add a new panel» y se abrirá en modo edición, donde los valores por defecto ya mostrarían datos, pero no los que queremos ver.
Hacemos los siguientes ajustes:
- En «Panel options» le damos un título al panel y opcionalmente añadimos una pequeña descripción.
- Cambiamos la temporalidad a nuestro gusto, por ejemplo los últimos 2 años, ya que por defecto se han seleccionado sólo las últimas 6 horas.
- Debajo del gráfico ajustamos la consulta o «Query«, concretamente en el «SELECT«, donde con el icono de añadir seleccionamos añadimos «Aggregate Functions / Count«.
Con cada nuevo ajuste va cambiando la previsualización del gráfico. Ahora se muestran los comentarios realizados cada día.
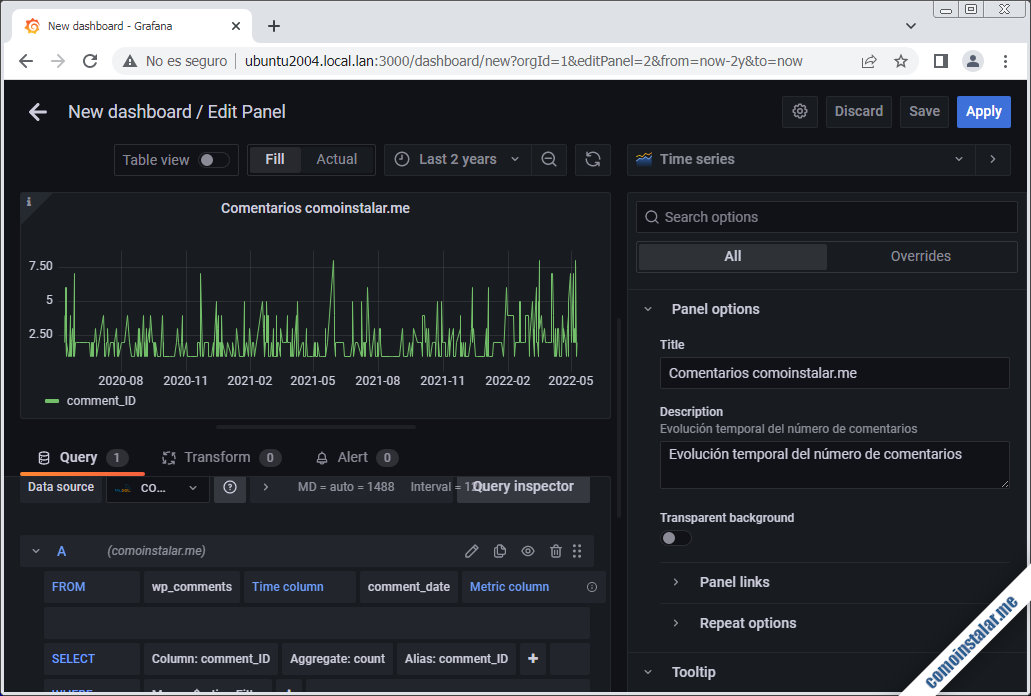
Tenemos listo ya nuestro pequeño dashboard de pruebas que guardamos con el botón «Save«, dándole un nombre identificativo y clasificándolo en una carpeta (inicialmente sólo está disponible «General«).
Quedará guardado y clasificado, listo para su visualización.
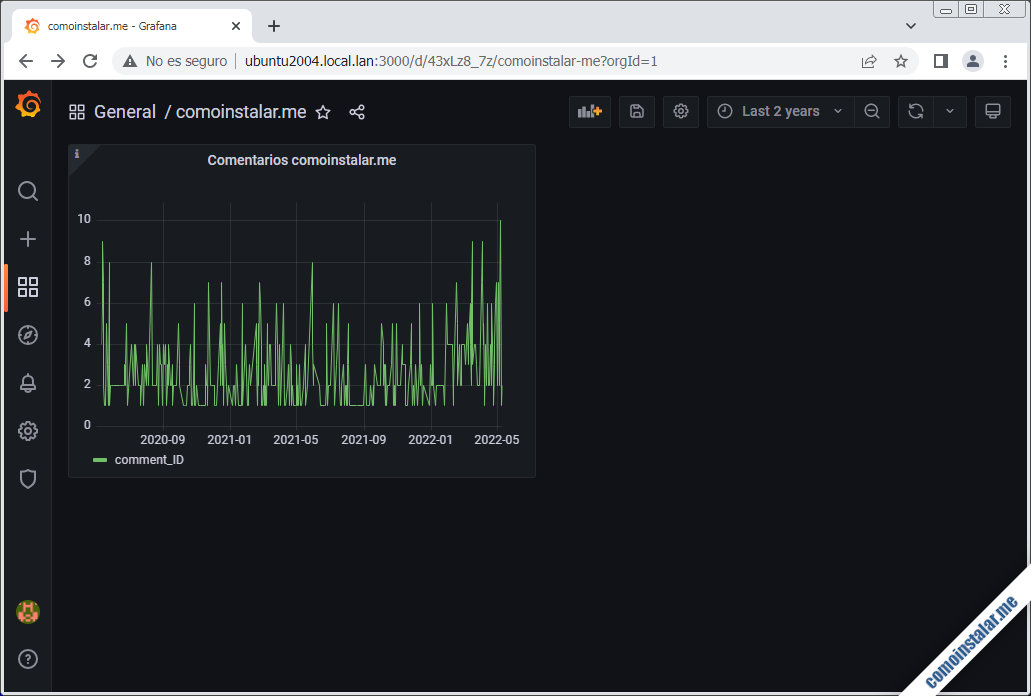
Conclusión
Ahora que sabes cómo instalar Grafana en Ubuntu 20.04 LTS Focal Fossa ya puedes empezar a trabajar con esta plataforma de visualización de analíticas y monitorización.
Si tienes alguna sugerencia, quieres notificar algún error, etc. puedes dejar un comentario que, aunque están moderados para evitar SPAM, se revisan a diario.
¡Apoya comoinstalar.me!
¿Ya funciona esta plataforma en tu propia máquina? Si es así y quieres agradecérnoslo, cualquier pequeña aportación para el mantenimiento y creación de más tutoriales siempre nos viene muy bien. Además, se priorizan las solicitudes de actualización de los artículos y ayuda a problemas técnicos durante la instalación.
Puedes ayudarnos dejando una propina desde 1 $ con PayPal:
O, si te sientes especialmente agradecido, puedes invitarnos a un café:
¡Gracias!