En esta entrada explicamos cómo instalar Java en Ubuntu 22.04 LTS Jammy Jellyfish paso a paso, de modo que puedas trabajar con la versión que te interese de este lenguaje de programación sobre tu servidor o VPS Ubuntu.
Dispones de este tutorial para otras versiones de Ubuntu e incluso otros sistemas operativos que puedes encontrar con nuestro buscador.
Contenido
Antes de instalar Java en Ubuntu 22.04 LTS
Para poder seguir los pasos de esta guía de instalación de Java en Ubuntu 22.04 LTS Jammy Jellyfish sólo se necesitan estos mínimos requisitos:
- Una máquina Ubuntu 22.04 LTS Jammy Jellyfish actualizada.
- Acceso a terminal de comandos con privilegios de sudo.
- Conexión a Internet.
Además, también necesitas saber qué versión y modalidad de Java instalar para Ubuntu 22.04 LTS, ya que dispones de una amplia gama de opciones que resumimos a continuación.
Versión
Obviamente a lo largo del tiempo se han ido lanzando nuevas versiones de este lenguaje de programación que se han ido convirtiendo en estándares. Las diferencias entre versiones implican a veces incompatibilidades, por lo que es necesario saber sobre qué versión vamos a desarrollar o trabajarán las aplicaciones de terceros.
Actualmente Java 11 es la versión por defecto en Ubuntu 22.04 LTS Jammy Jellyfish, y es la que sirve como dependencia a la mayoría de paquetes de la distribución. También dispones de la versión 8 que es muy utilizada todavía y podría ser requerida por ciertas aplicaciones, y de versiones superiores como la 17, la 18, la 19 y la 21. Si no sabes cuál instalar la mejor opción es la versión por defecto.
¿Desarrollo o ejecución?
Quizás necesites Java solamente para que puedan correr aplicaciones de terceros, por lo que habrá que instalar el entorno de ejecución de java o JRE. Pero si estás preparando un entorno de desarrollo entonces habrá que instalar el kit de desarrollo de Java o JDK.
En la mayoría de ocasiones lo que se necesita en Ubuntu 22.04 LTS es el JRE, pero ciertas aplicaciones requieren el JDK. Lo que hay que es que el JRE está contenido en el JDK, por lo que en caso de duda los paquetes con el kit de desarrollo siempre funcionarán (aunque ocupan mucho más espacio).
Versiones ligeras o completas
Tanto para desarrollo como para ejecución, si las aplicaciones Java no requieren de componentes gráficos para escritorio y similares, como aplicaciones de consola o servidor, existen versiones ligeras denominadas headless que contienen menos paquetes, se descargan antes y ocupan menos espacio en disco. Las versiones completas, que incluyen los mencionados componentes, se descargan a través de los paquetes estándar y no reciben ningún nombre especial.
Cómo instalar Java en Ubuntu 22.04 LTS
Dicho todo lo anterior, vamos a instalar Java en Ubuntu 22.04 LTS Jammy Jellyfish desde los propios repositorios de la distribución, para lo que actualizamos la información de los mismos:
~$ sudo apt update
Si queremos instalar la versión por defecto del JRE el paquete que nos interesa es default-jre, que en su versión completa se instalaría así:
~$ sudo apt install -y default-jre
Si preferimos la versión ligera o headless el paquete indicado es default-jre-headless:
~$ sudo apt install -y default-jre-headless
Y si lo que necesitamos es el entorno de desarrollo o JDK tenemos la vesión completa:
~$ sudo apt install -y default-jdk
O la versión headless JDK:
~$ sudo apt install -y default-jdk-headless
Cómo instalar Java 8 en Ubuntu 22.04 LTS
Si se trata de un requerimiento especial y necesitas instalar Java 8 en Ubuntu 22.04 LTS Jammy Jellyfish, dispones de los paquetes openjdk-8-jre-headless y openjdk-8-jre-headless para el JRE, y openjdk-8-jdk-headless o openjdk-8-jdk para el JDK, que se instalan con apt.
Por ejemplo para la versión ligera o headless del JRE de Java 8:
~$ sudo apt install -y openjdk-8-jre-headless
Versiones recientes de Java
Por último, y como mencionamos en la introducción, dispones en Ubuntu 22.04 LTS de versiones de Java más recientes como son la 17 y la 18.
Los paquetes para Java 17 serían openjdk-17-jre-headless u openjdk-17-jre para el JRE, y openjdk-17-jdk-headless u openjdk-17-jdk para el JDK.
Por su parte, los paquetes para Java 18 serían openjdk-18-jre-headless, openjdk-18-jre, openjdk-18-jdk-headless y openjdk-18-jdk.
Cómo comprobar el funcionamiento de Java en Ubuntu 22.04 LTS
Una forma rápida de comprobar el funcionamiento de Java en Ubuntu 22.04 LTS Jammy Jellyfish desde consola es obteniendo el número de la versión que el sistema está usando con el comando java:
~$ java -version
Este comando no sólo muestra el número de versión de Java que usa el sistema, sino que demuestra que los binarios de Java son accesibles desde el PATH por el usuario y las aplicaciones.
Dependiendo de la versión instalada se mostrará el número de versión correspondiente e información de compilación relacionada.
Por ejemplo, para la versión por defecto, Java 11:
~$ java -version openjdk version "11.0.22" 2024-01-16 OpenJDK Runtime Environment (build 11.0.22+7-post-Ubuntu-0ubuntu222.04.1) OpenJDK 64-Bit Server VM (build 11.0.22+7-post-Ubuntu-0ubuntu222.04.1, mixed mode, sharing)
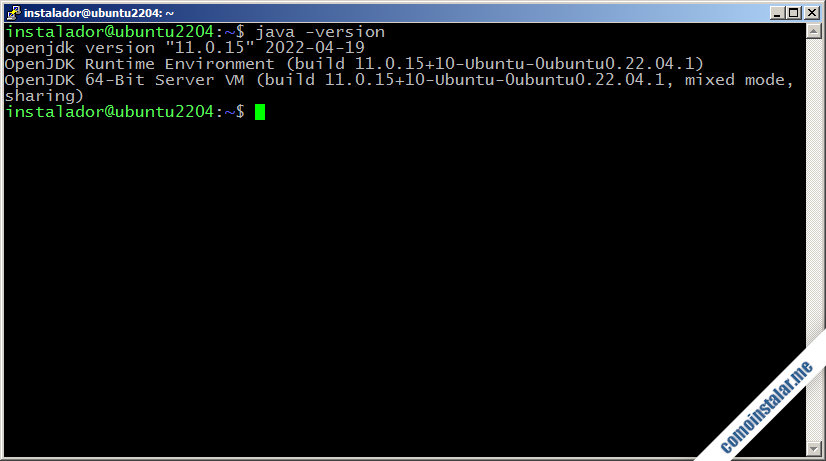
O para Java 8:
~$ java -version openjdk version "1.8.0_402" OpenJDK Runtime Environment (build 1.8.0_402-8u402-ga-2ubuntu1~22.04-b06) OpenJDK 64-Bit Server VM (build 25.402-b06, mixed mode)
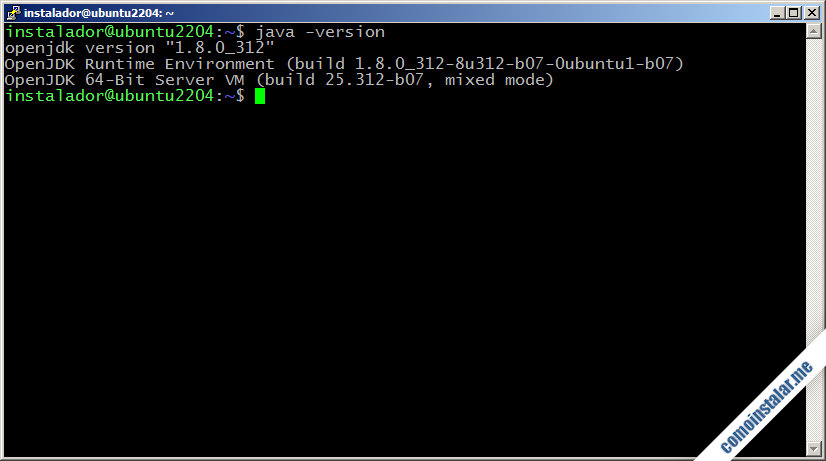
Para Java 17:
~$ java -version openjdk version "17.0.10" 2024-01-16 OpenJDK Runtime Environment (build 17.0.10+7-Ubuntu-122.04.1) OpenJDK 64-Bit Server VM (build 17.0.10+7-Ubuntu-122.04.1, mixed mode, sharing)
Si se trata de Java 18:
~$ java -version openjdk version "18.0.2-ea" 2022-07-19 OpenJDK Runtime Environment (build 18.0.2-ea+9-Ubuntu-222.04) OpenJDK 64-Bit Server VM (build 18.0.2-ea+9-Ubuntu-222.04, mixed mode, sharing)
Para Java 19:
~$ java -version openjdk version "19.0.2" 2023-01-17 OpenJDK Runtime Environment (build 19.0.2+7-Ubuntu-0ubuntu322.04) OpenJDK 64-Bit Server VM (build 19.0.2+7-Ubuntu-0ubuntu322.04, mixed mode, sharing)
Y, finalmente, para Java 21:
~$ java -version openjdk version "21.0.2" 2024-01-16 OpenJDK Runtime Environment (build 21.0.2+13-Ubuntu-122.04.1) OpenJDK 64-Bit Server VM (build 21.0.2+13-Ubuntu-122.04.1, mixed mode, sharing)
Cómo administrar varias versiones de Java en Ubuntu 22.04 LTS
Por último, es posible instalar y trabajar con varias versiones distintas de Java en Ubuntu 22.04 LTS Jammy Jellyfish, aunque sólo una de ellas es la que el sistema considera por defecto.
Para configurar la versión por defecto de Java de entre las que hayamos instalado en Ubuntu 22.04 LTS utilizaremos el comando update-alternatives:
~$ sudo update-alternatives --config java
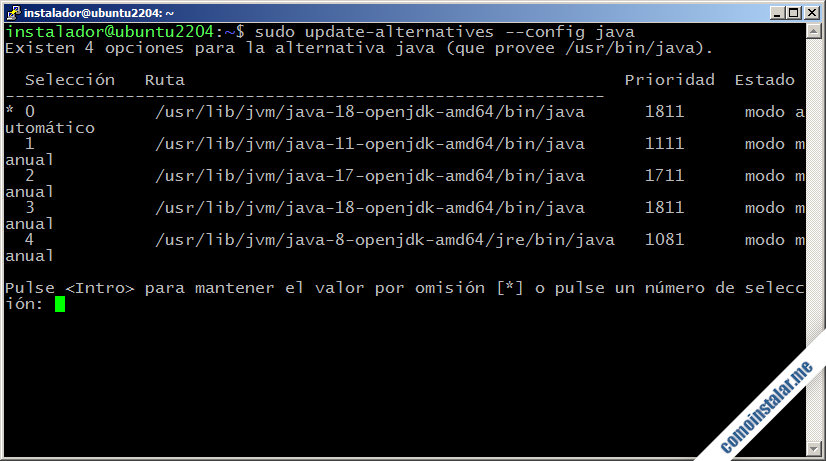
Este comando muestra todas la versiones instaladas en una lista numerada que comienza por 0. La versión por defecto está marcada con un asterisco e inicialmente es la que ocupa la posición 0 de la lista.
Podemos introducir el número de la posición en la lista de la versión de Java con la que queremos trabajar y automáticamente todos los enlaces a los binarios de Java cambiarán de la versión previa a la nueva.
Finalmente, muchas aplicaciones permiten en su configuración indicar la ruta física a los binarios y directorios de Java, por lo que podríamos indicar una versión determinada, distinta a la que queremos tener disponible para consola y sistema.
Conclusión
Ahora que sabes cómo instalar Java en Ubuntu 22.04 LTS Jammy Jellyfish ya puedes preparar la base que requieren ciertas aplicaciones y plataformas, o empezar a desarrollar en este lenguaje. Y podrás cambiar de una versión a otra sin ningún problema en instantes.
Si quieres notificar algún error, realizar alguna sugerencia, etc. puedes dejar un comentario que, aunque están moderados para tratar de evitar el SPAM, se revisan diariamente.
¡Apoya comoinstalar.me!
¿Ya tienes este lenguaje y su máquina virtual disponibles en tu máquina gracias a nuestra guía? Si es así y quieres agradecérnoslo, siempre es bienvenida cualquier pequeña contribución al mantenimiento y creación de nuevos tutoriales. Además, se priorizan las solicitudes de actualización del tutorial o la ayuda sobre problemas de instalación.
Puedes ayudarnos dejando desde tan solo 1 $ de propina con PayPal:
O, si te sientes especialmente agradecido, puedes invitarnos a un café:
¡Gracias!
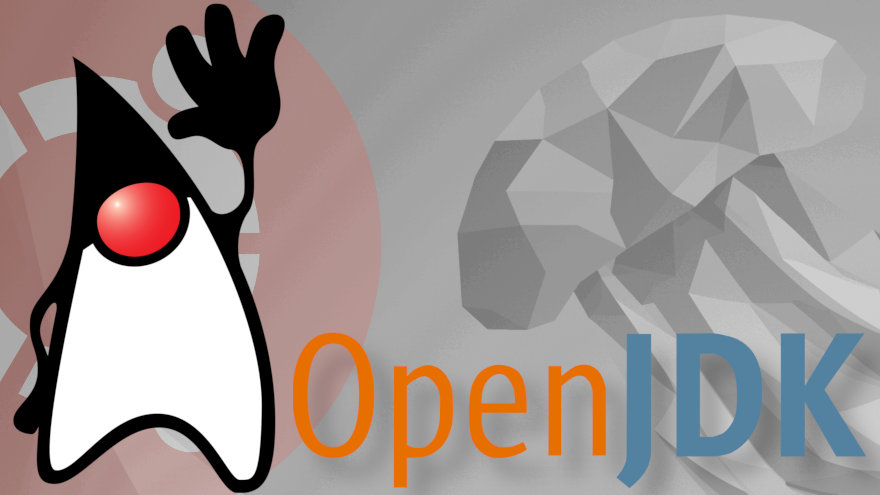
Actualizado para incluir Javar 21.