En esta entrada vamos a ver cómo instalar Joomla en Ubuntu 18.04 LTS Bionic Beaver paso a paso, de modo que al completar esta guía tendrás instalado en tu servidor o VPS Ubuntu este potente CMS, listo para ofrecer contenido y crear una comunidad.
Contenido
Antes de instalar Joomla en Ubuntu 18.04
Para seguir esta guía de instalación de Joomla en Ubuntu 18.04 con éxito, necesitarás cumplir los siguientes requisitos:
- Un sistema Ubuntu 18.04 LTS Bionic Beaver actualizado.
- Una pila tipo LAMP, o lo que es lo mismo, servicio web con PHP (recomendado 7.4 ó superior) y base de datos MySQL/MariaDB.
- Acceso a línea de comandos con un usuario con privilegios de sudo.
- El comando wget.
- Conexión a Internet.
Si no dispones del entorno requerido puede ser interesante consultar previamente nuestra guía de instalación de la pila LAMP en Ubuntu 18.04 LTS. Como este tutorial tiene fines didácticos realizaremos una instalación sencilla, pero si quieres utilizar un servidor virtual, seguridad SSL, etc. quizás te resulte útil nuestra guía de instalación de Apache en Ubuntu 18.04 LTS.
Si lo tienes ya todo preparado, ajusta la altura más cómoda de tu escritorio, abre un navegador y una terminal de consola, y pasemos a la acción.
Cómo descargar Joomla para Ubuntu 18.04
Ubuntu 18.04 no dispone de paquetes de Joomla en el repositorio oficial de la distribución, por lo que tenemos que descargar Joomla para Ubuntu 18.04 desde la web oficial del proyecto.
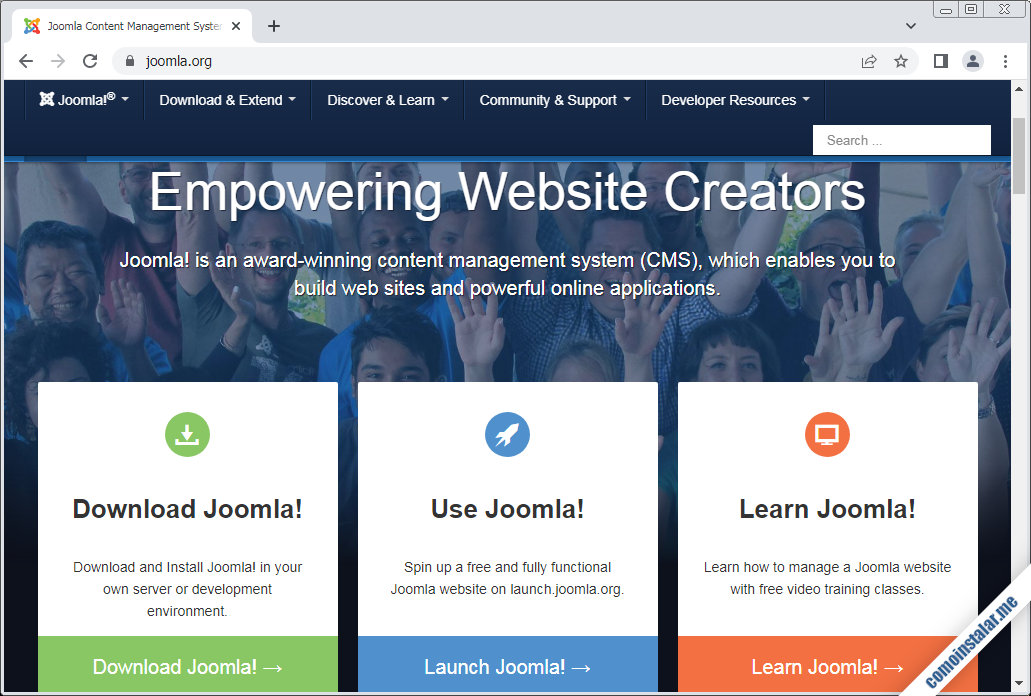
Siguiendo el enlace de descargas obtendremos un enlace a la última versión de Joomla (4.1.2 en el momento de actualizar esta guía):
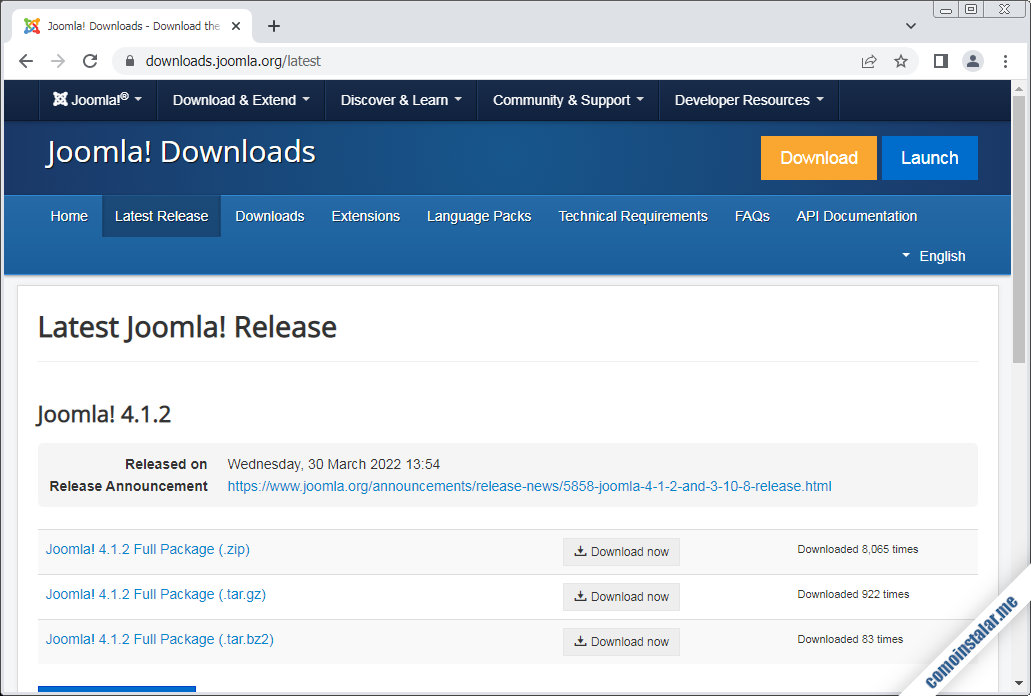
Encontraremos la última versión de Joomla en varios formatos disponibles, incluyendo un paquete con extensión .tar.bz2, que tiene menor tamaño y se descarga más rápido.
Si estás usando el navegador de tu sistema Ubuntu 18.04, puedes descargar el paquete en la ubicación que creas conveniente. En mi caso copio el enlace para descargar el paquete a través de consola con el comando wget:
~$ wget -q https://downloads.joomla.org/cms/joomla4/4-1-2/Joomla_4-1-2-Stable-Full_Package.tar.bz2
Preparativos antes de instalar Joomla en Ubuntu 18.04
En esta guía vamos a instalar Joomla como parte de la página web por defecto de Ubuntu 18.04. Asumiendo que trabajamos con Apache, el directorio de la web por defecto es /var/www/html/, por tanto será ahí donde instalemos Joomla. Como ejercicio, puedes configurar un servidor virtual con seguridad SSL exclusivo para tu sitio Joomla.
Preparación de la base de datos
Joomla funciona sobre una base de datos operativa en Ubuntu 18.04 LTS, admitiendo varios tipos de motores. En este tutorial cubriremos los más usados en Joomla y Ubuntu 18.04.
MySQL/MariaDB
Necesitaremos crear una nueva base y un usuario que la administre. Con el cliente mysql conectaremos con el servicio, como root o con tu propio usuario si ya lo tienes:
~$ mysql -u root -p
Crearemos la base de datos para Joomla:
> create database joomla_db charset utf8mb4 collate utf8mb4_unicode_ci;
Si usas MariaDB o MySQL 5.x usa esta sentencia para crear el usuario que administrará esta base de datos:
> create user joomla_user@localhost identified by 'XXXXXXXX';
Pero si usas MySQL 8.x crea el usuario asegurándote de que usas el plugin de autenticación correcto:
> create user joomla_user@localhost identified with mysql_native_password by 'XXXXXXXX';
Y daremos permisos a este usuario para manejar la base de datos:
> grant all privileges on joomla_db.* to joomla_user@localhost;
Ya sólo queda salir del cliente:
> exit
Anota el nombre de la base de datos, el usuario y la contraseña, porque más adelante debemos facilitárselos al instalador de Joomla.
PostgreSQL
Todo lo que tenemos que hacer es crear un rol con contraseña:
~$ sudo -u postgres createuser -P joomla
Y crear y asociar la base de datos para Joomla:
~$ sudo -u postgres createdb joomla -O joomla
Preparación del servidor web
Joomla proporciona configuración en tiempo de ejecución para Apache mediante un archivo .htaccess, por lo que debemos permitir esta característica en la configuración del servicio web.
Crearemos un archivo de configuración de Apache para Joomla:
~$ sudo nano /etc/apache2/sites-available/joomla.conf
Incluiremos un bloque Directory que configure la carpeta de Joomla permitiendo el uso de archivos .htaccess mediante la directiva AllowOverride:
<Directory /var/www/html/joomla>
AllowOverride all
php_value output_buffering 0
</Directory>
También hemos aprovechado para añadir un ajuste de PHP para Joomla.
Guardamos los cambios, cerramos el archivo y habilitamos esta configuración:
~$ sudo a2ensite joomla.conf
En estas configuraciones se hace uso del módulo Rewrite de Apache, por lo que debemos asegurarnos de que esté activo, habilitándolo:
~$ sudo a2enmod rewrite
Para que todos los cambios tomen efecto, es necesario reiniciar el servicio web:
~$ sudo systemctl restart apache2
Preparación de PHP
Partiendo de una instalación y configuración de PHP por defecto, necesitaremos tener instaladas algunas extensiones. Si usas la versión por defecto de Ubuntu 18.04 (mala idea, porque está obsoleta) puedes instalarlas con el siguiente comando:
~$ sudo apt -y install php-curl php-gd php-intl php-xml php-zip
Si usas una vesión distinta del repositorio alternativo, tendrás que indicar el número de versión en el nombre de los paquetes. Por ejemplo, para PHP 7.4:
~$ sudo apt install -y php7.4-curl php7.4-gd php7.4-intl php7.4-xml php7.4-zip
Es importante también asegurarnos de tener instalada la extensión que permite conectar al servicio de bases de datos adecuado, teniendo en cuenta lo dicho sobre la nomenclatura de los paquetes.
Para PostgreSQL:
~$ sudo apt install -y php7.4-pgsql
Y para MariaDB/MySQL:
~$ sudo apt install -y php7.4-mysql
Instaladas las extensiones necesarias y sus dependencias, habrá que recargar la configuración del servidor web o del servicio PHP. En este ejemplo, recargamos la configuración de Apache:
~$ sudo systemctl reload apache2.service
Preparación del directorio de Joomla
En primer lugar crearemos el directorio donde residirá el CMS Joomla que, como hemos dicho, por simplicidad colgará de /var/www/html/. Por ejemplo, podría ser:
~$ sudo mkdir /var/www/html/joomla
Con el paquete de Joomla descargado, lo descomprimiremos en su ubicación definitiva, usando el descompresor adecuado:
~$ sudo tar xf Joomla_4-1-2-Stable-Full_Package.tar.bz2 -C /var/www/html/joomla/
Entre los contenidos de la carpeta de Joomla existe un archivo htaccess.txt que deberíamos renombrar como .htaccess, para que se tengan en cuenta ciertas configuraciones adicionales en tiempo de ejecución para Apache:
~$ sudo mv /var/www/html/joomla/htaccess.txt /var/www/html/joomla/.htaccess
Finalmente, Joomla necesita poder escribir en su directorio de instalación, cosas como su propia configuración, paquetes de idiomas, extensiones, contenido, etc. Incluso debe poder borrar el instalador una vez terminada la instalación.
Lo más cómodo es dar permisos para que Joomla pueda escribir a través del servidor web. En el caso de Apache, este corre con el usuario www-data, así que cambiaremos el propietario de la carpeta de Joomla (y todo su contenido):
~$ sudo chown -R www-data: /var/www/html/joomla/
Cómo instalar Joomla en Ubuntu 18.04 vía web
Ahora sólo falta acceder al instalador web de Joomla en Ubuntu 18.04, cosa que haremos mediante un navegador y construyendo la URL con la dirección IP o nombre de máquina o dominio, añadiendo la ruta donde se haya instalado Joomla.
En este ejemplo, el servidor Ubuntu 18.04 es accesible mediante el nombre de dominio ubuntu64.local.lan, y la ruta de instalación es /var/www/html/joomla/, por lo que mediante la URL http://ubuntu64.local.lan/joomla/ podemos acceder:
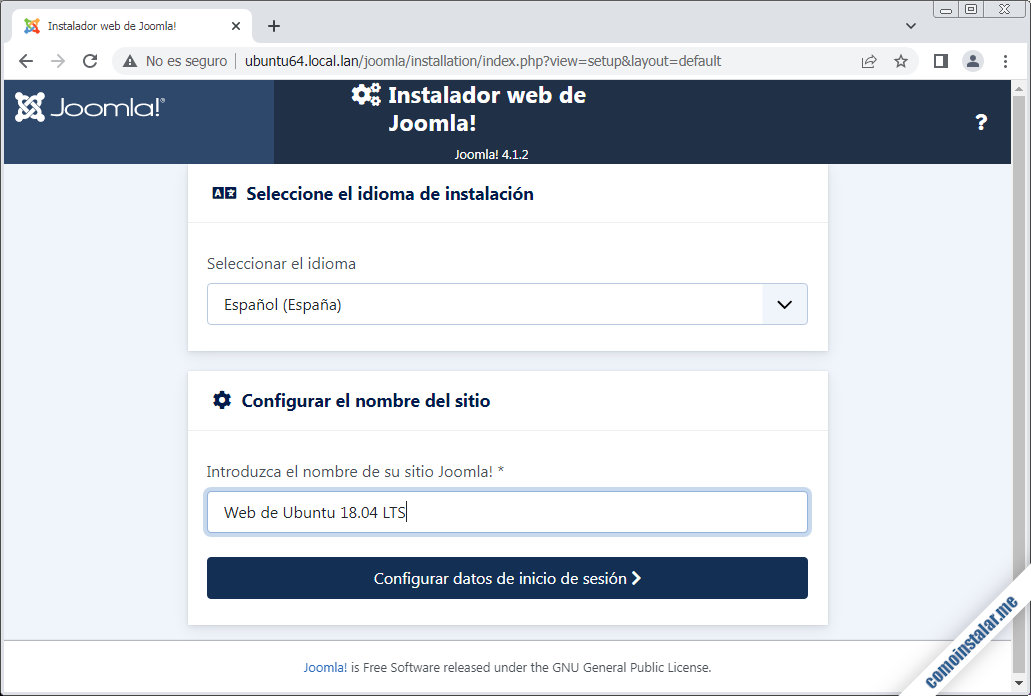
En esta primera pantalla tendremos que indicar el idioma en que queremos que transcurra la instalación y el nombre del nuevo sitio web Joomla.
A continuación crearemos el superusuario para las tareas de administración:
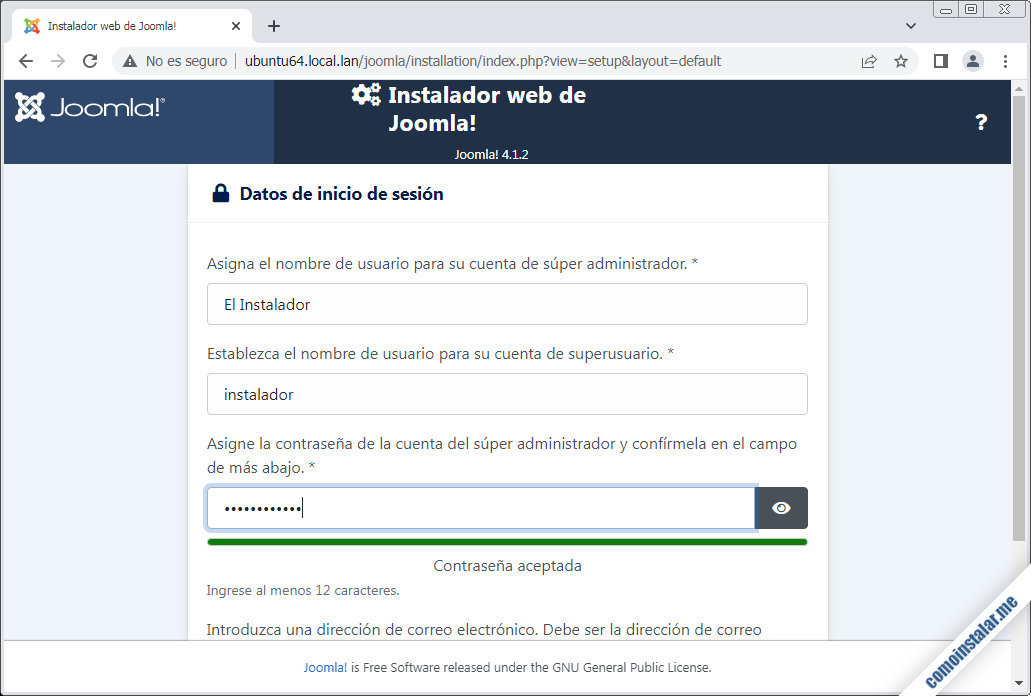
Los datos para el administrador que debemos introducir son:
- Nombre completo del usuario
- Nombre de inicio de sesión
- Contraseña del usuario
- Dirección de correo-e
Y podemos continuar al siguiente paso, donde proporcionaremos la información de la base de datos:
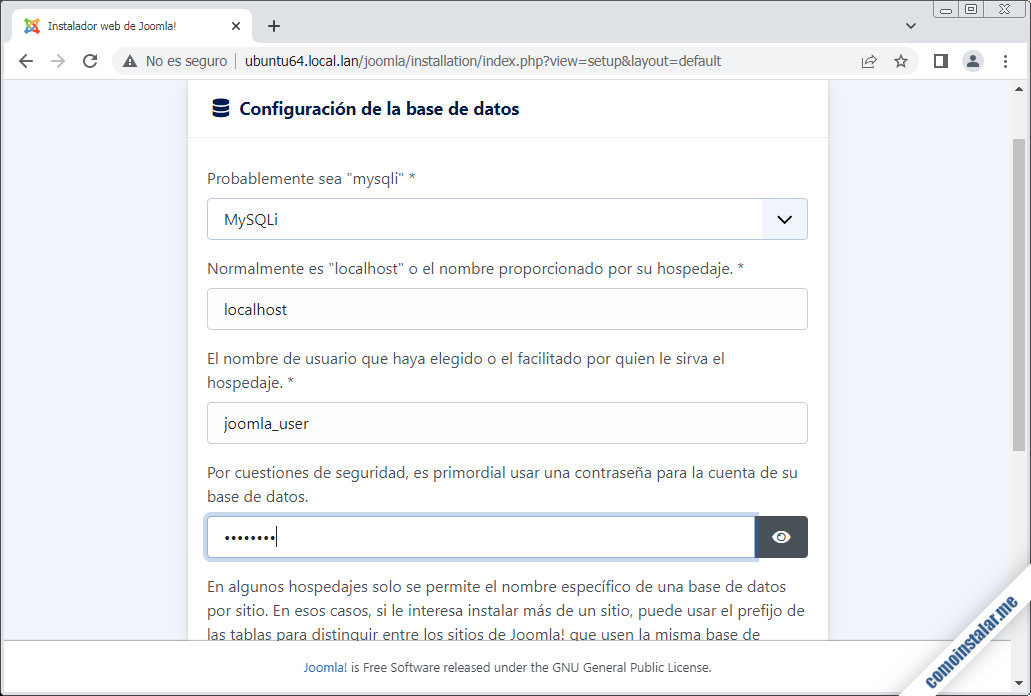
Introducimos el nombre de usuario, contraseña y nombre de la base de datos tal como los creamos durante los preparativos anteriores.
Continuamos con el proceso y se nos mostrará una página indicando que la instalación de Joomla ha concluido.
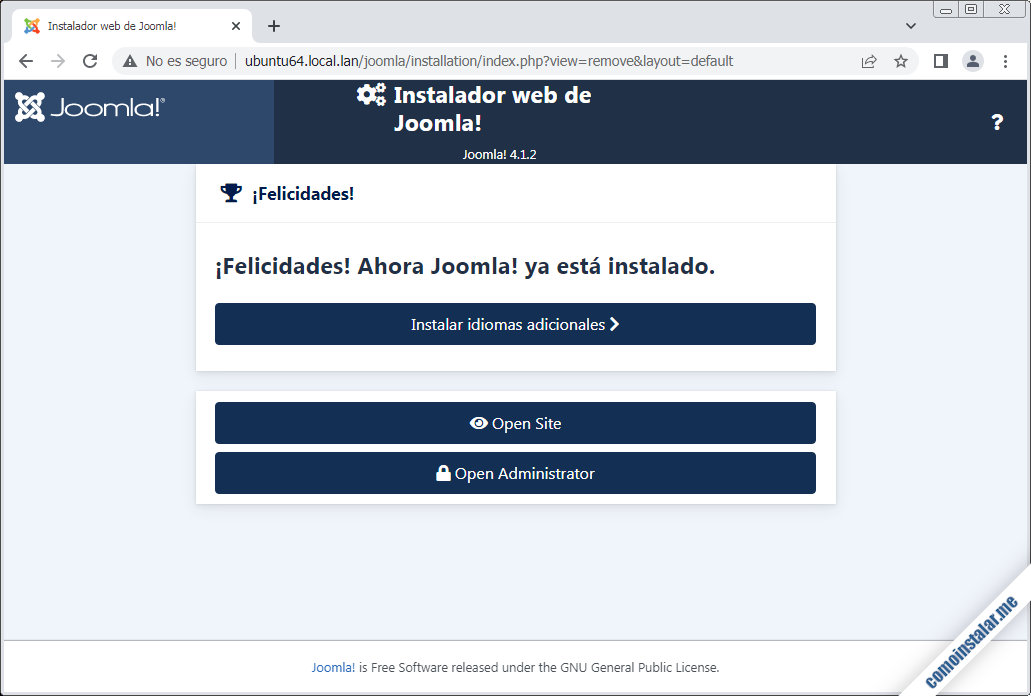
Es posible que se muestren avisos sobre requisitos opcionales no cumplidos, pero si has seguido los pasos previos (aplicando tus propios cambios de forma consistente), no debería haber ninguna alerta o error.
Aunque Joomla técnicamente ya está instalado, nos quedan un par de pasos extra: instalar el paquete de idioma en español (o cualquier otro que necesites) y configurar el idioma predeterminado.
En primer lugar instalaremos el paquete de idioma, pulsando el botón «Instalar idiomas adicionales«, que desplegará una lista de selección de paquetes de idioma:
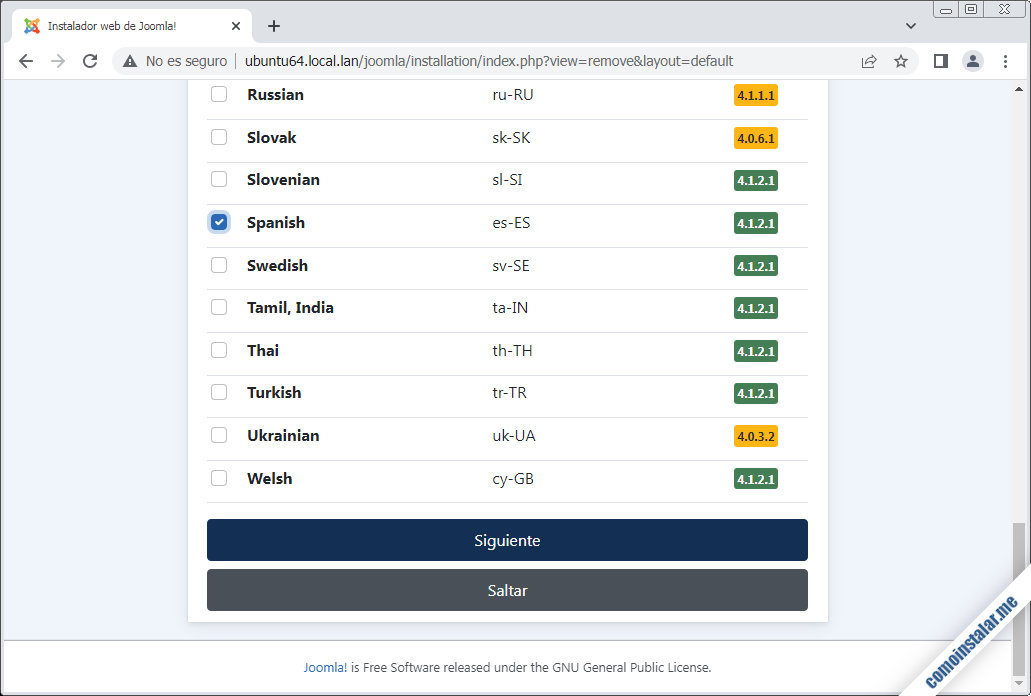
Selecciona los paquetes de idioma que necesites y pulsa «Siguiente«.
Ahora podremos configurar el idioma predeterminado para el área de administración y para el sitio web:

Hecha la selección, podemos continuar siguiendo el enlace «Asignar el idioma predeterminado» y regresaremos a la página de finalización de la instalación:
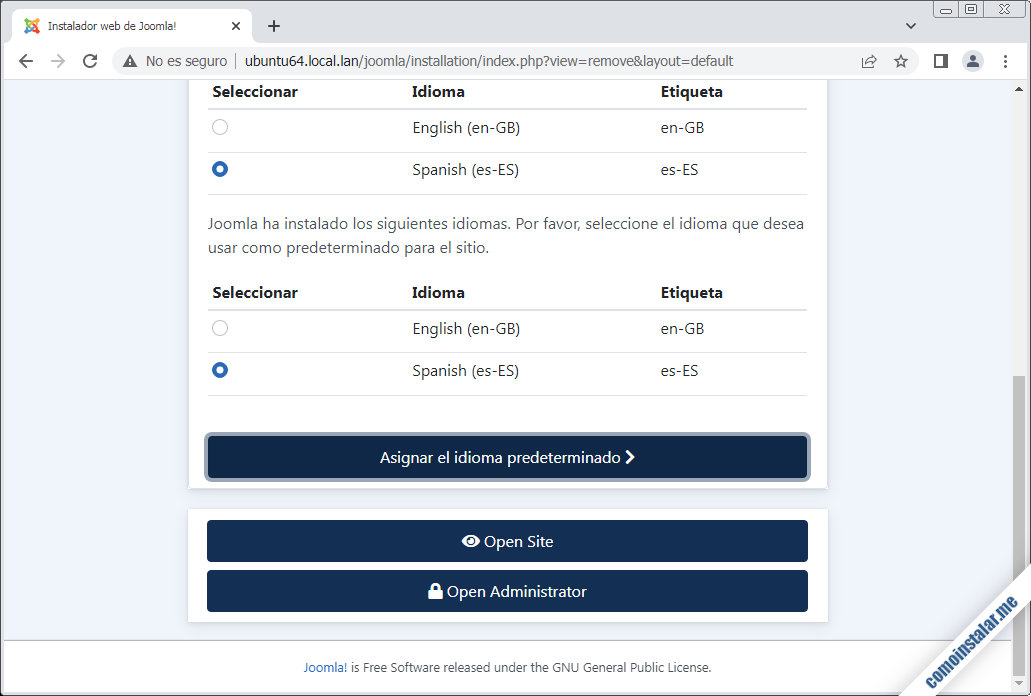
En este momento tenemos dos opciones, acceder al sitio Joomla o acceder al panel de administración.
Accederemos al panel de administración siguiendo el enlace «Open Administrator«, de modo que se mostrará el inicio de sesión:
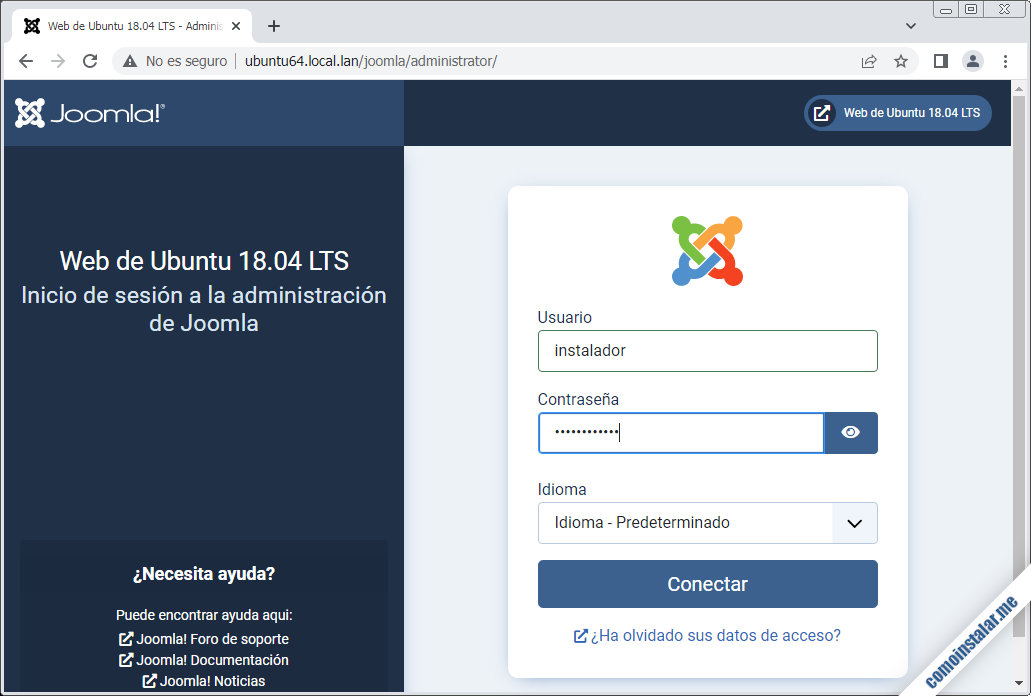
Es importante guardar la URL de acceso al panel de administración, ya que no hay enlaces desde nuestro sitio Joomla.
Introduciremos las credenciales del superusuario que creamos durante la instalación e inmediatamente accederemos a la página principal de administración de nuestro nuevo sitio Joomla:
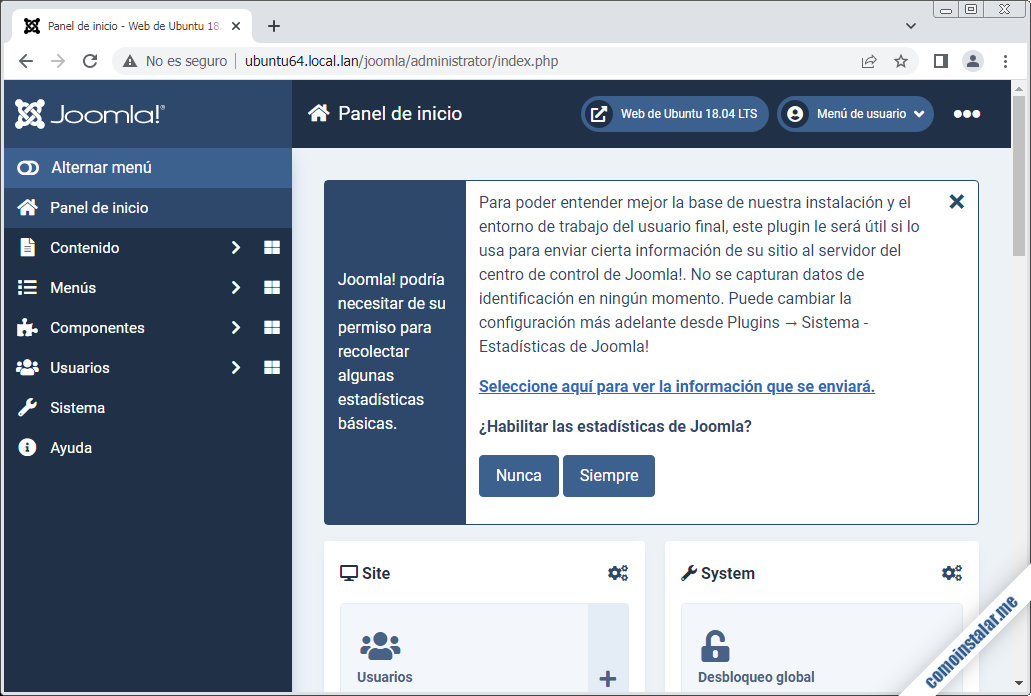
Si usas una versión de PHP anterior a la 7.4 se mostrarán avisos aconsejando la actualización a esta versión o posterior, para evitar futuros problemas de seguridad y compatibilidad.
También se muestra un aviso para activar o no un plugin de estadísticas de uso.
Y ya estamos listos para administrar nuestro nuevo sitio Joomla.
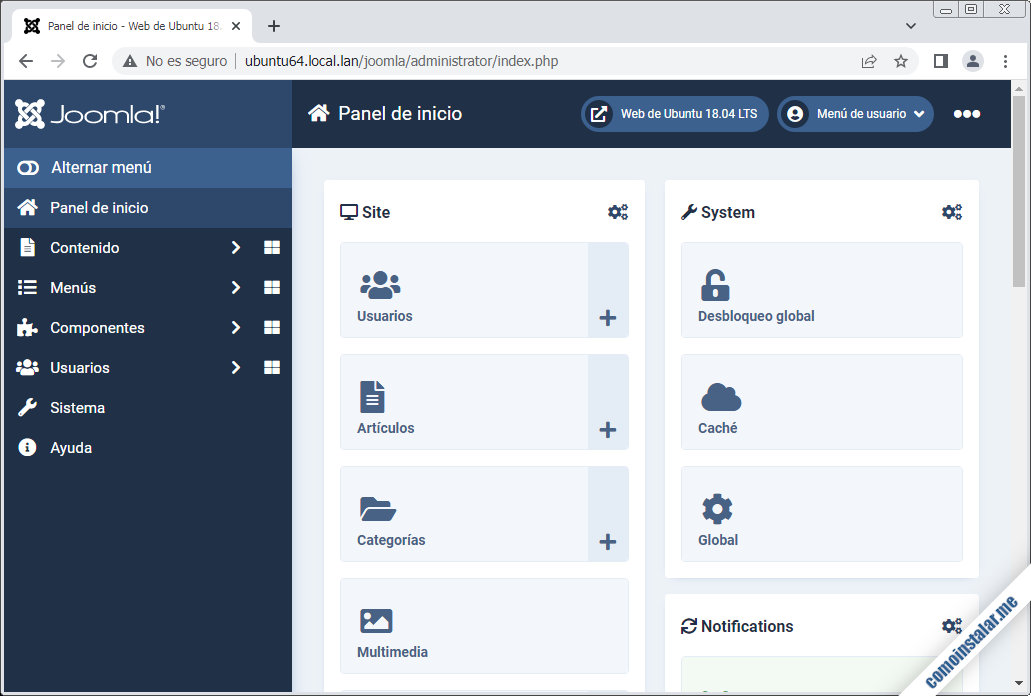
IMPORTANTE: Recuerda que para acceder al área de administración no es posible hacerlo desde la página de inicio del nuevo sitio. En su lugar hay que añadir la ruta administrator/ a la URL de Joomla. Siguiendo el ejemplo de esta guía, emplearíamos http://ubuntu64.local.lan/joomla/administrator como URL de acceso a la zona de administración.
Podremos crear artículos, administrar contenidos, crear usuarios, instalar extensiones, etc.
Pero eso ya excede el propósito de esta guía.
Conclusión
Ahora que sabes cómo instalar Joomla en Ubuntu 18.04 ya puedes ofrecer contenido y crear comunidad desde tu servidor. Aunque el uso de este CMS es bastante sencillo e intuitivo, puede ser interesante seguir algún tutorial actualizado sobre uso de Joomla.
Para cualquier duda, pregunta, sugerencia, notificación de errores, etc. puedes dejar un comentario.
¡Apoya este sitio!
¿Te has ahorrado un dolor de cabeza con los preparativos para instalar Joomla en Ubuntu 18.04? ¿Quieres más guías y tutoriales como estos en el futuro? Puedes contribuir con el mantenimiento de este sitio con un mínimo aporte, por ejemplo, dejando 1 $ de propina en PayPal:
O, si te sientes especialmente generoso, invitándonos a un café:
¡Gracias!


Actualizado a la versión 4.1.2.