En este artículo vamos a ver cómo instalar Ubuntu Server 22.04 LTS en VirtualBox, la versión del sistema para servidores lanzada en abril de 2022, de modo que podrás empezar a conocerla y practicar con ella antes de trabajar sobre un servidor o VPS Ubuntu.
Contenido
Antes de instalar Ubuntu Server 22.04 LTS en VirtualBox
Para poder seguir los pasos de esta guía de instalación de Ubuntu Server 22.04 LTS sobre VirtualBox sólo necesitarás partir del siguiente escenario:
- Una máquina anfitriona con capacidades de virtualización y, al menos, 1 GB de RAM y 8 GB de almacenamiento libres.
- VirtualBox instalado en alguna versión más o menos reciente (en este tutorial usamos la versión 7.0).
- Conexión a Internet.
Cómo descargar Ubuntu Server 22.04 LTS para VirtualBox
Vamos a descargar Ubuntu Server 22.04 LTS Jammy Jellyfish para VirtualBox directamente desde la página de descargas de la Ubuntu, donde encontraremos todas las versiones de esta distribución soportadas en la actualidad:
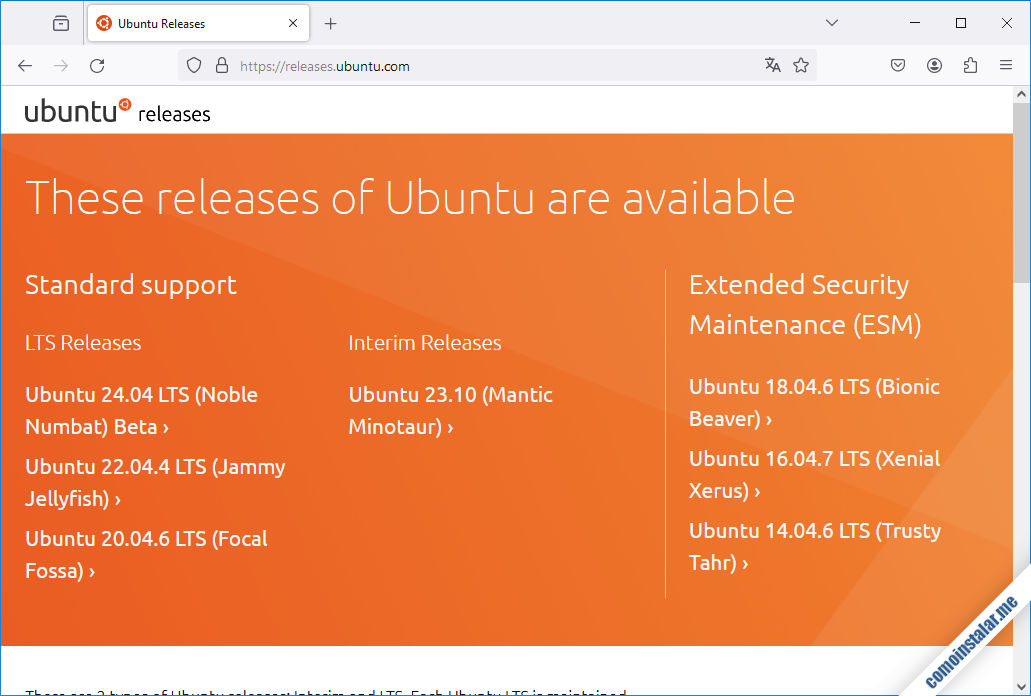
Nos fijaremos en la columna «LTS Releases«, donde seguiremos el enlace «Ubuntu 22.04.4 LTS (Jammy Jellyfish)«. Se mostrarán las dos opciones disponibles para el medio de instalación, la versión de escritorio y la que nos interesa, la de servidor:
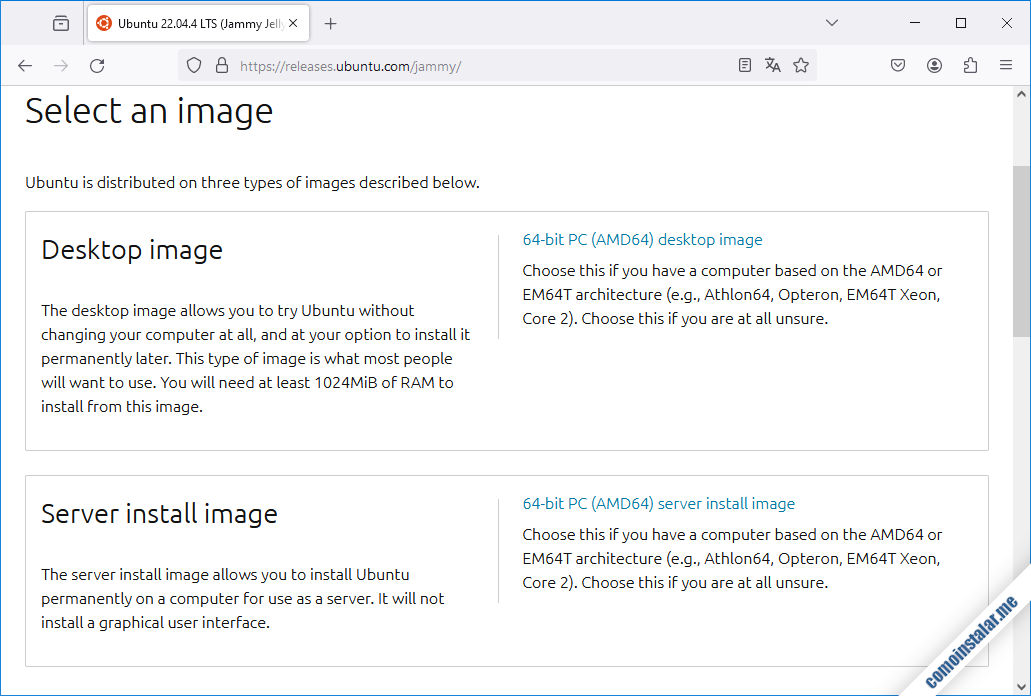
Descargaremos la imagen ISO del medio de instalación etiquetada como «64-bit PC (AMD64) server install image«.
Cómo crear una máquina virtual de VirtualBox para Ubuntu Server 22.04 LTS
Ahora vamos a crear la máquina virtual de VirtualBox para Ubuntu Server 22.04LTS Jammy Jellyfish , usando la opción del menú «Máquina/Nueva» de la interfaz principal de la aplicación. Se abrirá el diálogo «Crear máquina virtual«:
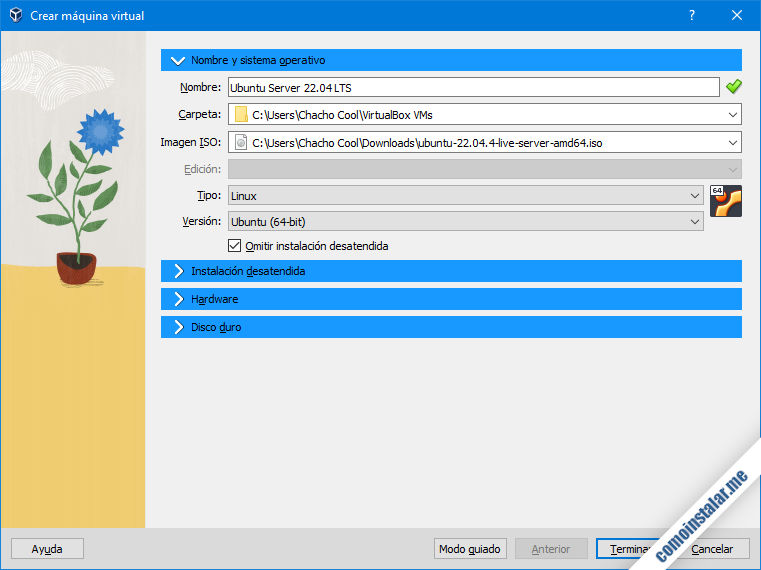
Elegiremos un nombre para la máquina virtual, indicaremos el archivo ISO que acabamos de descargar en un paso anterior y nos aseguraremos de que el tipo y la versión sean «Linux» y «Ubuntu (64-bits)«, aunque seguramente VirtualBox los habrá detectado en base a la imagen ISO.
Para poder ver con más detalle las opciones del instalador no marcaremos la opción de instalación desatendida, aunque los valores por defecto de la instalación (al margen de los indicados en la configuración de la instalación desatendida) son muy adecuados.
Continuamos con la configuración del hardware básico:
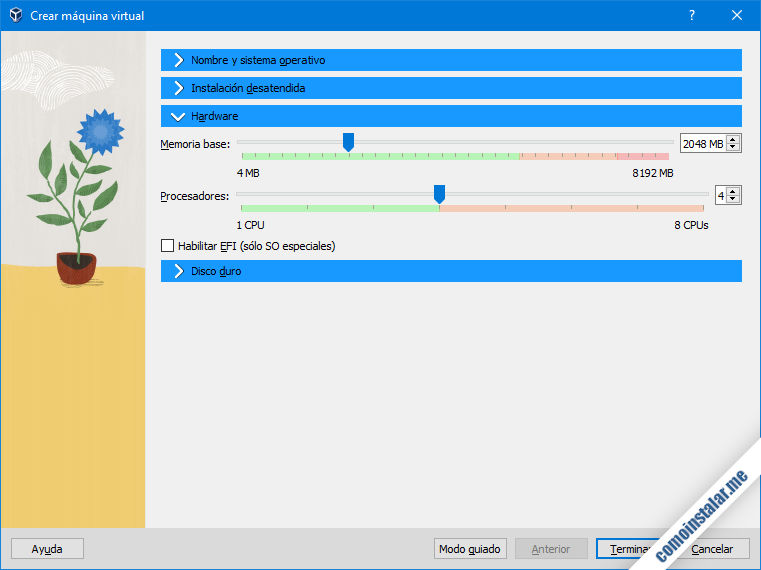
Como tamaño de memoria podemos elegir una cantidad a partir de 1024 MB (1 GB) en adelante, dependiendo del trabajo que vaya a desempeñar el servidor Ubuntu. Igual sucede con el número de procesadores.
En la opción disco duro estableceremos el tamaño del mismo:
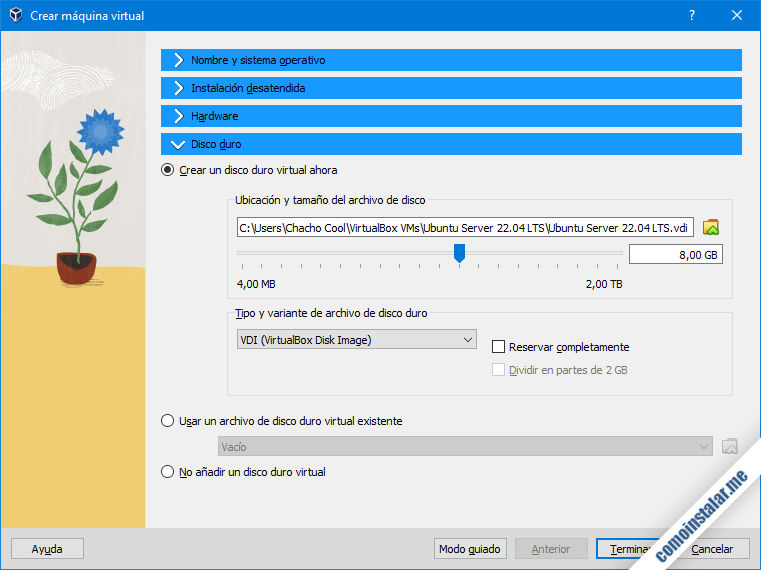
En este caso el tamaño de disco a reservar debería ser de al menos 8 GB para una instalación básica (la instalación mínima ronda los 6 GB). Para obtener algo más de rendimiento podemos marcar «Reservar completamente«, de modo que el tamaño completo del disco se descontará del del sistema anfitrión, en lugar de hacerlo incrementalmente a medida que se vaya ocupando espacio.
Al pinchar en «Terminar» se crea la máquina y aparece en el panel lateral de la interfaz principal de VirtualBox, pero antes de arrancarla conviene configurarla a través de la opción «Máquina / Configuración» o el icono «Configuración«, habiéndola seleccionado previamente.
Recorreremos las secciones más relevantes de la configuración.
Sistema
Estableceremos el orden de arranque de los distintos medios de almacenamiento. Podemos colocar en primer lugar el disco duro virtual y a continuación la unidad óptica virtual.
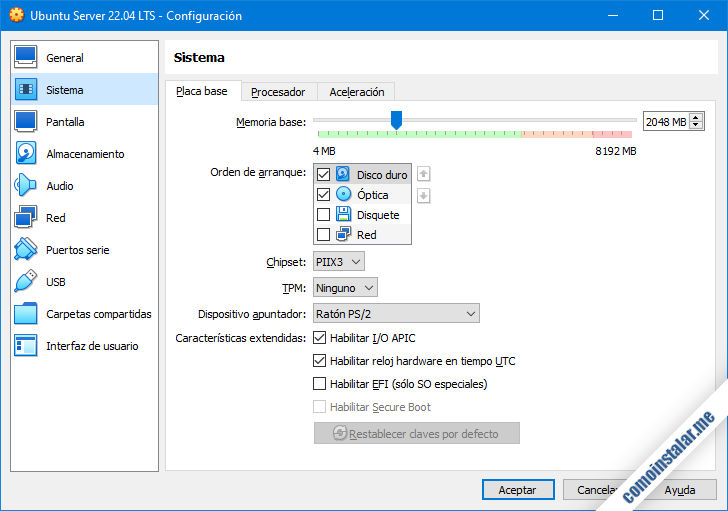
En el primer inicio, la máquina buscará el sistema primero en el disco duro y, al no encontrarlo, saltará a la unidad óptica donde estará listo el medio de instalación. Terminada la instalación, en siguientes inicios la máquina ya encontrará el sistema en el disco duro. La unidad de disquete no se suele usar, por lo que la podemos desactivar.
Si no piensas usar dispositivos USB es buena idea usar como dispositivo apuntador el «Ratón PS/2«, para poder desactivar dicho controlador.
Por último, para que la máquina pueda calcular la hora correctamente es importante que quede marcada la opción del reloj hardware en tiempo UTC.
Pantalla
Las opciones por defecto trabajan perfectamente para un sistema de consola o una interfaz gráfica simple.
Audio
Para un sistema servidor basado en consola probablemente no sea necesario el audio, por lo que si lo desactivamos ahorraremos recursos.
Red
Si conectamos el dispositivo virtual de red en modo puente conseguiremos que el nuevo Ubuntu Server 22.04 LTS Jammy Jellyfish se comporte como una máquina más de nuestra red local, pudiendo interaccionar con el resto de sistemas, acceder a Internet a través de un router, etc. Habrá que indicar en «Nombre» el adaptador que la máquina anfitriona utiliza para conectarse a la red.
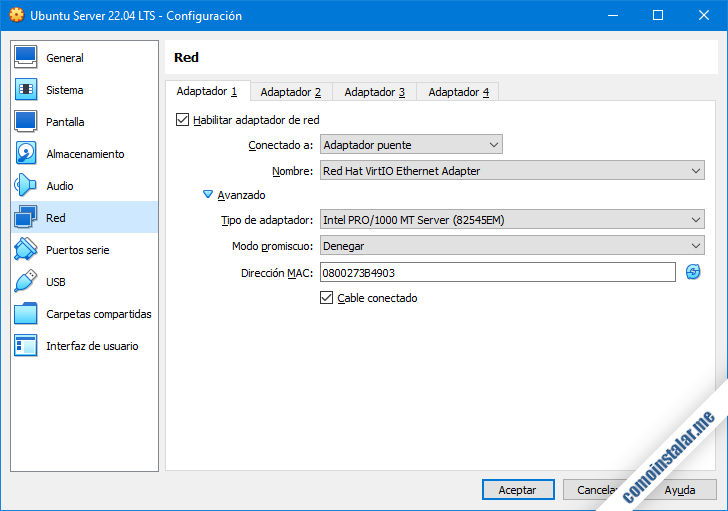
En cuanto al tipo de adaptador de red virtual, el modelo «PCnet-FAST III (Am79C973» es reconocido directamente por el instalador, lo que nos facilitará enormemente la instalación y configuración de red.
USB
Si no usas dispositivos USB es buena idea desactivar el controlador para ahorrar recursos.
Fin de la configuración
Una vez realizados los cambios necesarios la configuración quedará guardada y podremos iniciar la máquina virtual.
Cómo instalar Ubuntu Server 22.04 LTS en VirtualBox
Para instalar Ubuntu Server 22.04 LTS en Virtualbox seleccionamos en el panel lateral de la interfaz la máquina virtual que acabamos de crear y configurar en el paso anterior. Arrancamos la máquina virtual con la opción del menú «Máquina / Iniciar» o el icono «Iniciar«.
Se abrirá una ventana propia a modo de pantalla de la máquina Ubuntu Server 22.04 LTS:
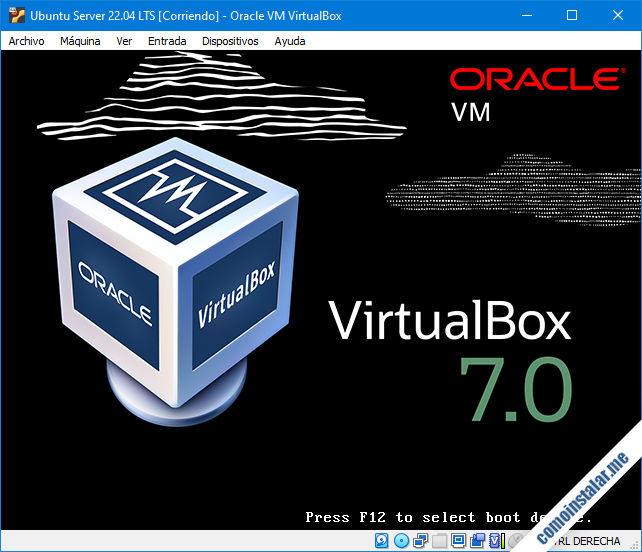
En unos instantes aparecerá el menú de arranque del medio de instalación con una cuenta atrás de 30 segundos antes de lanzar la opción predeterminada:
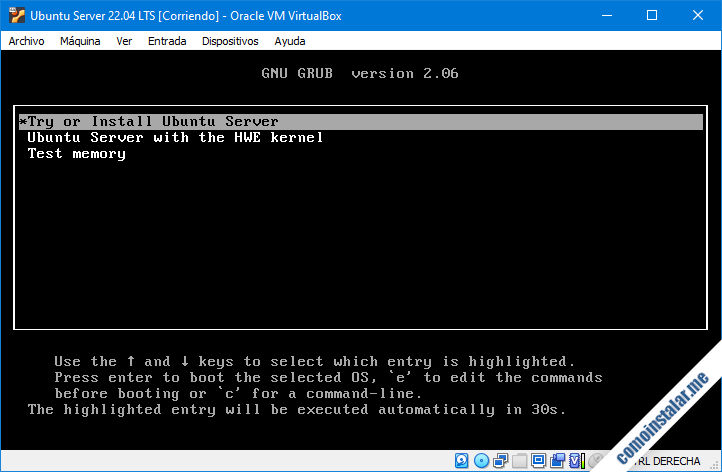
Esperamos al final de la cuenta o confirmamos con la tecla Intro la opción «Ubuntu Server«.
Comenzará a cargar el instalador de Ubuntu Server 22.04 LTS y en unos instantes mostrará la pantalla de selección de idioma:
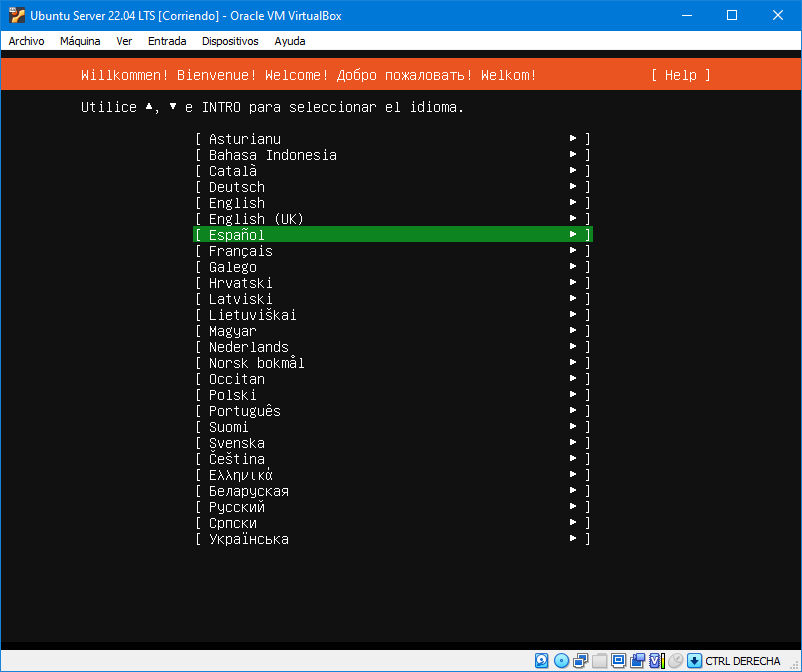
Elegimos el idioma español (o el que corresponda) y continuamos.
Seguidamente se nos pedirá la distribución de teclado:
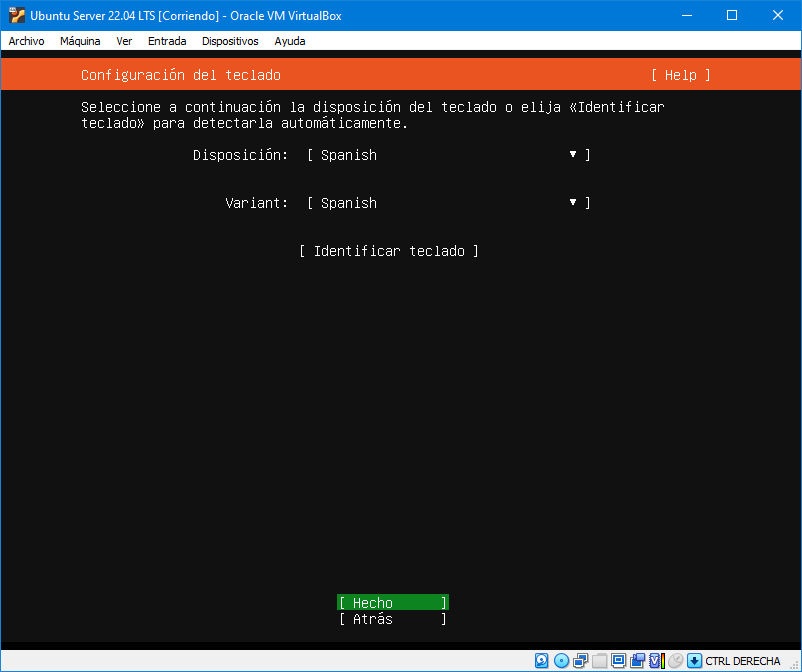
Elegimos la distribución de teclado que nos interese y su variante (si fuera necesario).
Seguidamente elegiremos el tipo de instalación base:
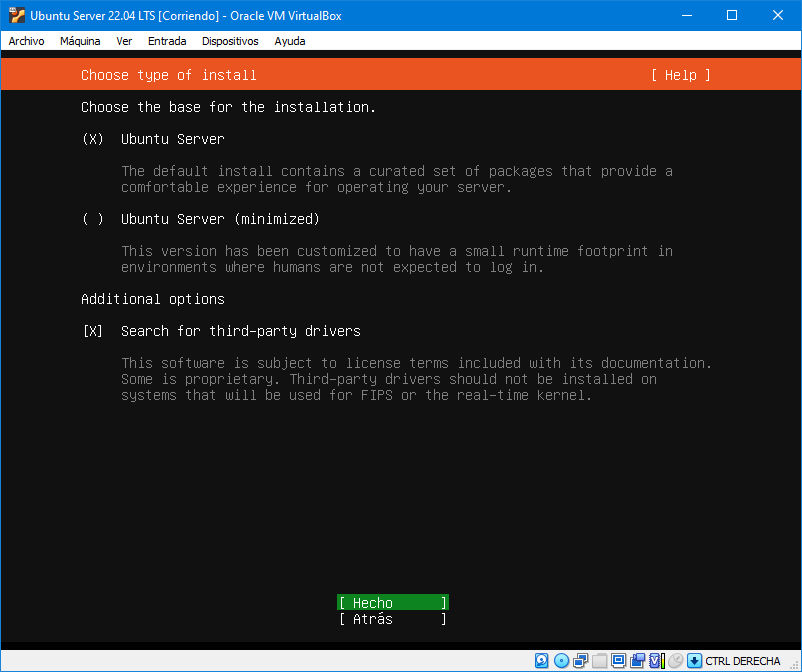
La versión por defecto está orientada a ser utilizada por administradores, por lo que incluye componentes y herramientas destinados a los mismos. La versión minimizada está orientada a sistemas «listos para usar», como los que se usarían en sistemas embebidos. Por tanto, lo normal sería trabajar con la primera opción.
Es el momento de configurar la red:
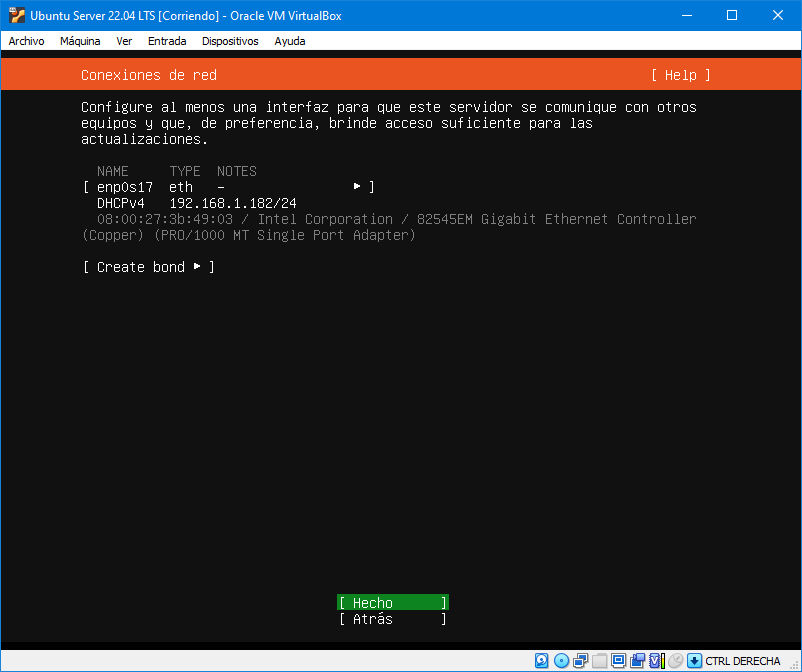
Teniendo en cuenta la forma en que hemos configurado el adaptador de red de la máquina virtual, si hay un router o servidor DHCP en nuestra red local se configurará automáticamente dicha interfaz de red.
Podremos también indicar un servidor proxy si fuera necesario (normalmente no lo es):
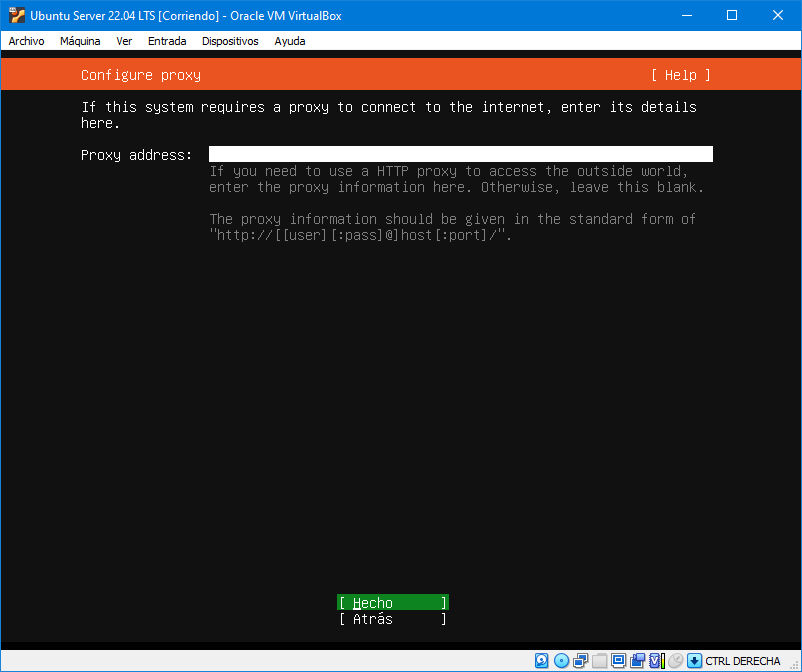
Igualmente podremos introducir un servidor espejo o mirror para la instalación de Ubuntu Server 22.04:
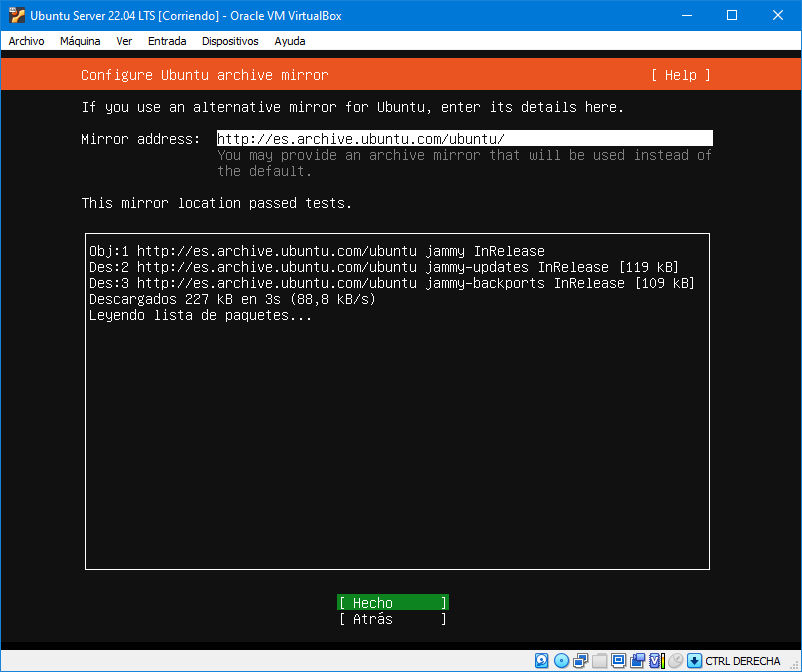
Lo aconsejable es dejar el servidor incluido por defecto.
Llega el turno de la configuración de particionado del disco duro virtual:
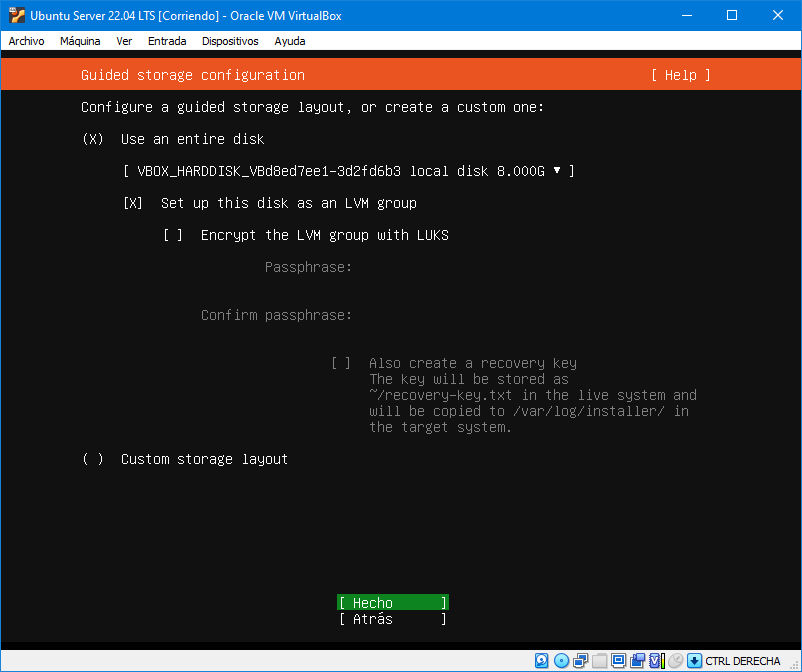
Como se trata de una máquina virtual con una unidad dedicada podemos utilizar la configuración propuesta por el instalador, aunque si sabes lo que haces puedes realizar ajustes más avanzados.
Antes de hacer cualquier cambio se mostrará el esquema de configuración propuesto:
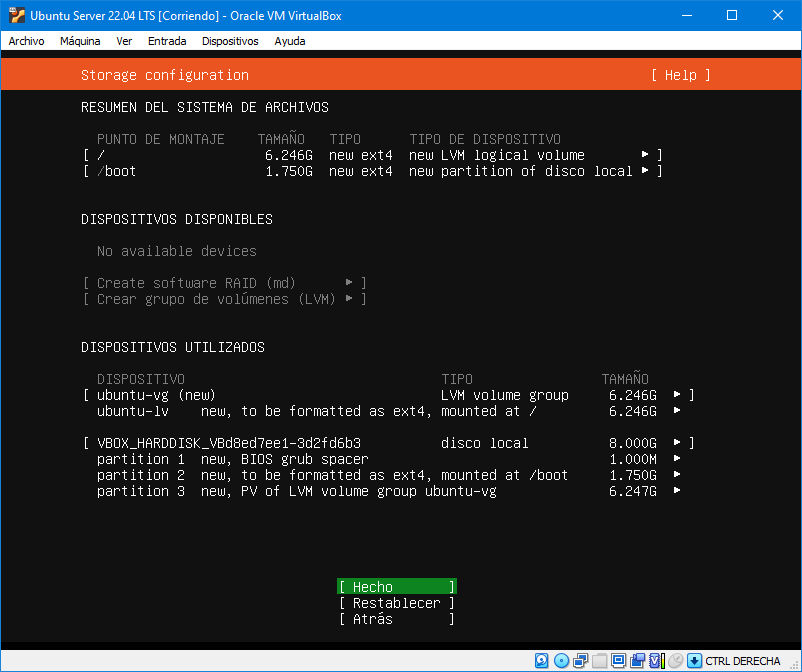
Para continuar con la instalación y la escritura de estos cambios en disco habrá que confirmar expresamente que queremos seguir adelante:
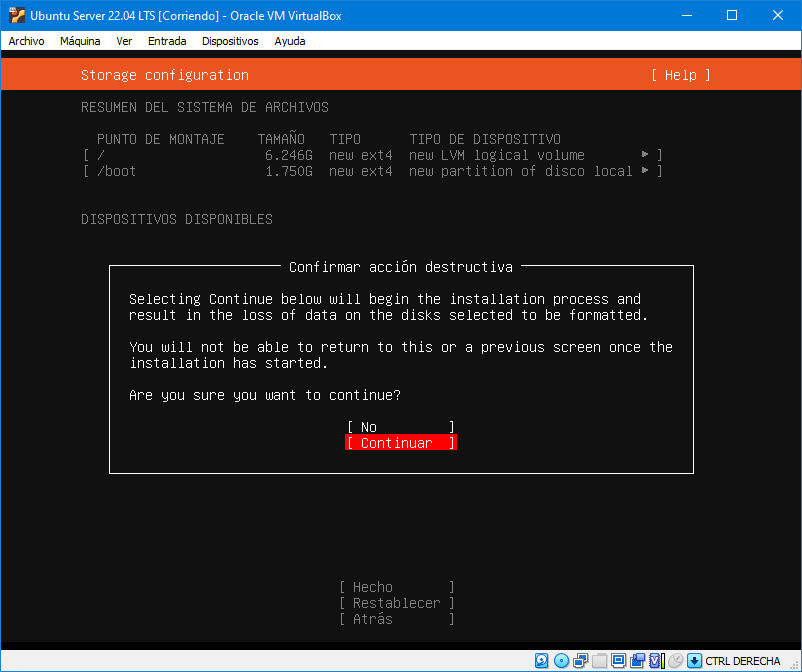
El siguiente paso es crear el usuario administrador de Ubuntu Server 22.04 LTS (recordemos que en Ubuntu Server se desactiva el usuario root).
Introduciremos el nombre completo de usuario, nombre para el sistema, nombre de usuario para iniciar sesión y su contraseña.
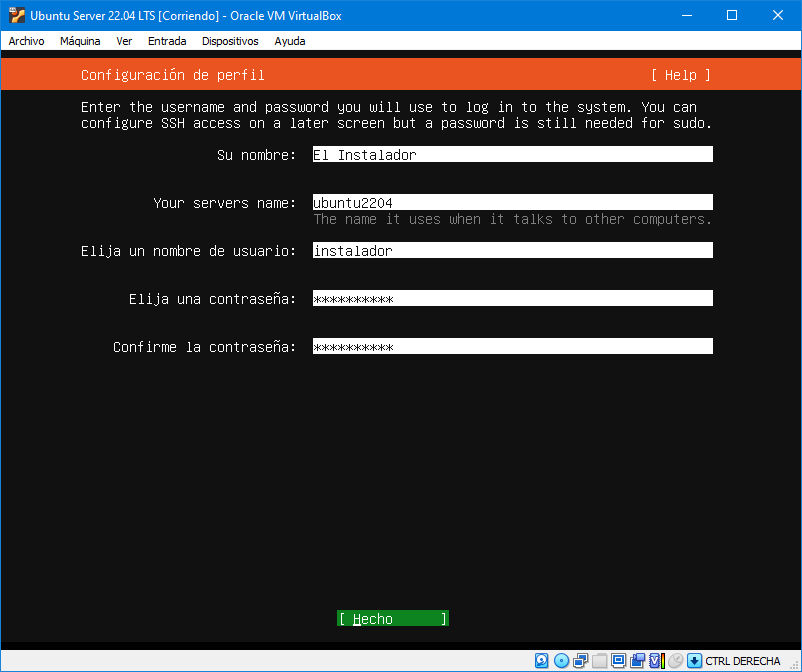
Llegados a este punto, el instalador nos ofrece la posibilidad de instalar Ubuntu Pro, con soporte extendido de hasta 10 años (desde el lanzamiento oficial de Ubuntu Server 22.04 LTS Jammy Jellyfish) y otras funcionalidades pensadas para empresas y organizaciones:
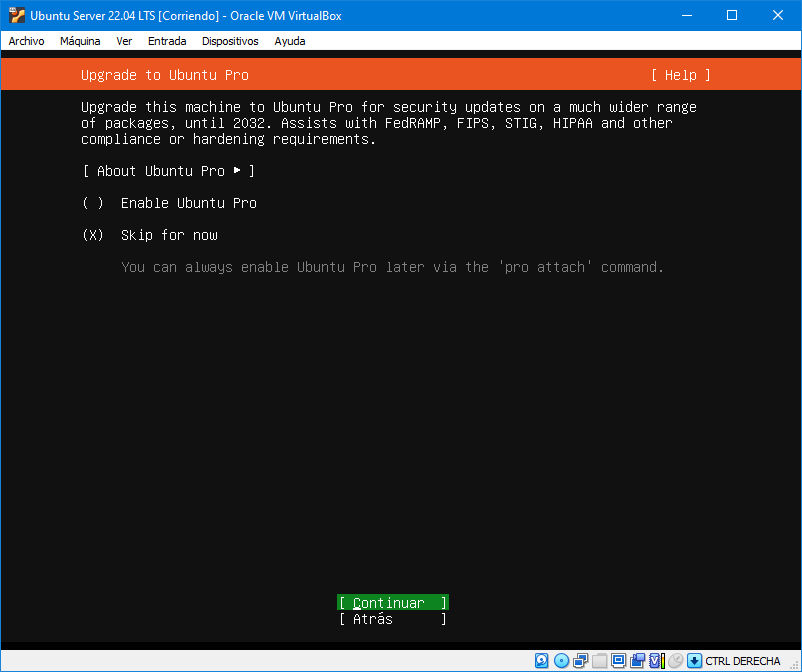
En este tutorial cubrimos la versión estándar de Ubuntu 22.04 LTS, así que omitimos esta característica.
Al tratarse de una instalación de servidor, el instalador nos pregunta si deseamos instalar (y lanzar) el servicio SSH (secure shell) para poder iniciar sesión desde red:
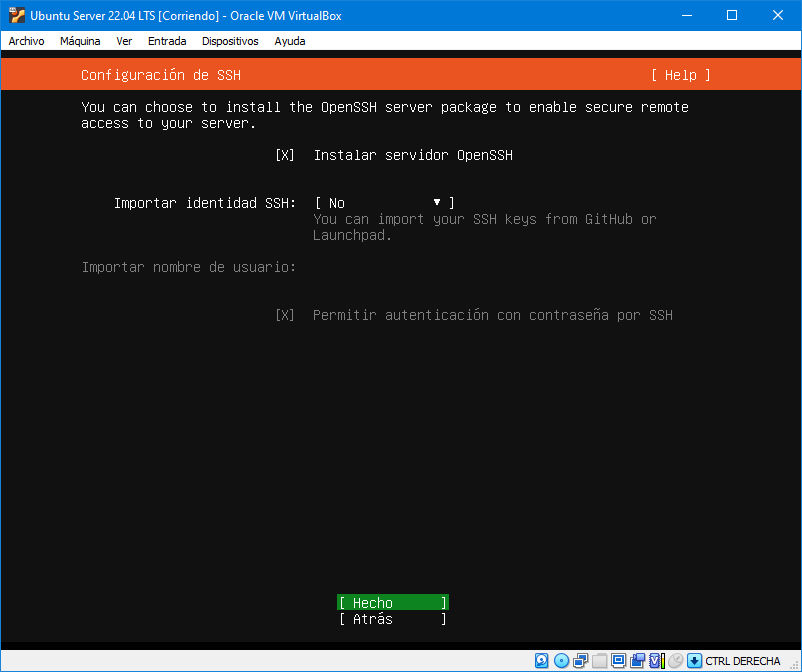
En el ejemplo de este tutorial instalaremos dicho servicio.
Si marcaste anteriormente la opción de instalar controladores de terceros, el instalador ofrecerá información al respecto:

En este caso la máquina virtual no ha necesitado controladores de terceros.
Por último, se mostrará una lista de servicios y aplicaciones de servidor que podríamos instalar en este paso:
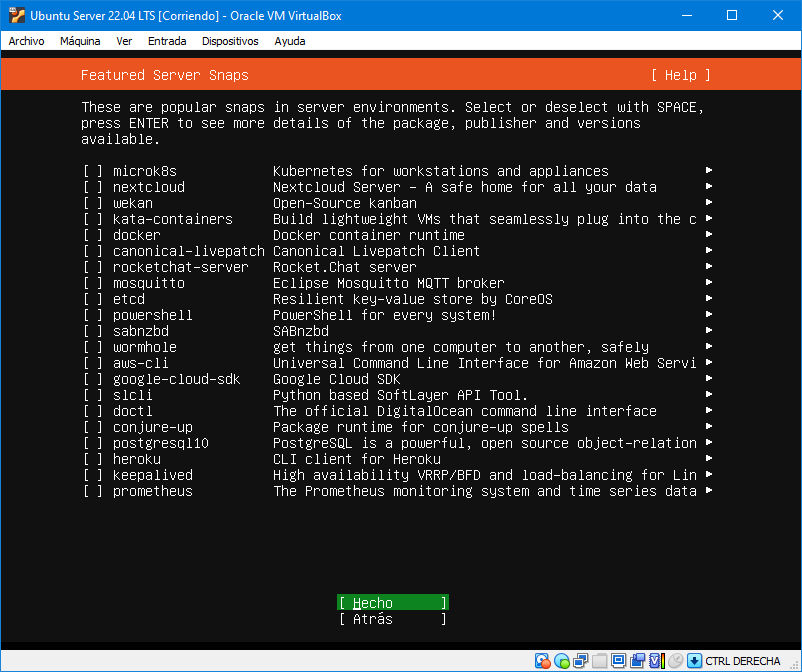
Personalmente prefiero realizar este tipo de instalación paso a paso de forma manual más tarde, pero si alguno de estos servicios se ajusta a tus necesidades no hay ningún problema con instalarlos en este momento.
Finalmente se realiza el proceso de instalación:
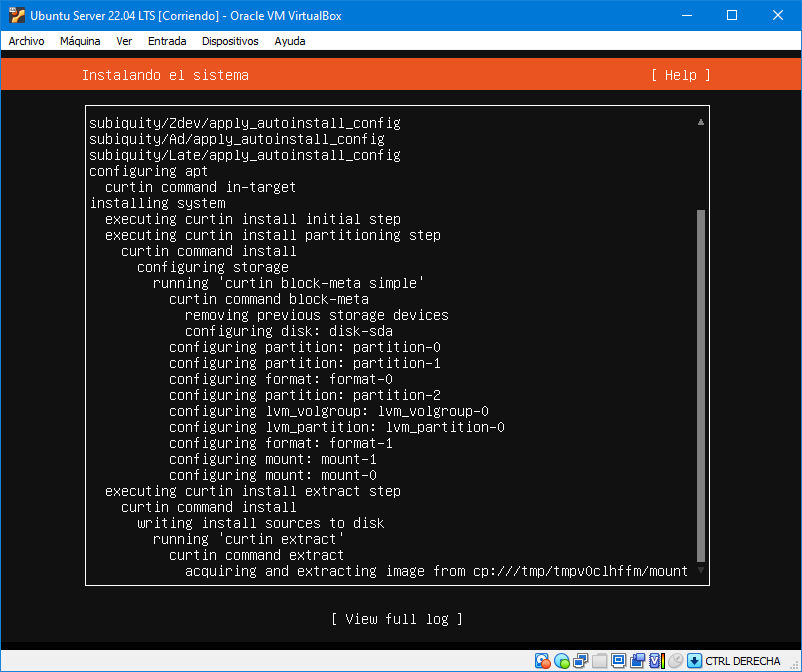
Se irá mostrando paso a paso en qué momento de la instalación se encuentra el instalador.
Cuando finaliza la instalación tendremos la posibilidad de reiniciar la máquina:
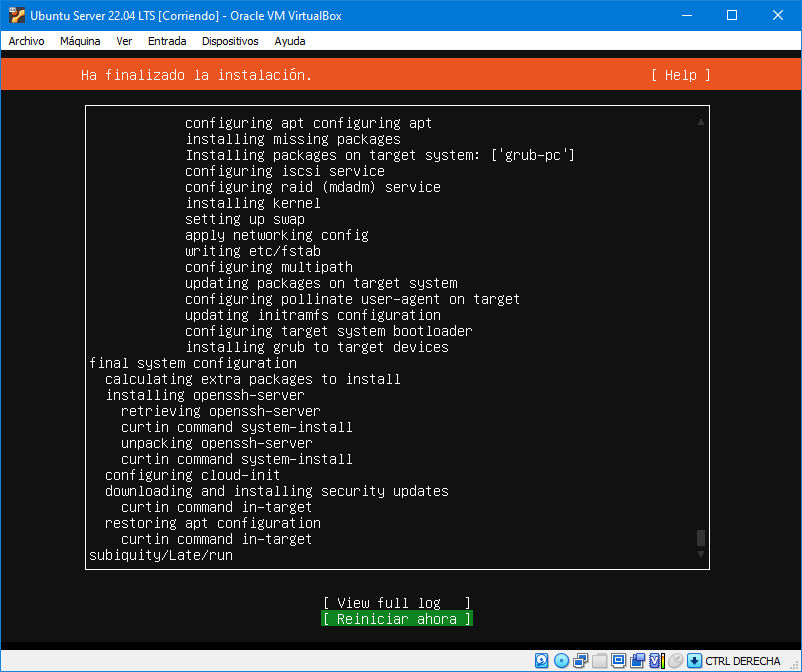
Con la opción «Reboot Now» termina el instalador desmontando el medio de instalación de la unidad óptica virtual.
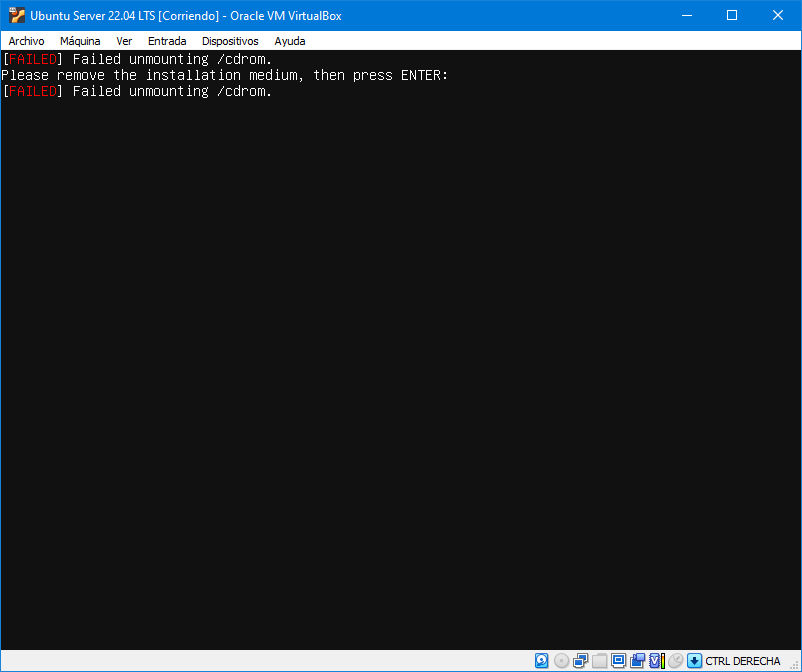
Tendremos que confirmar el reinicio con la tecla Intro.
En unos instantes arrancará Ubuntu Server 22.04 LTS por vez primera. Apenas se muestre el inicio de sesión quedará oculto por multitud de líneas de eventos del sistema.
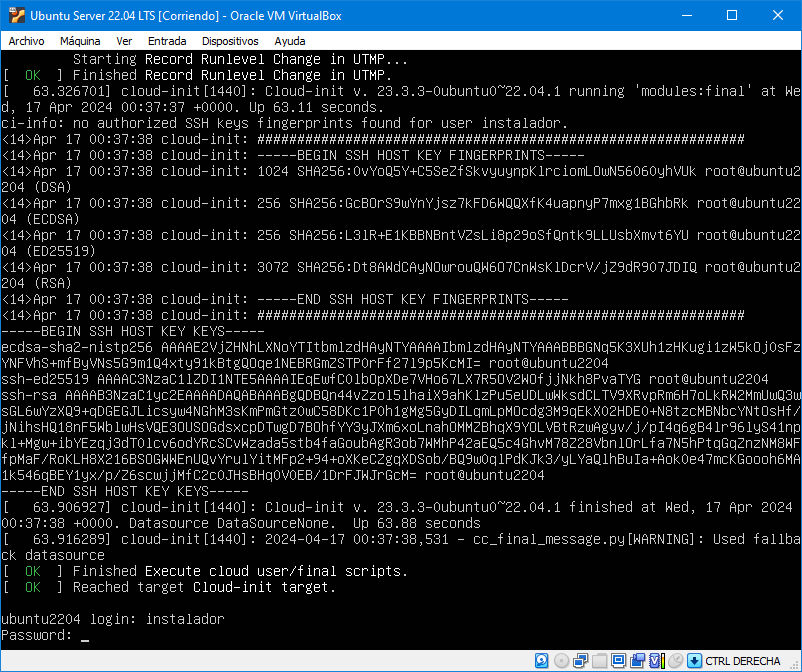
Con pulsar la tecla Intro aparecerá de nuevo el inicio de sesión, donde introduciremos el nombre de usuario y la contraseña que creamos durante la instalación.
Iniciamos sesión:
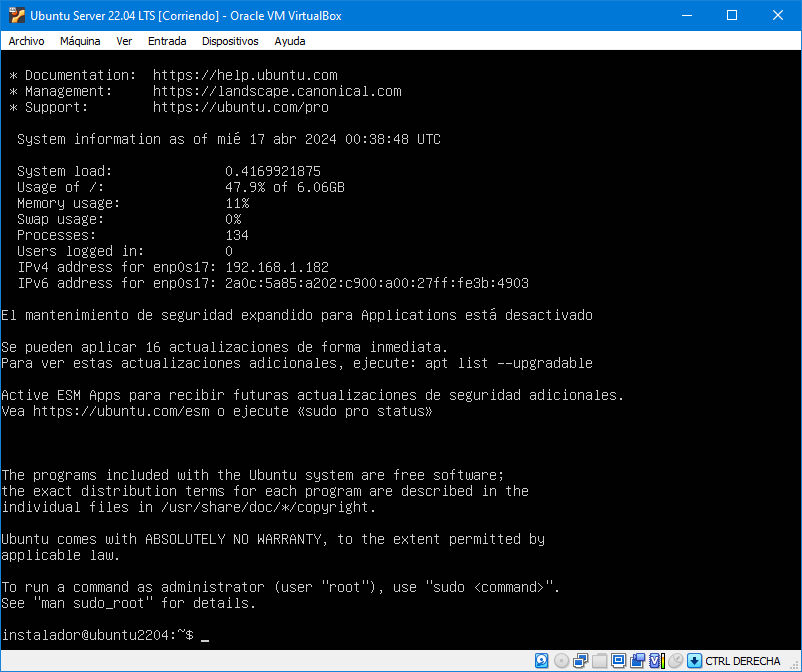
¡Ya podemos empezar a trabajar con nuestra nueva máquina virtual Ubuntu Server 22.04 LTS!
Conclusión
Ahora que sabes cómo instalar Ubuntu Server 22.04 LTS en VirtualBox ya puedes probar fácilmente las características de esta distribución como servidor antes de trabajar con una instalación dedicada, un VPS, etc.
Si te ha resultado de utilidad esta pequeña guía de instalación y quieres agradecérnoslo, cualquier pequeña colaboración ayuda mucho al mantenimiento de este sitio y la preparación de nuevos artículos.
Puedes ayudarnos dejando una propina de tan sólo 1 $ desde PayPal:
O, si te sientes especialmente agradecido, puedes invitarnos a un café:
¡Gracias!
